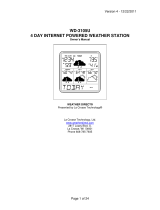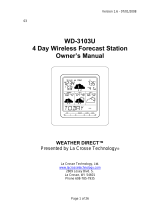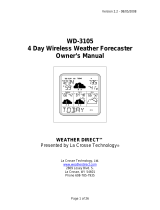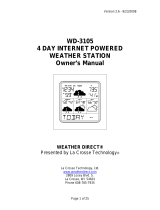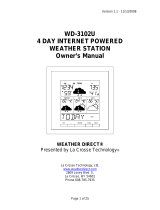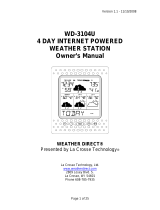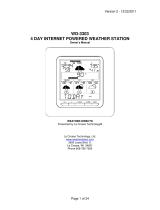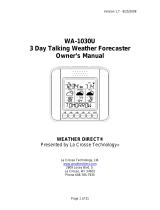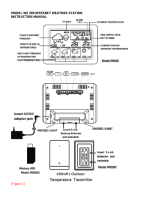Version 3 - 12/22/2011
Page 2 of 24
Table of Contents
Table of Contents ............................................................................................................................ 2
Congratulations................................................................................................................................ 4
Quality Forecasts ............................................................................................................................. 4
Weather Direct® is Green ............................................................................................................... 4
Included in the Box .......................................................................................................................... 4
915 MHz Wireless Sensor Technology ........................................................................................... 5
Features ........................................................................................................................................... 5
What You Need to Get Started: ....................................................................................................... 6
Quick Setup Visual Guide: ............................................................................................................... 6
Set Up Your WD-2513 Display: ....................................................................................................... 7
Detailed Set Up:............................................................................................................................... 7
Create Your Weather Direct User Account ................................................................................. 7
Register Standard Gateway ........................................................................................................ 9
Register a Device ........................................................................................................................ 9
TX50 Outdoor Temperature Sensor .......................................................................................... 11
Hardware Installation ..................................................................................................................... 11
Wireless Outdoor Sensor Installation Options .......................................................................... 11
To Surface Mount the Outdoor Sensor: ................................................................................ 11
To Wall Mount the Outdoor Sensor: ..................................................................................... 11
Gateway Installation ...................................................................................................................... 12
Online Resources .......................................................................................................................... 12
Time Setting on Wireless Display .................................................................................................. 13
Wireless Display Operation ........................................................................................................... 13
“MODE” Key .............................................................................................................................. 14
“ALM” Key ................................................................................................................................. 14
Turn Alarm ON/OFF .............................................................................................................. 14
Set Alarm Time ..................................................................................................................... 15
“+” Key ....................................................................................................................................... 15
Toggle Between Time, Date & Temperature ........................................................................ 15
View Outdoor Temperature................................................................................................... 15
Manually Request a Weather Direct® Data Update ............................................................. 15
“SET” Key .................................................................................................................................. 15
When ADD 4 LOCATIONS Expansion Option is Active (optional) ....................................... 15
Changing Settings on Your Wireless Display ....................................................................... 15
Set Mode 1 – Set LCD Contrast (0-7) .............................................................................. 16
Set Mode 2 – Enable Acoustic Weather Warnings (ON/OFF) ......................................... 16
Set Mode 3 - Set Text Scrolling Speed (1-4) .................................................................... 16
Set Mode 4 - View Device ID ............................................................................................ 16