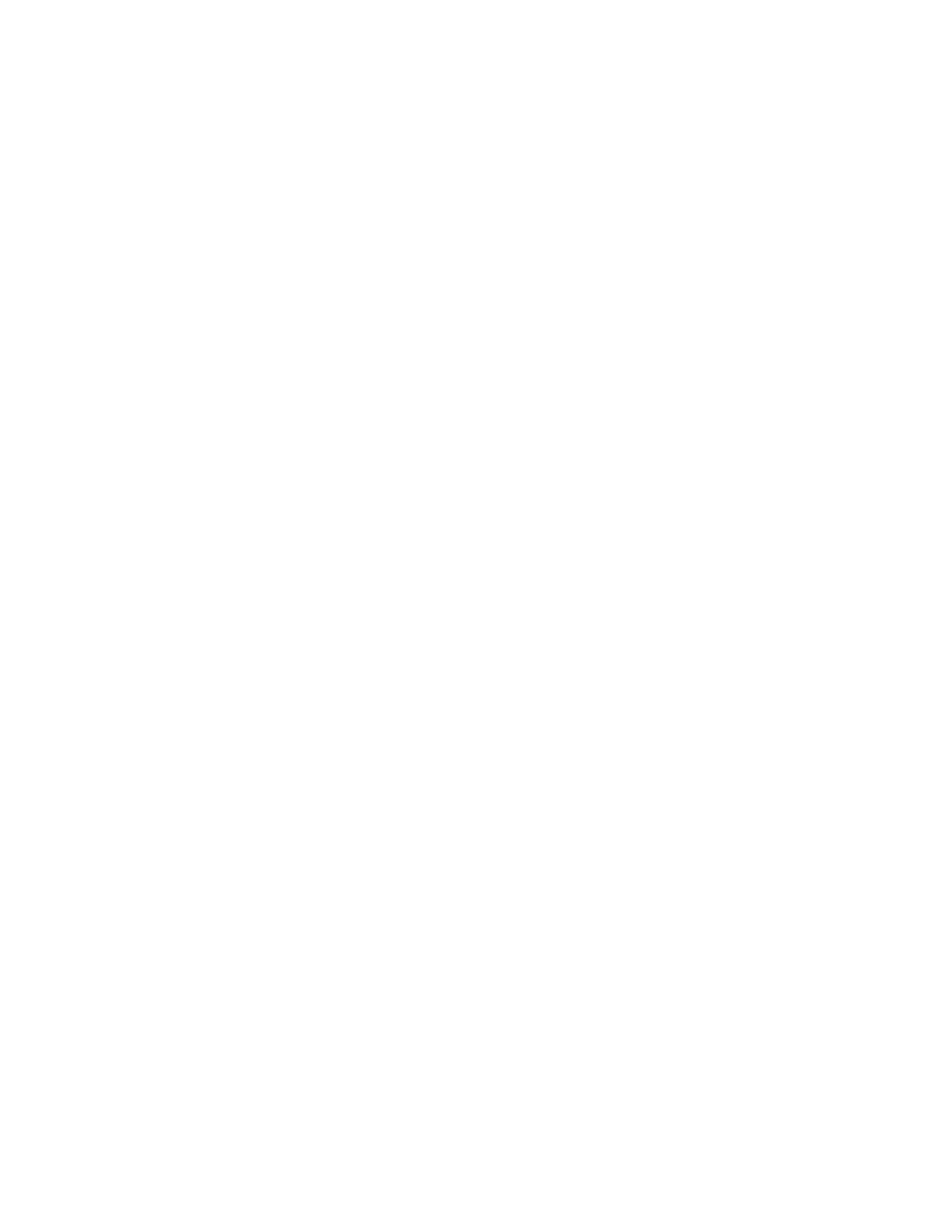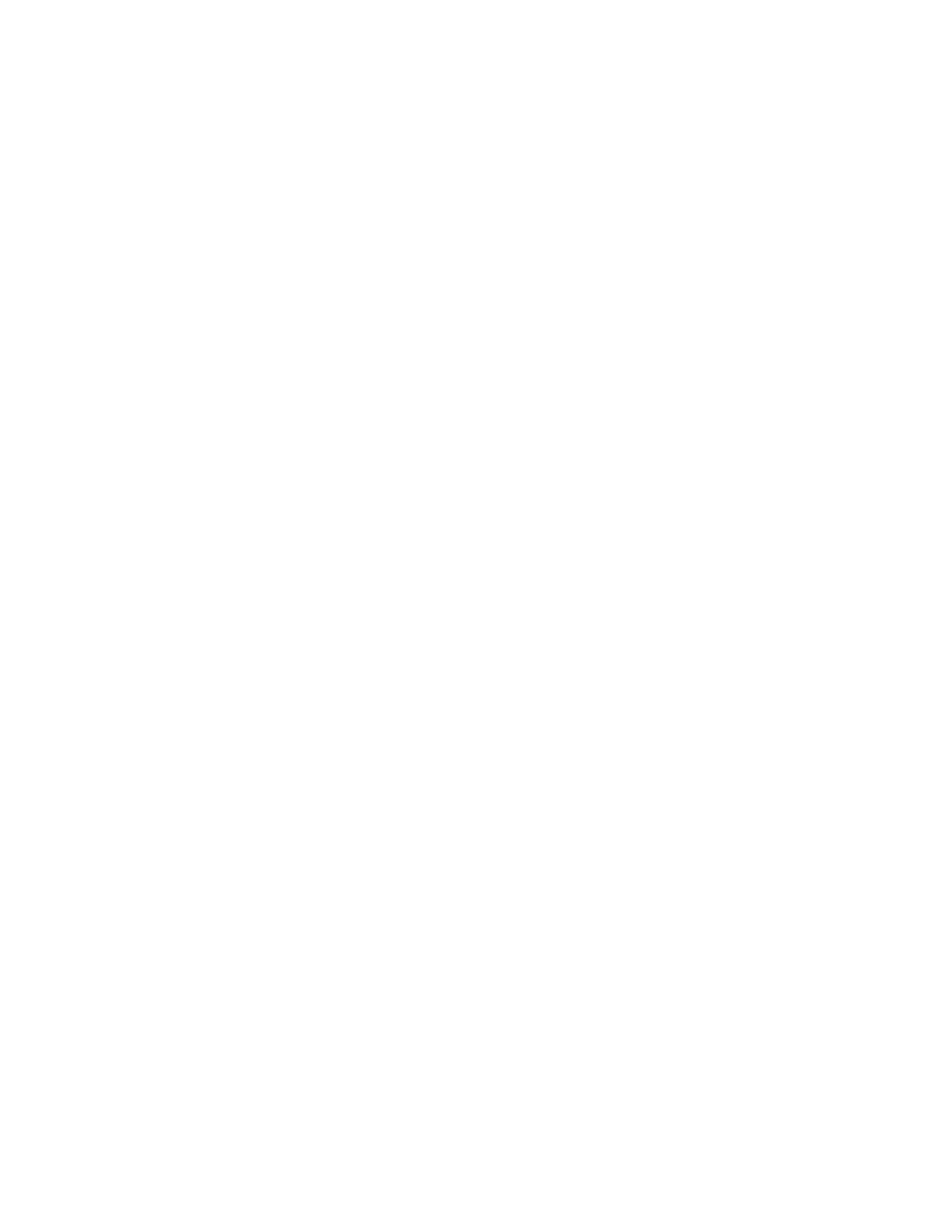
1. Introduction
Polycom InstantDesigner™ release 2.0 is a revolutionary new way for
A/V integrators and consultants to quickly and accurately design audio and video
conferencing systems and sound reinforcement applications, with Polycom
Vortex
®
audio and video products. A new addition to our Conference Composer™
design software for Windows
®
, the patent pending Polycom InstantDesigner
guides the system designer through the steps required to create high performance
Vortex audio conferencing and sound reinforcement solutions.
The A/V integrator or consultant simply chooses the necessary inputs, outputs
(including the new Polycom VSX™ 7000 or VSX 8000 video codecs) and
optionally the sound reinforcement zones needed for the desired system, and
Polycom InstantDesigner automatically selects the appropriate Vortex devices
necessary to implement the system, maps the inputs and outputs to the devices,
and creates the Conference Composer design files required to implement the
design. It is easy to upload these design files to the Vortex devices to complete
the configuration. All of this can be done within a matter of minutes.
The Polycom InstantDesigner handles all the details of creating zone to zone
gains for sound reinforcement, configuring the acoustic echo cancellers,
interfacing to common audio and video equipment, bussing between devices,
configuring presets, creating volume control macros, and preconfiguring logic ports
for push to talk microphones.
Polycom InstantDesigner will change the way audio and video conferencing
systems are designed. The immediate benefits of using Polycom InstantDesigner
include
• Dramatically reduced design time – from hours to minutes (or less) which
means more profit to the A/V designer
• More consistent A/V designs – there is now a “Vortex expert” included with
every product purchased
• More satisfied end-users due to quicker and better installations
• Reduced learning curve for A/V specialists to confidently design larger
systems for any type of application.
Read more to learn how Polycom InstantDesigner will change the way you design
audio and video conferencing systems.
2. What Polycom InstantDesigner does for you
Polycom InstantDesigner release 2.0 encapsulates the design expertise of the
Vortex engineering team and the experience of thousands of successful audio and
video conferencing installations. We have learned both the easy way and the hard
way what works and how to best use the Vortex products. By making Polycom
InstantDesigner available to you, the A/V specialist, we want to make your job
easier and allow you to spend more time doing the things that can help your
3