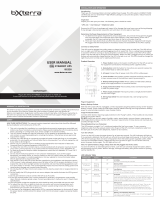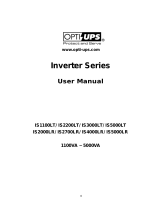Page is loading ...

1
Owner’s Manual
1111 W. 35th Street, Chicago, IL 60609 USA • www.tripplite.com/support
Important Safety Instructions 2
Connecting the Battery 4
Mounting 5
Quick Installation 7
Optional Installation 8
UPS Operating Modes 9
Basic Operation 10
Storage and Service 18
Product Registration 19
Español 20
Français 39
SmartPro
®
2U Rack-Mount
Intelligent, Line-Interactive UPS Systems
(with Lithium Iron Phosphate Batteries)
120V Sine Wave Output • 1,000VA
SMART1000RM2UL
(Series Number: AG-8898)
Not suitable for mobile applications.
Copyright © 2018 Tripp Lite. All rights reserved. SmartPro
®
is a registered trademark of Tripp Lite.
PROTECT YOUR INVESTMENT!
Register your product for quicker service
and ultimate peace of mind.
You could also win an
ISOBAR6ULTRA surge protector—
a $100 value!
www.tripplite.com/warranty
18-05-315-933848.indb 1 7/9/2018 11:22:47 AM

2
Important Safety Instructions
SAVE THESE INSTRUCTIONS
This manual contains important instructions that should be followed during the installation,
operation and storage of this product. Failure to heed these warnings may affect the
warranty.
UPS Location Warnings
• Use caution when lifting the UPS. Because of the considerable weight of all rack-mount UPS
systems, at least two people should assist in lifting and installing them.
• Install the UPS indoors, away from excess moisture or heat, dust or direct sunlight.
• For best performance, the ambient temperature near the UPS should be between 0° C and 40° C
(between 32° F and 104° F).
• Leave adequate space around all sides of the UPS for proper ventilation. Do not obstruct its vents
or fan openings.
• When mounting the UPS system in a tower orientation, make sure the LCD panel is at the top of
the UPS, not at the bottom.
• Do not mount unit with its front or rear panel facing down (at any angle). Mounting in this manner
will seriously inhibit the unit’s internal cooling, eventually causing product damage not covered
under warranty.
UPS Connection Warnings
• The UPS contains its own energy source (battery). The output terminals may be live even when
the UPS is not connected to an AC supply.
• Connect the UPS to a properly grounded AC power outlet. Do not modify the UPS plug in a way
that would eliminate the UPS connection to ground. Do not use adapters that eliminate the UPS
connection to ground.
• Do not plug the UPS into itself; this will damage the UPS and void your warranty.
• If you are connecting the UPS to a motor-powered AC generator, the generator must provide
filtered, frequency-regulated computer-grade output. Connecting the UPS to a generator will void
its Ultimate Lifetime Insurance.
• Install in accordance with National Electrical Code standards ANSI/NFPA 70 and Canadian
Electrical Code, Part I, C22.1.
• Short Circuit backup protection and overcurrent protection is provided by the building installation.
• To reduce the risk of fire, connect only to a circuit provided branch circuit overcurrent protection
in accordance with the National Electrical Code, ANSI/NFPA 70 and the Canadian Electrical Code,
Part I, C22.1.
• The plug on the power supply cord is intended to serve as the disconnect device. Be sure that the
socket-outlet is installed near the equipment and is made easily accessible.
Caution! This UPS may receive power from more than one source. Disconnection of
the AC and DC sources is required to de-energize the unit before servicing.
Equipment Connection Warnings
• Use of this equipment in life support applications where failure of this equipment can reasonably
be expected to cause the failure of the life support equipment or to significantly affect its safety
or effectiveness is not recommended.
• Do not connect surge suppressors or extension cords to the output of the UPS. This might
damage the UPS and may affect the surge suppressor and UPS warranties.
18-05-315-933848.indb 2 7/9/2018 11:22:47 AM

3
Battery Warnings
• Batteries can present a risk of electrical shock and burn from high short-circuit current. Observe
proper precautions. Do not dispose of the batteries in a fire. Do not open the UPS or batteries.
Do not short or bridge the battery terminals with any object. Unplug and turn off the UPS before
performing battery replacement. Use tools with insulated handles. There are no user-serviceable
parts inside the UPS.
• DO NOT MIX INTERNAL LITHIUM ION BATTERIES WITH SEALED LEAD ACID BATTERIES.
• Do not operate the UPS without batteries.
• The UPS must be returned to Tripp Lite for battery replacement. Visit www.tripplite.com/support
and click the product returns link to request a Returned Material Authorization (RMA) number
(an RMA number is required for service). Once the product request information is completed, an
assigned RMA number and shipping instructions will be sent to your email account. See Storage
and Service for more information.
UPS and Battery Recycling
Please recycle Tripp Lite Products. The batteries used in these Tripp Lite products are
Lithium Iron Phosphate batteries. These batteries are highly recyclable. Please refer to your
local codes for disposal requirements.
You can call Tripp Lite for recycling info at 773.869.1234.
You can go the Tripp Lite Website for up-to-date information on recycling the batteries or any
Tripp Lite product. Please follow this link: http://www.tripplite.com/support/recycling-program/
Important Safety Instructions
18-05-315-933848.indb 3 7/9/2018 11:22:47 AM

4
Connecting the Battery
The UPS is shipped with the battery disconnected. The battery must be connected for the UPS to
operate. This should be done prior to connecting the UPS to AC mains or connecting any
equipment to the UPS. Follow the installation procedure below:
1
2
4 x screws
4 x screws
2
Remove Battery Retention Plate
1
Remove Front Panel
4
5
4 x screws
4 x screws
3
3
Connect Batteries
4
Replace Battery Retention Plate
5
Replace Front Panel
18-05-315-933848.indb 4 7/9/2018 11:22:49 AM

5
A
AB
C
CB
1
2
3
4
D
D
Mounting (Rack)
Mount your equipment in either a 2-post or 4-post rack or rack enclosure. The user must
determine the fitness of hardware and procedures before mounting. If hardware and procedures
are not suitable for your application, contact the manufacturer of your rack or rack enclosure. The
procedures described in this manual are for common rack and rack enclosure types and may not
be appropriate for all applications.
Note: The illustrations may differ from your model.
4-Post Mounting
1
The included plastic pegs
A
will temporarily
support the empty rack-mount shelves
B
while you install the permanent mounting
hardware. Insert a peg near the center of
the front and rear bracket of each shelf as
shown. (Each front bracket has 6 holes and
each rear bracket has 3 holes.) The pegs
will snap into place.
After installing the pegs, expand each shelf
to match the depth of your rack rails. The
pegs will fit through the square holes in the
rack rails to support the shelves. Refer to
the rack unit labels to confirm that the
shelves are level in all directions.
Note: The support ledge of each shelf must face
inward.
2
Secure the shelves
B
to the mounting rails
permanently using the included screws and
cup washers
C
as shown. Place the cup
washer between the screw and the rack so
that the screw enters the wider opening of
the cup washer first.
Place 4 screws total at the front and 4
screws total at the back.
Tighten all screws before proceeding.
WARNING: Do not attempt to install your equipment until you have inserted and
tightened the required screws. The plastic pegs will not support the weight of your
equipment.
3
Attach your equipment’s mounting brackets
to the forward mounting holes of the
cabinet using the hardware included with
your equipment. The mounting bracket
“ears” should face forward. (Some
equipment may have pre-installed or
integral mounting brackets.)
4
With the aid of an assistant (if necessary),
lift your equipment and slide it into the
shelves. Attach the equipment mounting
brackets to the forward mounting rails with
user-supplied screws and washers
D
.
Tighten all screws securely.
18-05-315-933848.indb 5 7/9/2018 11:22:52 AM

6
Mounting (Rack)
2-Post Mounting/Wall Mounting
2-post mounting requires a Tripp Lite 2-Post Rack-Mount Installation Kit (model: 2POSTRMKITWM,
sold separately).
Wall mounting requires a Tripp Lite Wall Mount Kit 9 (2POSTRMKITWM, sold separately).
Mounting (Tower)
WARNING: When mounting the UPS system in a tower or wall-mount orientation, make sure
the LCD panel is at the top of the UPS, not at the bottom.
Note: To mount the UPS in an upright (tower) position, a 2-9USTAND is required (sold separately).
Rotate the LCD panel for easy viewing while the
UPS is tower mounted. Insert a small
screwdriver, or other tool, in the slots on either
side of the panel. Pop the panel out, rotate it
and pop the panel back in place.
18-05-315-933848.indb 6 7/9/2018 11:22:52 AM

7
2
3
A
1
Quick Installation
1
Plug the UPS into an outlet on
a dedicated circuit.
Note: After you plug the UPS into a live AC outlet,
the UPS (in “Standby” mode) will automatically
charge its batteries, but will not supply power to
its outlets until it is turned ON.
2
Plug your equipment into
the UPS.*
* Your UPS is designed to support only electronic
equipment. You will overload the UPS if the total
VA ratings for all the equipment you connect
exceeds the UPS’s Output Capacity. To find your
equipment’s VA ratings, look on its nameplates.
If the equipment is listed in amps, multiply the
number of amps by 120 to determine VA.
(Example: 1 amp × 120 = 120 VA). If you are
unsure if you have overloaded the UPS outlets,
see LOAD icon description in LCD Interface
section under Basic Operation.
3
Turn the UPS ON.
Press and hold the button
A
for one
second. The alarm will beep once briefly.
Note: UPS system will function properly upon
initial startup, however, maximum runtime for the
unit’s battery will only be accessible after it has
been charged for 24 hours.
18-05-315-933848.indb 7 7/9/2018 11:22:53 AM

8
USB
RS232
USB
RS232
USB
RS232
1A
1B
2A
4-5
2B
Optional Installation
These connections are optional. Your UPS will function properly without these connections.
1
USB and RS-232 Serial
Communications
Use the included USB cable (see
1A
) or
DB9 serial cable (see
1B
) to connect the
communication port on your computer to
the communication port of your UPS. Install
on your computer the Tripp Lite PowerAlert
Software appropriate to your computer’s
operating system.
2
EPO Port Connection
This optional feature is only for those
applications which require connection to a
facility’s Emergency Power Off (EPO) circuit.
When the UPS is connected to this circuit,
it enables emergency shutdown of the
UPS’s inverter.
Using the cable provided, connect the EPO
port of your UPS (see
2A
) to a user-supplied
normally closed or normally open switch
according to the circuit diagram (see
2B
).
The EPO port is not a phone line surge
suppressor; do not connect a phone line to
this port.
18-05-315-933848.indb 8 7/9/2018 11:22:55 AM

9
UPS Operating Modes
Standby Mode
(Charger: ON / AC Output: OFF / Battery Backup: NOT AVAILABLE)
When first connected to a live power source, the UPS will automatically energize into STANDBY
MODE. In this mode, the UPS charger will function as necessary to maintain full battery charge,
but there will be no AC output and no battery backup for connected equipment in the event of a
power failure. To turn the UPS on into LINE POWER MODE, press and hold the “ON/OFF” button for
one second until a beep is heard, and release.
Line Power Mode
(Charger: ON / AC Output: ON / Battery Backup: AVAILABLE)
The standard protected UPS operating mode for the UPS is LINE POWER MODE. In this mode, the
UPS provides voltage-regulated output sourced directly from the AC mains line power input. UPS
output power is conditioned with automatic voltage regulation in LINE POWER MODE to correct any
voltage fluctuations present on the mains line power input. When operating in LINE POWER MODE,
the UPS will automatically switch to BATTERY MODE during power failures or severe voltage
fluctuations to maintain connected equipment operation from battery reserves.
Battery Mode
(Charger: OFF / AC Output: ON / Battery Backup: ON)
BATTERY MODE is the automatic UPS response to mains AC power failures and severe voltage
fluctuations occurring when the UPS is operating in LINE POWER MODE. In BATTERY MODE, the
UPS is providing battery-derived AC output to connected equipment. When running in BATTERY
MODE, the UPS will automatically return to LINE POWER MODE when acceptable mains AC input is
restored to the UPS.
18-05-315-933848.indb 9 7/9/2018 11:22:55 AM

10
Note: This LCD image is shown
with all icons illuminated. Under
normal conditions, only select
icons will be lit.
Basic Operation
LCD Interface
3-Digit Display: This display is generally used to show values for a given
“Display” or “Control” screen.
“ON/OFF” Button
• To turn the UPS ON: After you plug the UPS into a live AC outlet, the UPS (in
“Standby” mode) will automatically charge its batteries, but will not supply
power to its outlets until it is turned ON. With the UPS plugged into a live AC
wall outlet, press and hold the “ON/OFF” button for one second.* The UPS
will beep once to indicate ON status. Release the button.
• To cold-start the UPS: If utility power is absent, you can “cold-start” the UPS
(i.e., turn it on and supply power for a limited time from its batteries) by
pressing and holding the “ON/OFF” button for one second.* The UPS will beep
once to indicate ON status. Release the button.
• To turn the UPS OFF: With the UPS ON and receiving utility power, press and
hold the “ON/OFF” button for 2.5 seconds.* The UPS will beep once to
indicate OFF status. Then unplug the UPS from the wall outlet. The UPS will
be completely off.
* If the user unintentionally presses the ON/OFF button, the OFF function can be
temporarily canceled by continuing to hold the ON/OFF button until the UPS beeps and
then, without releasing it, momentarily press either the MODE button or the ENTER/
MUTE button. Once both buttons are released, the UPS will remain ON.
“MODE” Button
To enable viewing of power displays and control menu options, tap this button.
See “Display Power Conditions” & “Control Menu Options” for details.
• Can be used in conjunction with the ON/OFF button to cancel the “OFF”
function. See “ON/OFF Button” instructions above.
• Can be used in conjunction with the “ENTER/MUTE” button to restore the LCD
to Factory Mode. See “Control Menu Options.”
18-05-315-933848.indb 10 7/9/2018 11:22:56 AM

11
Basic Operation
“ENTER/MUTE” Button
To toggle settings options while viewing a control menu option, tap this button.
The UPS power failure alarm can also be temporarily silenced by tapping this
button. Once silenced, an alarm will automatically re-sound to indicate low
battery conditions and can no longer be silenced.*
• Can be used in conjunction with the “ON/OFF” button to cancel the “OFF”
function. See “ON/OFF Button” instructions above.
• Can be used in conjunction with the “ENTER/MUTE” button to restore the
LCD to Factory Mode. See “ON/OFF Button” instructions.
Note: Alarm-free silent operation is available by setting the alarm to disable (see
CONTROL MENU OPTIONS / ALARM ENABLE-DISABLE section).
Battery Capacity: This will be active in all “Display” modes, but is not shown
in “Control” modes.
AC Input: This indicates that the unit is running in Line Mode and supplying AC
power to equipment connected to the output.
Battery Input: This will flash to indicate that the UPS is not receiving AC input
and is running in inverter mode. The Battery Input icon is also used in
conjunction with the EVENTS icon to indicate On Battery events.
Replace Battery Icon: In the event that UPS batteries expire and require
replacement, this icon and the warning icon will flash. This icon will also flash
after a failed UPS self-test (see the BASIC OPERATION / CONTROL MENU
OPTIONS / SELF-TEST section for more information).
Warning: This will flash to let the user know that there is a warning condition
and immediate action must be taken:
1. For Replace Battery: Replace Battery and Warning icons flash during any
normal “Display” mode.
2. For Overload: Load, Warning and Load Percentage icons will flash, the alarm
will sound repeatedly and the LCD screen will switch from the user-selected
display mode to Load Percentage. Overload indication is available in both AC
and battery modes.
CAUTION! Any overload condition that is not correct by the user
immediately may cause the UPS to shut down and cease supplying
output power in the event of a blackout or brownout.
EVENTS Icon: Displayed in conjunction with the AVR icon and BATT icons to
indicate the number of On Battery or AVR events that have occurred.
Alarm Off: Indicates that the alarm is disabled.
18-05-315-933848.indb 11 7/9/2018 11:22:56 AM

12
Basic Operation
Alarm On: Indicates that the alarm is enabled.
INPUT Icon: Indicates that the 3-digit value displayed is the Input Voltage.
OUTPUT Icon: Indicates that the 3-digit value displayed is the Output Voltage.
LOAD Icon: Displayed in two modes:
1. Displayed in conjunction with the % icon and 3-digit value to indicate the
load percentage.
2. Displayed in conjunction with KWH/Day and 3-digit value to indicate daily
power consumption.
3. Both the LOAD icon and Warning icon will flash to indicate an overload.
BATT Icon: Displayed in two modes:
1. BATT icon (displayed in conjunction with % icon and 3-digit value) indicates
the Battery Capacity %.
2. BATT icon is shown with TEST icon to indicate self-test mode or control
mode.
% Icon: Indicates units of %.
TEST Icon: Displayed in conjunction with BATT icon to indicate that the UPS is
performing a self-test.
RUNTIME Icon: Displayed in conjunction with the MIN icon and 3-digit value to
indicate Runtime in minutes.
MIN Icon: Indicates units of minutes.
1. Displayed in conjunction with RUNTIME icon and 3-digit value to indicate
battery runtime in minutes.
2. Displayed in conjunction with the 3-digit value (reporting “LCD”) to indicate
the minimum brightness.
VWA Icon: This is a multipurpose icon which indicates units of Volts, VA, Watts,
or Amps (V, VA, W, or A will be shown).
K Icon: Displayed in conjunction with the W to indicate Kilowatts. It is also
used in conjunction with the WH and /DAY icons to indicate Kilowatt Hours per
Day.
H and /DAY Icons: Displayed in conjunction with “K” and “W” icons to indicate
Kilowatt Hours per day (KWH/DAY).
Sensitivity Icon: Displayed to set the AC input line sensitivity setting.
Sensitivity settings available are 100% (Normal = no delay), 50% (half delay),
and 25% (full delay).
18-05-315-933848.indb 12 7/9/2018 11:22:56 AM

13
SCROLL Icon: When enabled, the display will automatically cycle through each
DISPLAY mode of the LCD once per two-second interval. If a button is pressed
while Scroll Mode is enabled, the scroll function will pause for 10 seconds to
allow the user to manually make menu selections before resuming scroll.
Automatic Voltage Regulation Icon: Indicates that the AC input is either low
or high and that the AVR function is actively boosting or cutting the line. The
AVR icon is also used in conjunction with the EVENTS icon to indicate AVR
events.
BATTERY CAPACITY Icon: Used to better describe the battery capacity bar
graph.
Basic Operation
Display Power Conditions
Use the button to advance through power conditions.
1. Voltage In 2. Voltage Out 3. Estimated Runtime
(in minutes)
4. Load %
5. Load Wattage* 6. KWH/Day** 7. Battery Capacity %
* Load Wattage is displayed in watts up to “999” and then will be displayed in Kilowatts.
** The Kilowatt Hour usage per day reports daily power consumption of equipment connected to the UPS in
KWH in a 24-hour cycle. Press and hold the
button for 4 seconds to reset the accumulator to “0.”
Note: When the UPS is in Battery Mode (power is supplied to the output from the batteries), the BATTERY icon
will be lit in the display instead of the AC INPUT icon. The values displayed are random values used for example
reference.
18-05-315-933848.indb 13 7/9/2018 11:22:57 AM

14
Basic Operation
Control Menu Options
Enable/Disable Alarm
Tap the button repeatedly to advance the LCD to the icon. Press the button to select
ON or OFF alarm mode settings. The last option displayed before navigating away from this menu
option will be the selected setting.
Note: Disabling the alarm via this control menu option will silence the alarm under all conditions, including low
battery conditions.
LCD Brightness
Tap the button repeatedly to advance to the LCD brightness screen marked “LCD.” Press the
button to select Medium Backlight (default), High Backlight or Dim Backlight. The last option
displayed before navigating away from this menu option will be the selected setting.
Note: The default brightness is set at medium. Any time a button is pressed, the LCD will engage the high
brightness setting. After 2 minutes of inactivity, the backlight will revert to the selected setting until a button is
pressed.
Self-test
Tap the button repeatedly to advance to the TEST BATT display. Press the button to initiate
the test. The test will last approximately 10 seconds as the UPS switches to battery to test the
capacity with a load. Upon completion of the test, the display will indicate PAS or BAD (pass or
bad) for 20 seconds, and then return to the home screen. Connected equipment can remain on
during the test. Do not unplug your UPS to test it; this will remove safe electrical grounding.
Note: If the self-test result is BAD, it may be due to the batteries not being charged for 24 hours. Fully charge
the batteries and repeat the self-test. Please refer to the note under Step 3 on Page 7.
Scroll Control
This setting is normally set to “OFF.” Setting it to “ON” allows the user to select the option to
automatically scroll each operating condition of the UPS (such as Input Voltage, Output Voltage
and Runtime) automatically.
Tap the button repeatedly to advance to the Scroll display as shown above.
Press the button to advance to the next available option. The last option displayed, before
navigating away from this menu option, will be the selected setting.
Notes:
1. Each condition is displayed in 2-second intervals.
2. If a button is pressed while Scroll Mode is enabled, the scroll function will pause for 10 seconds to allow the
user to manually make menu selections.
18-05-315-933848.indb 14 7/9/2018 11:22:57 AM

15
ON Battery Events
This feature allows the user to view the number of times the UPS has experienced an ON Battery
Event. To reset the counter to “0,” press and hold the button.
Basic Operation
Tap the button repeatedly to advance to the ON Battery Events display, as shown above.
Note: The value displayed is a random value used for example reference.
AVR Events
This feature allows the user to view the number of times the UPS has experienced an Automatic
Voltage Regulation Event. To reset the counter to “0,” press and hold the button.
Tap the button repeatedly to advance to the AVR display, as shown above.
Note: The value displayed is a random value used for example reference.
Power Sensitivity
This setting is normally set to 100%, which enables the UPS to protect against waveform
distortions in its AC input. When such distortion occurs, the UPS will normally switch to providing
pure sine wave power from its battery reserves for as long as the distortion is present. In some
areas with poor utility power or where the UPS’s input power comes from a backup generator,
frequent brownouts and/or chronic waveform distortion could cause the UPS to switch to battery
too often, draining its battery reserves. You may be able to reduce how often your UPS switches to
battery due to waveform distortion or brownouts by experimenting with different settings. As the
setting is reduced, the UPS becomes more tolerant of variations in its input power’s AC waveform.
Note: When experimenting with different settings, operate connected equipment in a safe test mode so that the
effect on the equipment of any waveform distortions in the UPS’s output can be evaluated without disrupting
critical operations. The experiment should last long enough to ensure that all expected line conditions are
encountered.
18-05-315-933848.indb 15 7/9/2018 11:22:57 AM

16
Basic Operation
Tap the button repeatedly to advance to Sensitivity display, as shown on the previous page.
Press the button to advance through the options. The last option displayed, before navigating
away from this menu option, will be the selected setting.
Factory Mode Reset
The LCD settings can be restored to Factory Mode by holding the MODE and ENTER/MUTE buttons
simultaneously for 5 seconds while in any display mode.
CAUTION: This action cannot be undone.
18-05-315-933848.indb 16 7/9/2018 11:22:57 AM

17
15A 120V
NEMA 5-15R
Basic Operation
Other UPS Features (Rear Panel)
AC Outlets: All models include NEMA 5-15R outlets. These outlets provide your
connected equipment with AC line power during normal operation and battery
power during blackouts and brownouts. The UPS protects equipment connected
to these outlets against damaging surges and line noise. If you have a serial or
USB connection to your UPS, you can remotely reboot connected equipment by
turning the outlets OFF and ON using Tripp Lite’s PowerAlert Software. The
outlets are divided into one or more load banks (labelled “LOAD 1,” etc.) which
may be remotely switched OFF and ON without interrupting power to equipment
connected to the other outlets. Outlets labelled “UNSWITCHED” may not be
remotely switched off.
Communications Ports (USB or RS-232): These ports connect your UPS to
any workstation or server. Use with Tripp Lite’s PowerAlert Software and included
cables to enable your computer to automatically save open files and shut down
equipment during a blackout. Also use PowerAlert Software to monitor a wide
variety of AC line power and UPS operating conditions. Consult your PowerAlert
Software manual or contact Tripp Lite Customer Support for more information.
See “USB and RS-232 Serial Communications” in the “Optional Installation”
section for installation instructions.
EPO (Emergency Power Off) Port: Your UPS features a EPO port that may be
used to connect the UPS to a contact closure switch to enable emergency
inverter shutdown. See Optional Installation.
Accessory Slot: Remove the small cover panel from this slot to install optional
accessories to remotely monitor and control your UPS. Refer to your accessory’s
manual for installation instructions. Contact Tripp Lite Customer Support at
773.869.1234 for more information, including a list of available SNMP, network
management and connectivity products.
Input Breaker: Your UPS features one breaker that protects your UPS. If the
breaker trips, remove some of the load on the circuit, then reset by pressing in
the breaker switch.
Ground Screw: Use this to connect any equipment that requires a chassis
ground.
18-05-315-933848.indb 17 7/9/2018 11:22:58 AM

18
Storage and Service
Storage
To avoid battery drain, all connected equipment should be turned off and disconnected from the
UPS. Remove the AC input to the UPS, then press and hold the ON/OFF button for one second.
Your UPS will be completely turned off (deactivated), and will be ready for storage. If you plan on
storing your UPS for an extended period, fully recharge the UPS batteries every three months. Plug
the UPS into a live AC outlet, turn it on by pressing and holding the ON/OFF button for one second,
and allow the batteries to recharge for 12 hours. If you leave your UPS batteries discharged for a
long period of time, they will suffer a permanent loss of capacity.
Service
A variety of Extended Warranty and On-Site Service Programs are also available from Tripp Lite. For
more information on service, visit www.tripplite.com/support. Before returning your product for
service, follow these steps:
1. Review the installation and operation procedures in this manual to ensure that the service
problem does not originate from a misreading of the instructions.
2. If the problem continues, do not contact or return the product to the dealer. Instead, visit
www.tripplite.com/support.
3. If the problem requires service, visit www.tripplite.com/support and click the Product Returns
link. From here you can request a Returned Material Authorization (RMA) number, which is
required for service. This simple online form will ask for your unit’s model and serial numbers,
along with other general purchaser information. The RMA number, along with shipping
instructions, will be e-mailed to you. Any damages (direct, indirect, special or consequential) to
the product incurred during shipment to Tripp Lite or an authorized Tripp Lite service center is
not covered under warranty. Products shipped to Tripp Lite or an authorized Tripp Lite service
center must have transportation charges prepaid. Mark the RMA number on the outside of the
package. If the product is within its warranty period, enclose a copy of your sales receipt.
Return the product for service using an insured carrier to the address given to you when you
request the RMA.
18-05-315-933848.indb 18 7/9/2018 11:22:58 AM

19
1111 W. 35th Street, Chicago, IL 60609 USA • www.tripplite.com/support
FCC Notice, Class A
This device complies with part 15 of the FCC Rules. Operation is subject to the following two conditions: (1) This
device may not cause harmful interference; and (2) this device must accept any interference received, including
interference that may cause undesired operation.
Note: This equipment has been tested and found to comply with the limits for a Class A digital device,
pursuant to part 15 of the FCC Rules. These limits are designed to provide reasonable protection against
harmful interference when the equipment is operated in a commercial environment. This equipment
generates, uses, and can radiate radio frequency energy, and, if not installed and used in accordance with
the instruction manual, may cause harmful interference to radio communications. Operation of this equipment
in a residential area is likely to cause harmful interference in which case the user will be required to correct
the interference at his own expense. The user must use shielded cables and connectors with this equipment.
Any changes or modifications to this equipment not expressly approved by Tripp Lite could void the user’s
authority to operate this equipment.
Regulatory Compliance Identification Numbers
For the purpose of regulatory compliance certifications and identification, your Tripp Lite product has been
assigned a unique series number. The series number can be found on the product nameplate label, along with
all required approval markings and information. When requesting compliance information for this product, always
refer to the series number. The series number should not be confused with the marking name or model number
of the product.
Tripp Lite has a policy of continuous improvement. Product specifications are subject to change without notice.
Note on Labeling
Two symbols are used on the label.
V~ : AC Voltage
V : DC Voltage
Warranty Registration
Visit www.tripplite.com/warranty today to register the warranty for your new Tripp Lite product.
You’ll be automatically entered into a drawing for a chance to win a FREE Tripp Lite product!*
* No purchase necessary. Void where prohibited. Some restrictions apply. See Web site for details.
18-05-315-933848.indb 19 7/9/2018 11:22:58 AM

20
Manual del Propietario
Copyright © 2018 Tripp Lite. Todos los derechos reservados. SmartPro
®
es una marca registrada de Tripp Lite.
Instrucciones de Seguridad Importantes 21
Conexión de la Batería 23
Instalación 24
Instalación Rápida 26
Instalación Opcional 27
Modos de Operación del UPS 28
Operación Básica 29
Almacenamiento y Servicio 37
Avisos 38
English 1
Français 39
SmartPro
®
para Instalación 2U en Rack
Sistemas UPS Inteligentes, Interactivos
(con Baterías de Litio de Fosfato de Hierro)
Salida de Onda Sinusoidad de 120V • 1,000VA
SMART1000RM2UL
(Número de Serie: AG-8898)
No adecuado para aplicaciones móviles.
1111 W. 35th Street, Chicago, IL 60609 USA • www.tripplite.com/support
18-05-315-933848.indb 20 7/9/2018 11:22:59 AM
/