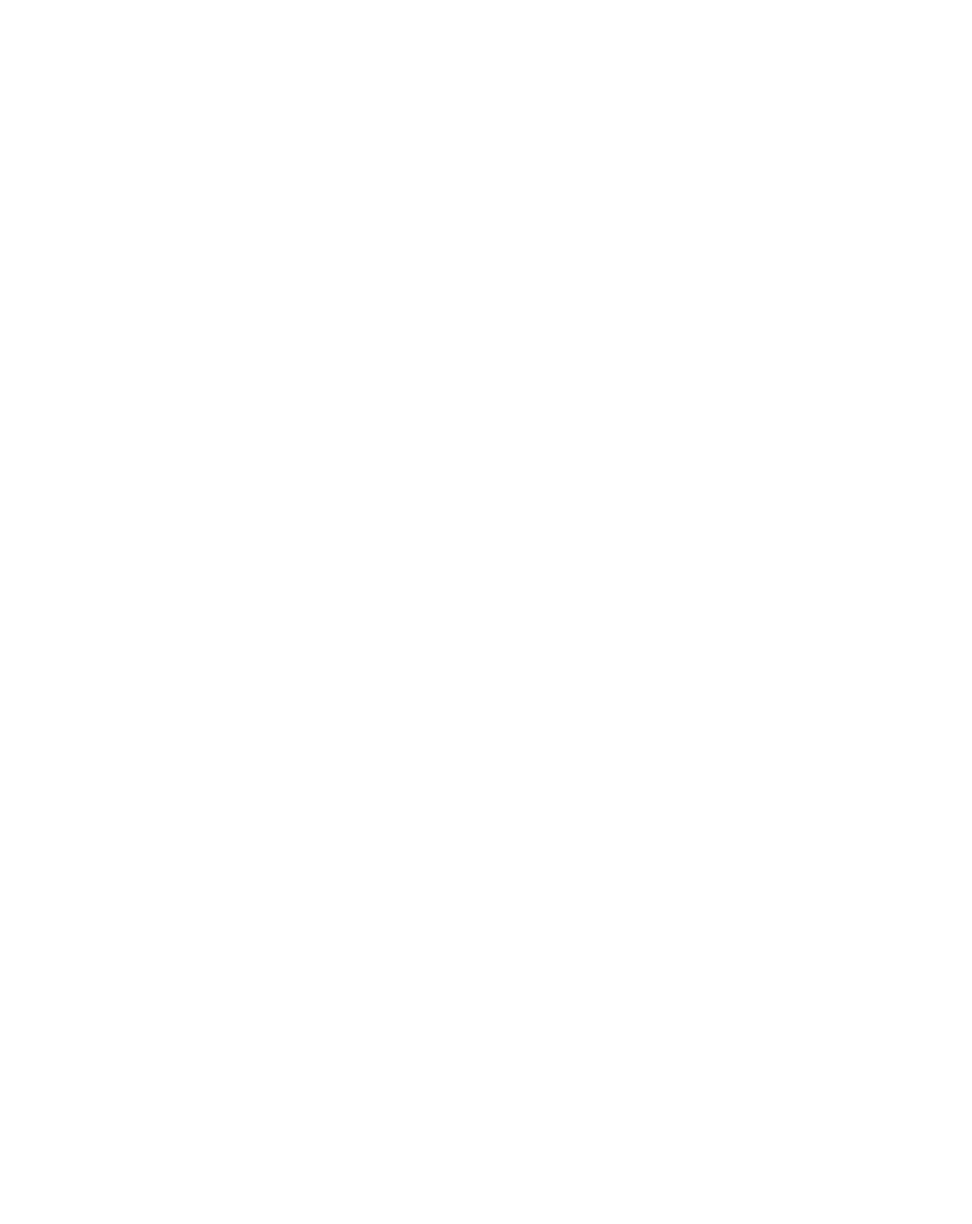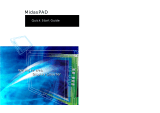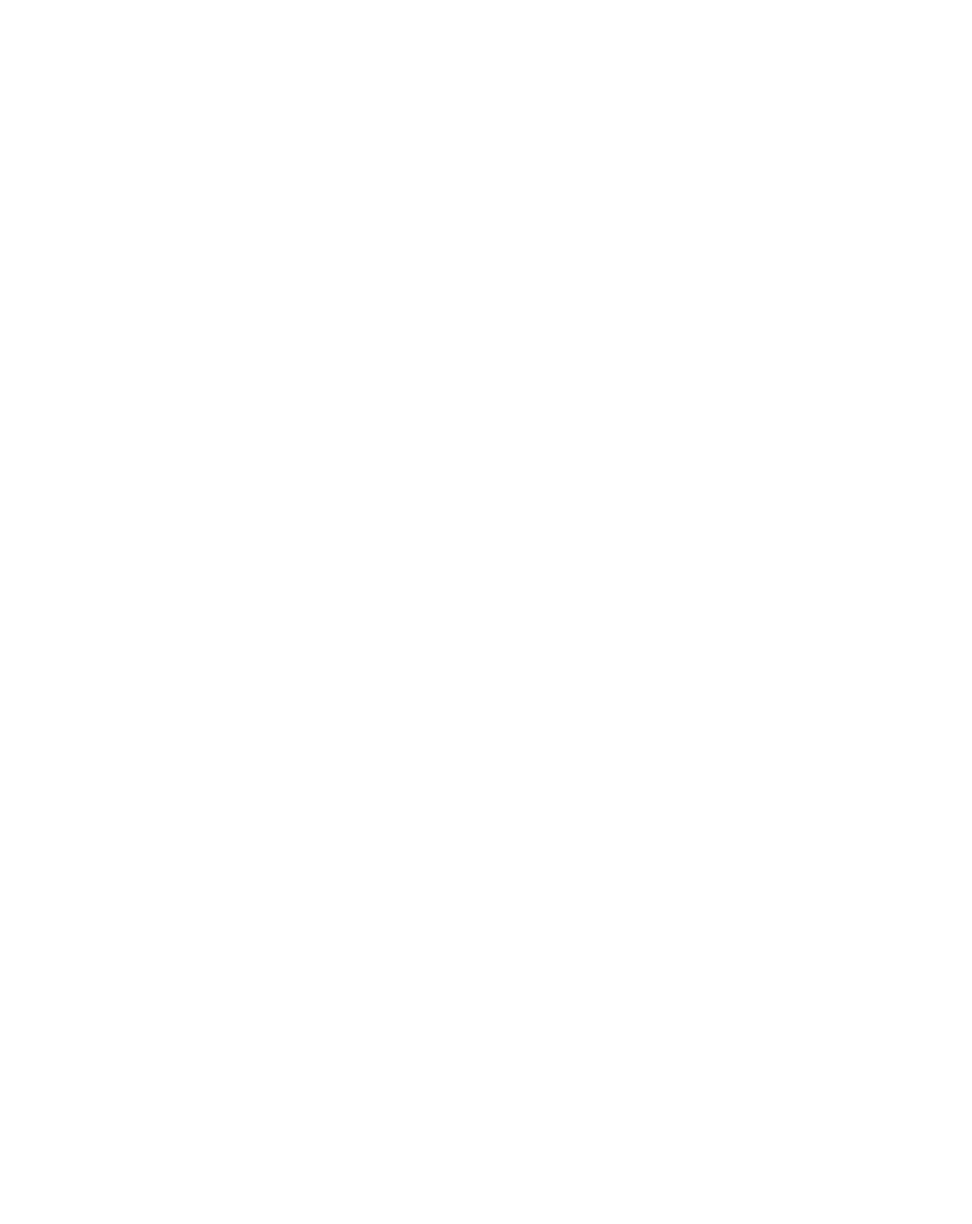
iv
Chapter 3
Using Microsoft CE Applications ................................................. 25
Windows CE Applications ........................................................................ 25
Microsoft Pocket Office.................................................................. 25
Pocket Word: Creating Documents.............................................. 26
Taking notes using Pocket Word.............................................. 27
Pocket Excel: Creating Workbooks .............................................. 28
To log expenses using Pocket Excel: ........................................ 28
Pocket Access: Viewing and Creating Data................................ 30
To create a new database and table on your PenCentra 200: 31
Pocket PowerPoint: Showing Presentations............................... 32
To show a presentation:............................................................. 32
Voice Recorder and InkWriter...................................................... 34
Voice Recorder: Capturing Ideas and Thoughts.................... 34
InkWriter: Creating Notes and Drawings................................... 36
To create an InkWriter document:............................................ 36
Microsoft Pocket Outlook.......................................................................... 37
Calendar: Scheduling Meetings and Appointments.................. 38
To create a new appointment:................................................... 39
To create a meeting request:...................................................... 40
Contacts: Tracking Friends and Colleagues................................ 41
To create a new contact:............................................................. 41
Tasks: Keeping a To Do List.......................................................... 42
To create a new task: .................................................................. 43
Inbox: Sending and Receiving E-mail Messages........................ 44
Connecting to a mail server....................................................... 45
Setting up Inbox for connecting to a mail server ................... 45
Downloading messages............................................................. 46
Disconnecting from the server.................................................. 46
Managing messages and folders............................................... 46
ActiveSync: Synchronizing E-mail............................................... 48
Downloading messages............................................................. 48
Managing messages and folders............................................... 49
Sending a message.......................................................................... 49
To send a message: ..................................................................... 49
Getting Connected Remotely.................................................................... 50
Connecting to an ISP ...................................................................... 51
To create a dial-up connection to an ISP: ................................ 51
Connecting to Your Network........................................................ 52
To create a dial-up connection to a network:.......................... 52
To create a network (Ethernet) connection: ............................ 52
Connecting to Your Desktop to Synchronize Remotely............ 53
To create a dial-up connection to a desktop modem............. 55
Getting Help on Connecting Remotely........................................ 55
Microsoft Windows CE Services............................................................... 56