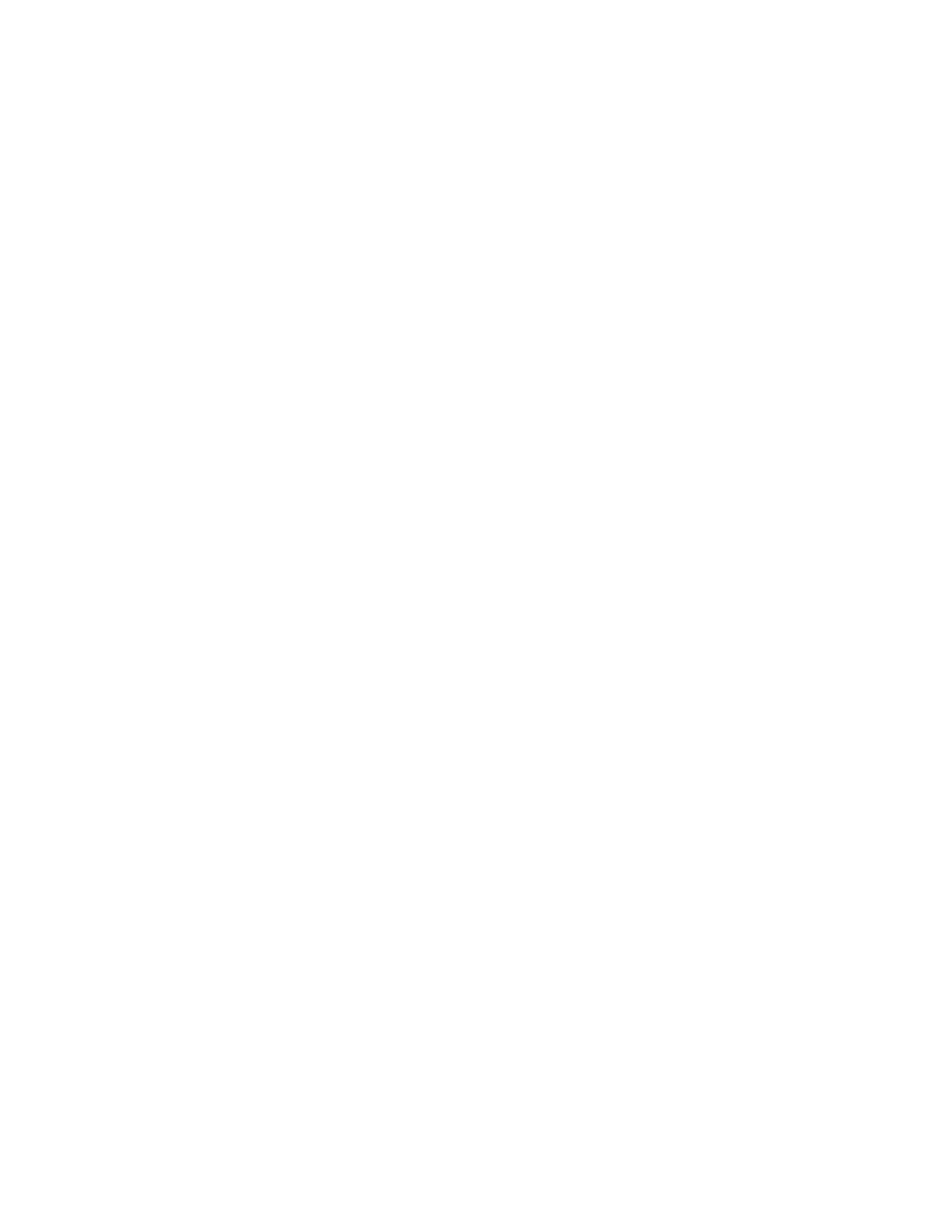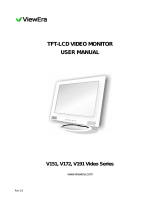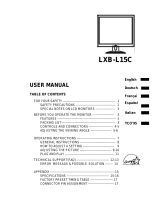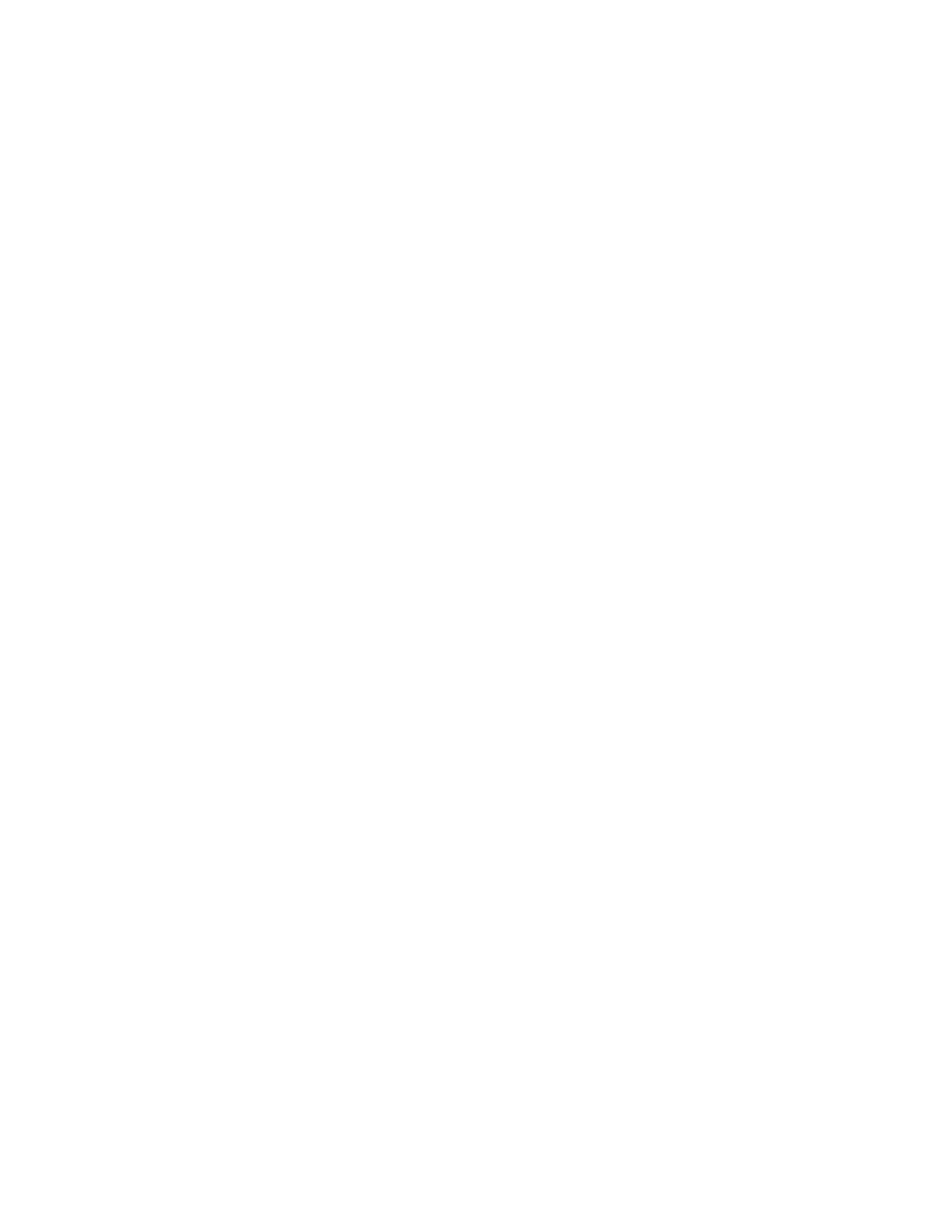
IMPORTANT PRECAUTIONS
1. Before using this device, please read all the instructions in this manual carefully.
2. Please keep the manual carefully for future reference.
3. Unplug this device from the wall outlet before cleaning. Do not use liquid cleaners or aerosol cleaners.
Use a damp or wet cloth to clean. Please use LCD screen detergent for cleaning if it is still dirty.
4. Do not use the parts not recommended by the manufacturer, otherwise it may cause a hazard.
5. When unplugging the power cord of the display, please hold the plug with your hands. Do not pull the
cord directly.
6. Do not place any object on the power cord. Do not trample it either.
7. Do not use the device near water sources, e.g. bathtub, basin, kitchen sink, or washing machine. Do
not place the device on a wet floor, or near a swimming pool etc. Do not touch the screen with your
fingers or other hard objects.
8. Slots and openings on the housing and its back or bottom are provided for ventilation. To ensure
reliable operation of the components and to protect them from overheating, these openings must not
be blocked or covered placing the device on a bed, sofa, rug, or other similar surface. The device
should never be placed near or over a radiator or heater and should not be placed in a built-in
installation unless proper ventilation is provided.
9. Make sure that the device is at least 5 cm distance from the wall or other objects around when it is in
use.
10. As a safeguard measure, the display is equipped with a power cord with three-terminal
plug, the third terminal is grounded. If the plug can not be inserted into the outlet, please contact an
electrical technician for replacing the original outlet while keeping the safeguard measure in effect.
11. Ensure that the power socket and cord in use are able to take the sum of the rated currency of all the
products.
12. Do not put the device at the place where user is subject to mal-operation.
13. Observe all the warnings and instructions described in the manual.
14. Do not overload the power outlet or use any extension cord, otherwise it may cause fire or electric
shock.
15. Do not attempt to repair this device yourself since opening or removing covers may expose you to
dangerous voltage or other hazards. Refer servicing to qualified service personnel.
16. Unplug this display from the wall outlet and refer servicing to qualified service personnel under the
following conditions:
a. When the power cord or plug is damaged or worn.
b. If the device has been dropped or its housing has been damaged.
c. When the performance of the device deteriorates distinctly.
17. The power cord is the main facility to turn on/off the device; unplug it if the device is not used for a
long period of time.
18. Store the device at a place of good ventilation; avoid strong sunlight, high temperature or humidity.
19. Store the device at a place at -20~55 Celsius degree room temperature.
2