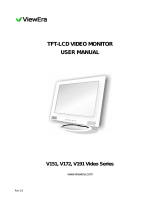Page is loading ...

TFT-LCD SECURITY MONITOR
USER MANUAL
V151, V172, V191 BN Series
www.viewera.com
Rev 1.0

1
Table of Contents
EMC Compliance …………………..……………………………………………………….……....2
Important Precautions ............................................................................................................3
1. Introduction
1.1 General …………………………………………………………………………………………..4
1.2 Features …………………………………………..……………………………………………..4
1.3 Package contents .……………………………………………………………………..……….4
2. Installation
2.1 Connecting the signal cable .............................................................................................5
2.2 Connecting the power adapter and power cord ...............................................................5
2.3 Connecting the audio cable ..............................................................................................5
2.4 Installing the monitor base ...............................................................................................5
2.5 Power on ..........................................................................................................................6
2.6 Choosing the optimal resolution .......................................................................................6
3. User Controls
3.1 Control buttons .................................................................................................................7
3.2 OSD menu in VGA mode..................................................................................................8
3.3 OSD menu in Video mode...............................................................................................24
3.4 Hot key ............................................................................................................................24
4. Dead Pixel Policy ……………………………………………………………………………..25
5. Warranty & Customer Service ......................................................................................25
6. Registration ……………………………………………………………………………………25
7. Troubleshooting ………………………………..………………………………....................26
8. Specifications ………………………………..………………………………........................27

2
EMC COMPLIANCE
This device has been tested and found to comply with the standards for a class B digital device, pursuant to
Part 15 of FCC Rules. Those standards are designed to provide reasonable protection against harmful
interference in a residential installation. This device generates and can radiate radio frequency energy and,
if not installed and used in accordance with the instructions, may cause harmful interference to radio
communications.
If this device does cause harmful interference to radio or television reception, which can be determined by
turning the device off and on, user is encouraged to try to correct the interference by one or more of the
following measures:
> Reorient or relocate the receiving antenna
> Increase the separation between the device and receiver
> Plug the device into a wall outlet different from that connected to the receiver.
> Consult the dealer or an experienced technician for help.
CAUTION: any change or modification not expressly illustrated in this manual may void the warranty.
NOTE: any unshielded cable is not allowed to be used in the device.

3
IMPORTANT PRECAUTIONS
1. Before using this device, please read all the instructions in this manual carefully.
2. Please keep the manual carefully for future reference.
3. Unplug this device from the wall outlet before cleaning. Do not use liquid cleaners or aerosol cleaners.
Use a damp or wet cloth to clean. Please use LCD screen detergent for cleaning if it is still dirty.
4. Do not use the parts not recommended by the manufacturer, otherwise it may cause a hazard.
5. When unplugging the power cord of the display or adapter, please hold the plug and do not pull the cord
directly.
6. Do not place any object on the power cord. Do not trample it either.
7. Do not use the device near water sources, e.g. bathtub, basin, kitchen sink, or washing machine. Do not
place the device on a wet floor, or near a swimming pool etc. Do not touch the screen with your fingers or
other hard objects.
8. Slots and openings on the housing and its back or bottom are provided for ventilation. To ensure reliable
operation of the components and to protect them from overheating, these openings must not be blocked
or covered placing the device on a bed, sofa, rug, or other similar surface. The device should never be
placed near or over a radiator or heater and should not be placed in a built-in installation unless proper
ventilation is provided.
9. Make sure that the device is at least 5 cm distance from the wall or other objects around when it is in use.
10. The power supply must respond to that stated on the rating plate. If you have any query about the
power supply, please refer to the dealer or local power supply provider.
11. As a safeguard measure, the display or adapter is equipped with a power cord with three-terminal
plug, the third terminal is grounded. If the plug cannot be inserted into the outlet, please contact an
electrical technician for replacing the original outlet while keeping the safeguard measure in effect.
12. Ensure that the power socket and cord in use are able to take the sum of the rated currency of all the
products.
13. Do not put the device at the place where user is subject to mal-operation.
14. Observe all the warnings and instructions described in the manual.
15. Do not overload the power outlet or use any extension cord, otherwise it may cause fire or electric
shock.
16. Do not attempt to repair this device yourself since opening or removing covers may expose you to
dangerous voltage or other hazards. Refer servicing to qualified service personnel.
17. Unplug this display or AC adaptor from the wall outlet and refer servicing to qualified service personnel
under the following conditions:
a. When the power cord or plug is damaged or worn.
b. If the device has been dropped or its housing has been damaged.
c. When the performance of the device deteriorates distinctly.
18. The power cord is the main facility to turn on/off the device; unplug it if the device is not used for a long
period of time.
19. Store the device at a place of good ventilation; avoid strong sunlight, high temperature or humidity.
20. Store the device at a place at -20 ~55 room temperature.

4
Introduction
1.1 General
Thank you for purchasing ViewEra’s LCD security monitor which incorporates high quality display, multiple
video inputs, and power-saving energy management into a light-weighted LCD monitor. The LCD video
monitor uses color active matrix thin-film-transistor (TFT) liquid crystal display to provide superior display
performance.
1.2 Features
TFT LCD panel
BNC video input and output, VGA input, and composite audio inputs.
Built-in speakers with volume control.
Comply with VESA DPMS International Power Saving Regulation.
Support DDC 1/2B and Windows PNP Plug & Play.
Advanced OSD controls for picture quality adjustment.
Comply with International Standard VESA 75, which is able to mount the monitor on the wall.
One hot key for image auto adjustment and one hot key for signal source selection.
1.3 Package contents
Please make sure the following items are included with your LCD monitor before installation:
LCD monitor
VGA signal cable
Audio cable (3.5 mm audio jack to RCA jack)
Power cord
AC power adapter
User manual
If any of the items is missing, please contact with your dealer at which you purchased the monitor.

5
2. Installation
The monitor is equipped with an automatic sensing AC power adapter for a voltage range from 100 to
240 VAC at a frequency of 50 to 60 Hz. Before connecting the cables, please make sure that the monitor
and the computer power are both turned off. Please follow the steps to install your monitor.
2.1 Connecting the signal cable
Plug one end of the VGA cable or video cable to a computer or video device and the other end to the
video signal connector on the monitor, and then tighten the two screws on the cable connector on both
ends.
2.2 Connecting the power adapter and power cord
First, connect the AC power adapter to the DC jack on the monitor. Second, connect one end of the
power cord to the power adapter and the other end to the electrical outlet
2.3 Connecting the audio cable
Plug one end of the audio cable to audio jack on the computer or a video device and the other end to the
audio jack on the monitor.
2.4 Installing the monitor base
Place the monitor base on the monitor stand and align the screw on the monitor base against the screw
hole on the monitor stand. Then tighten the screw until the monitor base is securely attached to the
monitor stand.

6
2.5 Power on
Turn on your monitor and computer. The LED indicator will light green when the screen is under normal
condition. If the LED indicator lights amber, please check if the signal cable is securely connected
between the computer and the monitor.
2.6 Choosing the optimal resolution
1) Double click the Display icon in the Control Panel.
2) Select “Settings” tab from the Display Properties window. You can change the display resolution by
using the slider.
3) Select a resolution of 1280 by 1024 for V191 and V172 BN series, 1024 by 768 for V151 BN series,
and then click Apply. In the Monitor Settings window, click Yes and then click OK in the Display
Properties window.

7
3. User Controls
3.1 Control buttons
(3) (4) (5) (6) (1), (2)
1) Power button
It is used to turn on or off monitor.
2) Power indicator
When the monitor is under normal working condition, the indicator will light green; if the monitor is under
power saving mode or has no signal input, the indicator will light amber. The indicator will turn off under
the power off mode. When the power indicator turns off, it means that the monitor is under off mode, but
the power adapter is still in charge. For safety, please disconnect the power adapter when the monitor is
not in use.
3) “1” button (Menu button)
Enter the OSD main menu and select OSD items.
4) “ ” ( Down) Button
Select control items and decrease the values. It is a hot key for Volume, see the section Hot Keys.
5) “ ” ( UP) Button
Select control items and increase the values. It is a hot key for Volume, see the section Hot Keys.
6) “2” button (AUTO / Exit / Signal Source)
Automatically set the screen display to optimum by pressing and holding the “2” button for 2 seconds at
least. The “2” button can be used to exit the OSD menu by pressing it once. It is a hot key to switch signal
sources between VGA and AV (BNC video in).

8
3.2 OSD menu in VGA mode
Press “1” button to enter the OSD main menu. See the Figure as below. Press “1” then press “” or
““ to move the highlight to the desired item and then press “1” button to enter. Press “” or ““ to adjust
the value of selected item and then press “1” button for confirmation.
1) Contrast
a. Press “” or ““ to move the highlight to Contrast and press “1” to enter.

9
b. Press “” or ““ to increase or decrease the contrast of the display. Then press “1” to confirm the
adjustment and back to OSD main menu.
2) Brightness
a. Press “” or ““ to move the highlight to Brightness and press “1” to enter.
b. Press “” or ““ to increase or decrease the brightness of the display. Press “1” to confirm the
adjustment and back to OSD main menu.

10
3) Sharpness
a. Press “” or ““ to move the highlight to Sharpness and press “1” to enter.
b. Press “” or ““ to increase or decrease the sharpness of the display. Press “1” to confirm the
adjustment and back to OSD main menu.

11
4) Color Temperature
a. Press “” or ““ to move the highlight to Color Temperature and press “1” to enter.
b. Press “1” to select preset color temperature settings, like Cool, Natural, Warm, or select User to
adjust Red, Green, Blue independently. If Cool, Natural, or Warm is selected, then press “2” to
confirm the selection and press “2” to exit.

12
5) User RGB
If User is selected, press “” or ““ to move the highlight to Red, and then press “1” to enter the
adjustment of Red,which is done by pressing “” or ““. Press “1” once to confirm the adjustment of Red
and move the highlight to Green and press “1” to enter the adjustment of Green. Press “1” once to
confirm the adjustment of Green and move the highlight to Blue. Press “1” to enter the adjustment the of
Blue and press “1” once to confirm the adjustment of Blue and exit to Color Temperature sub-menu.

13
6) Image
Press “1” to get the OSD, press “1” then “” or ““ to move the highlight to Image menu, and then press
“1” to enter Image sub-menu. Then press “” or ““ to move the highlight to Auto Tune, H Position, V
Position, Phase or Clocks.
6.1) Auto Tune: Press “” or ““ to move the highlight to Auto Tune and press “1” to automatically tune the
image position, pixel clock and phase to optimum, and then press “” or ““ to move the highlight to
“Yes” and press “1” to confirm the adjustment and back to Image sub-menu.
6.2) H Position
a. Press “” or ““ to move the highlight to H Position and press “1” to enter.

14
b. Press “” or ““ to adjust the horizontal position. Then press “1” to confirm the adjustment and back to
Image menu.
6.3) V Position
a. Press “” or ““ to move the highlight to V Position and press “1” to enter.

15
b. Press “” or ““ to move the vertical position of OSD . Then press “1” to confirm the adjustment and
back to Image menu.
6.4) Phase
a. Press “” or ““ to move the highlight to Phase and press “1” to enter.

16
b. Press “” or ““ to adjust the phase of signal. Then press “1” to confirm the adjustment and back to
Image menu.
6.5) Clocks
a. Press “” or ““ to move the highlight to Clocks and press “1” to enter.

17
b. Press “” or ““ to adjust the clock of signal. Then press “1” to confirm the adjustment and back to
Image menu.

18
3.2.1 Audio menu
Press “1” to get the OSD, press “” or ““ to move the highlight to Audio menu, and then press “1” to
enter Audio adjustment,which is done by pressing “” or ““.
1) Volume
a. Press “” or ““ to increase or decrease the volume of the built-in speakers. Then press “1” to confirm
the adjustment and back to Audio menu.

19
3.2.2 Feature Controls
Press “1” to get the OSD, press “” or ““ to select Feature Controls menu, and then press “1” to enter
Feature Controls sub-menu. Then press “” or ““ to move the highlight to Sleep Timer, Language,
OSD Controls, or Factory Recall.
1) Sleep Timer
a. Press “” or ““ to move the highlight to Sleep Timer and press “1” to enter.
b. Press “1” to select 10, 20, 30, 40, 50, 60, 70, 80, or 90 minutes. Default is set to Off.
2) Language menu
Press “” or ““ to move the highlight to Language menu, and then press “1” to select English,
French, Dutch, Italian, or Spanish.Press “2” to confirm the selection.
3) OSD Controls
/