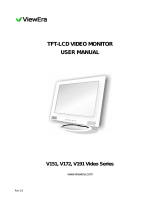Page is loading ...




9 Don't overload outlets or extend cords as it can result in fire or electric shock.
6
Important Safety Instructions
Thank you for selecting ViewEra's high performance, multi-function LCD monitor .
product life, please read and follow the instructions before using it, and comply with the following safety cautions:
1 To avoid electric shock, never touch the inside of the monitor. Only a qualified technician should open the monitor case.
2 ) Keep the manual for future use.
3 Follow all the warnings and instructions strictly on the manual.
4 It is high dangerous voltage inside the product. Do not attempt to repair the product by yourself.
5 This monitor is equipped with a three-wire grounding type of power source indicated on the marking label. If the plug can't
To ensure your safety and extend
be inserted iinto. the outlet, please contact a technician for replacing the original outlet to keep the safeguard measure in effect.
Do not allow water or other liquids to spill on or into the LCD monitor
8 Do not rest anything on the power cord.. If the power cord is damaged, do not use the monitor.
7 Don't use the attachments which are not recommended by the monitor manufacturer as they may cause hazards.
10 If you want to disconnect the power cord from the product, be sure to grasp the plug, not the cable.
11 Unplug the monitor when it is going to be left unused for an extended period of time.
12 Place the monitor in a place of good ventilation, low humidity and dust environment, and avoid direct sunlight.
13 The openings on the back cover are designed for ventilation. To prevent overheating, do not block or cover these openings.

surface .Don't place the machine near or over heat source or place in built-in installation.
18 Don't remove or open the cover by yourself. It may expose you to dangerous voltage or other hazards .
A. The power cord is frayed or damaged.
D. If liquid has been spilled into the machine.
15 Don't use solvents, like ethyl alcohol, acetone, ethanol and hexane to clean the surface of LCD screen.
16 Don't place the machine near water source such as bathtub, washbowl, sink, laundry tub, swimming pool, etc.
22 Unplug this machine from the outlet and refer servicing to qualified service personnel under the following conditions:
141 Unplug your monitor from the electric outlet before any service is performed..
3
17 The LCD panel is made of glass, the surface of screen is easy to be frayed. Don't knock or press on the surface of
the panel with finger or other objects, otherwise it can result in damage to the panel.
19 Do not put the monitor at the place where user is subject to mal-operation.
20 High temperatures can cause problems. Keep the monitor away from heaters, stoves, fireplaces, etc.
21 Please keep the foam and box of package for future use. These are ideal packing material for transportation..
B. The monitor has been dropped or the cabinet has been damaged.
C. When the performance of the monitor deteriorates distinctly.

General information
can totally eliminate the screen dithering caused by interlace signals.
Intelligent image mode and sound mode can offer you intelligent audio and visual effects.
Convenient use with a remote cotrol
1. INTRODUCTION
4
HDMI supports 1080 p/i, 720 p, 576 p/i, 480 p/i video signal.
Support HDCP (High-bandwith Digital Content Protection)
Featured built-in speakers, they will give you audio enjoyment and save your space.
With multiple connectors, you may directly connect it to your DVD player, VCR or game console, etc. The Components
Video input connectors let you enjoy beautiful image quality. The monitor can be used as a computer monitor with
VGA or HDMI connectors, which can display at resolution of 1680X1050.
Fast response time will completely eliminate shadow of picture. Watching films and playing games can be
more smooth.
Wide viewing angle, highe brightness, highe contrast and lower power consumption
Built-in digital comb filter makes image more clear. The internal 3D De-Interlace technology
Auto-setup function help you set the image to best performance
With sleep timer, you can set time to turn off. It will be turned off in state of no signals, too.
Auto color balance adjustment makes your monitor to display an optimal color setting for different kinds
of display device.
Advanced noise reduction technology can greatly eliminate background noise and make the picture clear.

Unpack the package and check if you have the following items.
TFT-LCD monitor (19 inch for V193 series; 22 inch for V220 series)
VGA signal cable
Audio cable
Power cord
If any of the items is missing, please contact with your dealer at which you purchased the monitor.
2. Package Contents
User manual
5
Remote control

You can find more connectors when you take off the cover board on the left of the rear cover [Fig.2]
Computer connection [Fig.2]
Connect to DVD
CATV
Connect to VCR
R L
Pr/Cr Pb/Cb Y
Power Supply
Y Pb Pr Input
Audio Input
Fig.1
TV Video output
TV Audio output
Note: Disconnect the power plug while installing the monitor. Plug the power plug after cable connections are done.
AV connection [Fig.2]
6
3. Installation
Component connection [Fig.1]
Connect Y, Pb/Cb, Pr/Cr Video Out on
a video player to the monitor Y, Pb/Cb,
Pr/Cr Video In, and then connect Audio
Out left and right on a video player to
the monitor Audio In left and right.
You can also watch video by connecting
composite AV connectors. Connect one end
of of the cable to Audio/ Video Out on a
video player, and the other end to to the
Audio/ Video In on the monitor.
You can use a VGA or HDMI Male-to-DVI
Male cable to connect the monitor to your
computer. For PC audio, you can plug one
end of the audio cable to PC Audio on the
monitor, and then plug the other end into the audio
input on your computer.

Power Cord Connection
Earphone connection [Fig.2]
Please refer to Fig.3, Fig.4
Audio
VGA
S-Video
Video
Audio
Connect to DVD/VCR/VCD etc
OR
Left
Right
Fig.2
Connect to PC
HDMI
Note: HDMI connector can
7
Base installation
Plug one end of the power cord into the monitor power jack and then plug the other end into the outlet.
When you enjoy music with earphone, you can insert the plug of earphone into earphone jack on the monitor.
Then the monitor will automatically mute the speakers.
recognize DVI signal via a
HDMI Male-to-DVI Male cable.

1 2
3
5
6
4
7
SOURCE
CH+
MENU
CH-
VOL+
VOL-
8
1) Power Indicator
4) Menu: press this key to enter main menu
5) CH+/CH-: Press these two keys to adjust the options you need under OSD operation.
6) VOL+/VOL-: Press these two keys to adjust the analog value under OSD operation.
7) Power On/Off
POWER
8
4. Front Panel Control Keys
3) Signal Source: press this key to enter the menu of signal source and choose signal source.
2) IR Sensor: It is to receive signals from remote contorl.
8) Earphone Socket: The TV speakers will be shut off when earphone is plugged into this socket.

Function
Key
Cursor
Power
Turn on or standby
Info
System information display switch
Timer
Time setting button
Program list
Digit
Change digit
Up or down cursor button: function seclect;
left or right cursor button: analog add or reduce.
OK
Channel
Volume
Menu Press this menu button to display menu
Source
Press this button to display signal source
selection menu
Smart sound
Intelligent sound mode selection
Return
Smart image
Power
Numerical key
Menu
Volume
Info
Time
DCDi(optional)
Color(opti onal)
Color system(optional)
NICAM(optional)
Return
Switch16:9/4:3(optional)
Channel
Cursor key
OK
Source
Smart image
Digit
Mute
DEF
1 2 3
4 5 6
7 8 9
0
ABC
JKL
MNO
PQR
GHI
STU VWX
POWER
MUTE
SMART S SMART P
MENU
SOURCE
OK
P
R
O
G
R
A
M
V
O
L
INFO
DCDi COLOR P/N AUDIO
16:9
YZ
9
5. Remote Control
Scan or set program list
Program list(optional)
Smart sound
Intelligent image mode selection
Confirm actions
Mute
Mute sound; press again to restore sound
Numerical key Number input button
Remote Control
Select higher or lower channel number
Increase or decrease volume
Press this button to return to last
channel

Power On
Signal Source Selection
will be displayed on the screen. Then press ''Up/Down'' key on remote control or "CH+/CH-" key on the
TV
AV
SVIDEO
YPBPR
PC
HDMI
front panel to choose the signal source such as TV(optional) AV, S-VIDEO, YPBPR, PC, HDMI. Press
10
6. Basic Operations
Plug power cord into the outlet and press '' '' key on the front panel or press ''Power'' key on the remote
control to turn on the monitor.
Press ''SOURCE'' key either on the remote control or on the front panel. ''INPUT SOURCE''
''OK'' key on the remote control or "MENU" key on the front panel to switch the signal source.

Press ''MENU'' key on the remote control or on the front panel. The
1. Press ''Left/Right'' key on the remote control or ''VOL+/VOL-''key
2. Press ''Down''key on the remote control or ''CH-'' on the front panel
3. Press ''Up/Down'' key on the remote control or ''CH+/CH-'' on the
4. Press ''Left/Right'' key on the remote control or ''VOL+/ VOL-''on the
front panel to adjust the value or setting.
6. During the operation, the selections which can not be adjusted at current mode will be hidden automatically and the
color of the selections will be changed into gray.
PICTURE SOUND ADVANCE SYSTEM
PICTURE MOD E
CONTRAST
BRIGHTNESS
SATURATION
SHARPNESS
BLACK LIGHT
COLOR TONE
HUE
PERSONAL
61
41
46
48
50
50
PICTURE SELECT: ADJUST :
EXIT:
MENU
WARM
11
includes
Main Menu. Press ''Menu'' key to return to previous menu when the
OSD Menu
monitor will display the main menu.
on the front panel to select the submenu, which
TV-CHANNEL (optional).
to enter the submenu.
front panel to select what is needed to adjust in submenu.
5. Press ''Menu'' key to exit the main menu when the monitor displays
monitor displays the sub-menu. Press ''Source''key to display the signal source menu.

Select to enter the Picture Adjustment submenu. Press "Up/Down" key on the remote control or the key " CH+/CH-" on
the front panel to choose what you need. Press the "Left /Right "key on the remote control or the" VOL+/VOL-" key on the
front panel to adjust analog value or state (see below table).
1. The Hue function is available only for NTSC system.
2. The value adjusted by user, such as Contrast, Brightness,
Saturation, Hue, and Sharpness, will be saved automatically
by the machine as user's defined mode.
3. You can adjust Brightness, Contrast, Sharpness, Black Light,
only in personal model.
Remote Control Shortcut Keys
Press SMART P key on the remote control. You can switch
the function among the "STANDARD", "DYNAMIC", "SOFT",
"PERSONAL" four states .
PICTURE MOD E
CONTRAST
BRIGHTNESS
SATURATION
SHARPNESS
BLACK LIGHT
COLOR TONE
HUE
PERSONAL
61
41
46
48
50
50
PICTURE SELECT: ADJUST :
EXIT:
MENU
WARM
12
Picture Adjustment
Smart Picture : SMART P
16:9: Press 16:9 key on the remote control, you can switch the mode among the "FULL", "ZOOM", "ZOOM2",
Attention
"NORMAL" and "PANORAMA"

Description
Function
Option
"STANDARD", "DYNAMIC", "SOFT", "PERSONAL" four states.
Select picture mode
PICTURE MODE
Increasing analog value increases brightness;
Decreasing analog value decreases brightness(0-100).
Adjust brightness and blackness
of whole picture
BRIGHTNESS
Increasing analog value increases Contrast;
Decreasing analog value decreases Contrast(0-100).
Adjust the contrast of whole
picture
CONTRAST
Increasing analog value increases color;
Decreasing analog value decreases color (0-100).
Adjust the saturation of whole
picture
SATURATION
Increasing analog value increases green;
Decreasing analog value increases purple(0-100).
Adjust the hue of whole picture
HUE
Increasing analog value increases definition;
Decreasing analog value decreases definition (0-100).
Adjust the sharpness of whole
picture
SHARPNESS
There are three Color Temperature modes,
"NORMAL , , " "WARM" "COOL ".
Select color tone mode of the
picture
COLOR TONE
BLACK LIGHT
Adjust the black light of whole
picture
Increasing analog value increases black light;
Decreasing analog value decreases black light (0-100).
13

Sound Adjustment
Select to enter the SOUND submenu. Press "Up/Down" key on the remote control or the key "CH+/CH-" on the front
panel to choose what you need. Press the "Left / Right" key on the remote control or the "VOL+/VOL-" key on the front
panel to adjust analog value or state (see below table).
2. The treble or bass analog value which is adjusted by the users
3. You can adjust bass and treble only in personal mode.
Remote Control Shortcut Keys
50
50
26
PERSONALSOUND MODE
BASS
TREBLE
BALANCE
SOUND SELECT:
ADJUST:
EXIT:
MENU
Item Function Description
"PERSONAL","STANDARD","NEWS","MUSIC" four states.
BALANCE Adjust balance of left or right sound
Increasing analog value increases treble;
Decreasing analog value decreases treble (0-100).
TREBLE
Adjust treble value
Increasing analog value increases bass;
Decreasing analog value decreases bass (0-100).
BASS
Adjust bass value
Adjust audio effect mode
SOUND MODE
Increasing analog value decreasing left volume;
Decreasing analog value decreases right volume(0-100).
14
Smart Sound: SMART S
MUTE: MUTE
VOLUME: VOL+, VOL-
Attention
1. Normally, the value of 50 is recommended;
will be saved under the user-defined mode.
Press SMART S key on the remote control. You can switch the mode
among the "PERSONAL", "STANDARD","NEWS" and "MUSIC".

Option Function Description
NR
BLUE SCREEN
SCALE
WEAK
OFF
NORMAL
ADVANCE SEL ECT: ADJUST :
EXIT:
MENU
Select to enter the ADVANCE submenu. Press "Up/Down"key
on the remote control or the key "CH+/CH-" on the front panel to
choose what you need. Press the "Left / Right"key on the remote
control or the " VOL+/VOL-" key on the front panel to adjust analog
value or state (see below table).
NR
BLUE SCREEN
SCALE
Adjust model of NR
Open or close BLUE SCREEN
Select picture scale of the picture.
"WEAK","MIDDLE","STRONG","OFF".
"ON/OFF", two states.
"FULL", "ZOOM", "ZOOM2", "NORMAL", "PANORAMA",
15
Advance Settings

Select to enter the submenu. Press "Up/Down" key
on the remote control or the key "CH+/CH-" on the front panel to
choose what you need. Press the "Left / Right"key on the remote
control or the " VOL+/VOL-" key on the front panel to adjust analog
value or state (see below table).
SYSTEM
OSD LANG UAGE
H - POSITION
V - POSITION
DURATION
HALFTONE
SLEEP
RESET
ENGLISH
SYSTEM SEL ECT: ADJUST :
EXIT:
MENU
50
50
100
8
OFF
H-POSITION
V-POSITION
DURATION
HALFTONE
SLEEP
RESET
Option Function Description
OSD LANGUAGE
Choose OSD menu display language
Adjust H-position of OSD menu
Adjust V-position of OSD menu
Adjust duration of OSD menu
Adjust halftone of whole picture
Set sleep time of the machine
Increasing analog value, OSD menu move toward right;
Decreasing analog value, OSD menu move toward left (0-100).
There are many languages to select
Increasing analog value, OSD menu move toward down;
Decreasing analog value, OSD menu move toward up(0-100).
Increasing analog value, extend duration time of OSD menu; (0-100).
Increasing analog value increases halftone;
Decreasing analog value decreases halftone(0-8).
Off,15,30, 45, 60,unite: minute.
Reset all values to setting of factory.
Resume to setting of factory
16
System Settings


/