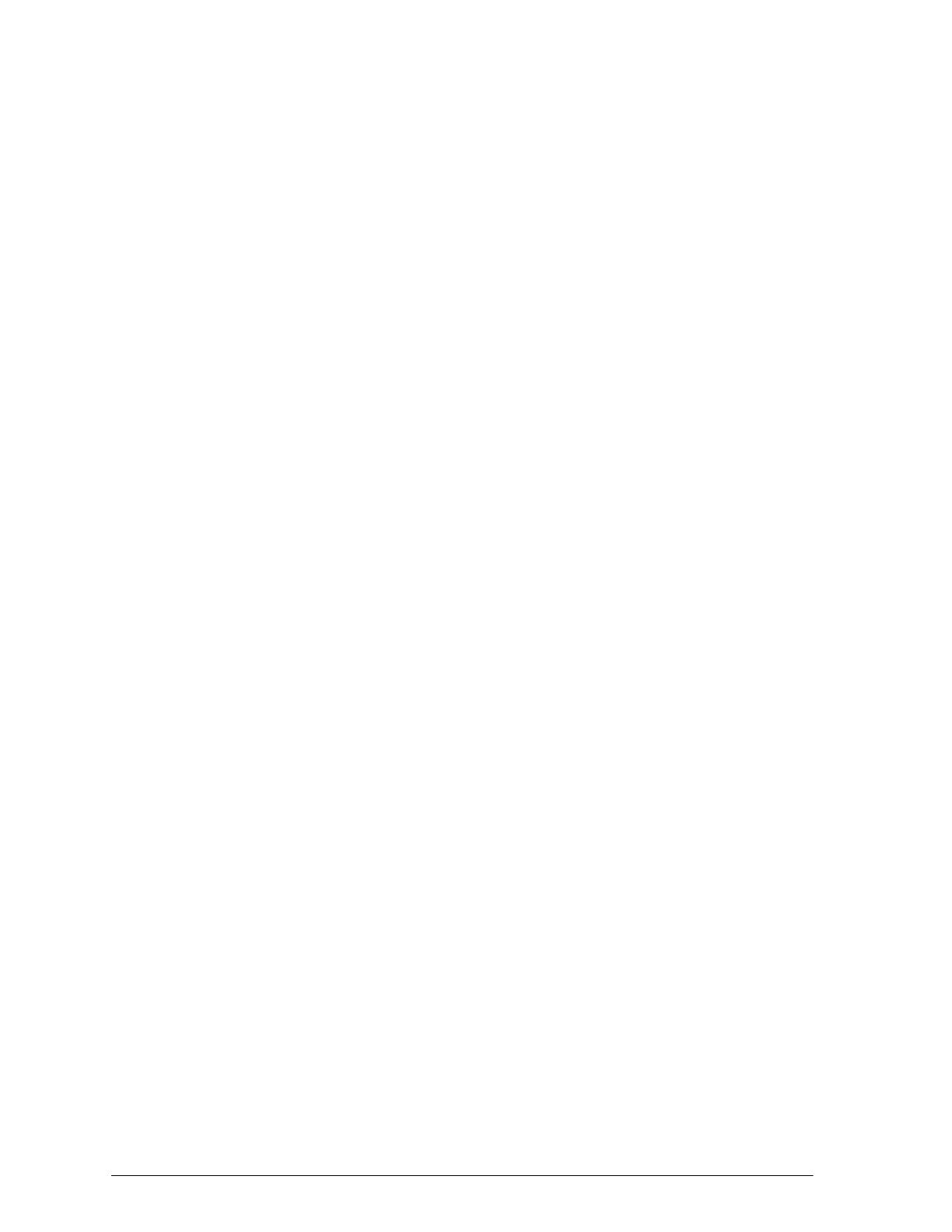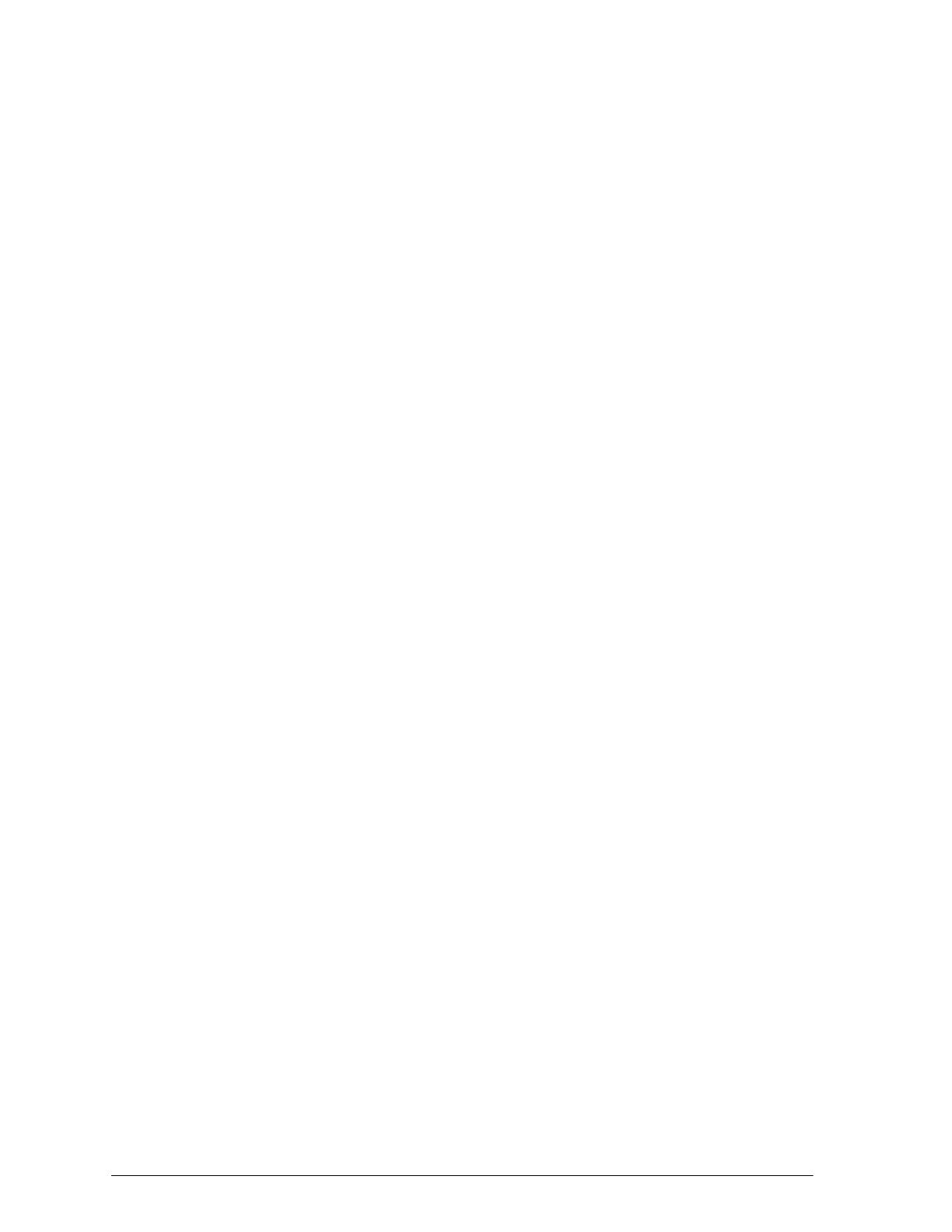
ii
FCC Compliance Statement
For United States Users
This equipment has been tested and found to
comply with the limits for a Class B digital
device, pursuant to Part 15 of the FCC Rules.
These limits are designed to provide reasonable
protection against harmful interference in a
residential installation. This equipment
generates, uses, and can radiate radio frequency
energy and, if not installed and used in
accordance with the instructions, may cause
harmful interference to radio or television
reception. However, there is no guarantee that
interference will not occur in a particular
installation. If this equipment does cause
interference to radio and television reception,
which can be determined by turning the
equipment off and on, the user is encouraged to
try to correct the interference by one or more of
the following measures.
❑ Reorient or relocate the receiving antenna
❑ Increase the separation between the
equipment and receiver
❑ Connect the equipment into an outlet on a
circuit different from that to which the
receiver is connected
❑ Consult the dealer or an experienced radio/
TV technician for help.
WARNING
The connection of a non-shielded equipment
interface cable to this equipment will invalidate
the FCC Certification of this device and may
cause interference levels which exceed the limits
established by the FCC for this equipment. It is
the responsibility of the user to obtain and use a
shielded equipment interface cable with this
device. If this equipment has more than one
interface connector, do not leave cables
connected to unused interfaces.
Changes or modifications not expressly
approved by the manufacturer could void the
user’s authority to operate the equipment.
For Canadian Users
This Class B digital apparatus meets all
requirements of the Canadian Interference-
Causing Equipment Regulations.
Cet appareil numérique de la classe B respecte
toutes les exigences du Règlement sur le matériel
rouilleur du Canada.
Declaration of Conformity
According to ISO/IEC Guide 22 and EN 45014
Manufacturer:
SEIKO EPSON CORPORATIO
Address: 3-5, Owa 3-chome, Suwa-shi,
Nagano-ken 392-8502 Japan
Representative: EPSON EUROPE B.V.
Address: Prof. J. H. Bavincklaan 5 1183
AT Amstelveen
The Netherlands
Declares that the Product:
Product Name: Dot Matrix Printer
Model: P910C
Conforms to the following Directive(s) and
Norm(s):
Directive 73/23/EEC:
EN 60950
Directive 89/336/EEC:
EN 55022 Class B
EN 61000-3-2
EN 61000-3-3
EN 50082-1
IEC 801-2
IEC 801-3
IEC 801-4
November 1998
H. Horiuchi
President of EPSON EUROPE B.V.