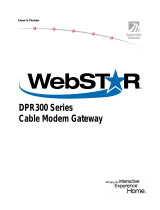Page is loading ...

1
WebSTAR™ Model DPC 2100™ and EPC2100™
Cable Modem User’s Guide
Introduction
Welcome to the exciting world of high-speed Internet access. Your new WebSTAR™ Cable Modem offers high-
end performance and unsurpassed reliability. With your new WebSTAR Cable Modem, your Internet enjoyment
and business productivity will surely soar.
This guide provides procedures and recommendations for placing, installing, configuring, operating, and
troubleshooting your WebSTAR Cable Modem.
Benefits and Features
Your WebSTAR Cable Modem offers the following outstanding benefits and
features:
• Provides a high-speed broadband Internet connection that energizes your
online experience, and makes downloading and sharing files and photos with
your family and friends hassle free
• Features Plug and Play operation for easy set up and installation
• Includes both USB and Ethernet connections
• Allows vertical or horizontal placement
• Allows automatic software upgrades by your cable service provider
• Ensures interoperability with most cable service providers by complying with
Data Over Cable System Interface Specifications (DOCSIS
®
)

WebSTAR Model DPC2100 and EPC2100 Cable Modem User’s Guide
2
In This Guide
Important Rules for Safe Operation ............................................................................................................................. 3
What’s In the Carton? .................................................................................................................................................. 6
Front Panel Description ............................................................................................................................................... 7
Back Panel Description................................................................................................................................................ 8
Where Is the Best Location for My Cable Modem? ..................................................................................................... 9
What are the System Requirements for Internet Service? .......................................................................................... 9
How Do I Set Up My High-Speed Internet Access Account? ...................................................................................... 10
How Do I Connect My Devices to Use the Internet? ................................................................................................... 11
How Do I Configure TCP/IP Protocol?......................................................................................................................... 13
How Do I Install USB Drivers? ..................................................................................................................................... 16
Having Difficulty? ......................................................................................................................................................... 18
Tips for Improved Performance ................................................................................................................................... 20
How Do I Renew the IP Address on My PC? .............................................................................................................. 21
Front Panel Status Indicator Functions........................................................................................................................ 22
Notices ......................................................................................................................................................................... 24
FCC Compliance.......................................................................................................................................................... 25
For Information............................................................................................................................................................. 26

Important Rules for Safe Operation
3
Important Rules for Safe Operation
Note to Installer
CAUTION
RISK OF ELECTRIC SHOCK
DO NOT OPEN
AVIS
Note to CATV System Installer
This reminder is provided to call the CATV
system installer’s attention to Article 820-40
of the NEC (Section 54, Part I of the Canadian
Electrical Code), that provides guidelines for
proper grounding and, in particular,
specifies that the CATV cable ground shall
be connected to the grounding system of
the building, as close to the point of cable
entry as practical.
CAUTION: To reduce the risk of electric
shock, do not remove cover (or back).
No user-serviceable parts inside. Refer
servicing to qualified service personnel.
This symbol is intended to alert you of the
presence of important operating and
maintenance (servicing) instructions in the
literature accompanying this product.
This symbol is intended to alert you that
uninsulated voltage within this product may
have sufficient magnitude to cause electric shock.
Therefore, it is dangerous to make any kind of
contact with any inside part of this product.
WARNING
TO PREVENT FIRE OR ELECTRIC SHOCK,
DO NOT EXPOSE THIS UNIT TO RAIN OR
MOISTURE.
Read and Retain These Instructions
• Read all of the instructions before you operate this equipment. Give
particular attention to all safety precautions. Retain the instructions for future
reference.
• Comply with all warning and caution statements in the instructions. Observe
all warning and caution symbols that are affixed to this equipment.
• Comply with all instructions that accompany this equipment.
Cleaning the Equipment
Before cleaning this equipment, unplug it from the electrical outlet. Use a damp
cloth to clean this equipment. Do not use a liquid cleaner or an aerosol cleaner.
Do not use a magnetic/static cleaning device (dust remover) to clean this
equipment.
Placement
Place this equipment in a location that is close enough to an electrical outlet to
accommodate the length of the power cord. Place this equipment on a stable
surface. The surface must support the size and weight of this equipment. Place
this equipment either horizontally or vertically.
WARNING:
Avoid personal injury
and damage to this
equipment. An
unstable surface may
cause this equipment
to fall.

WebSTAR Model DPC2100 and EPC2100 Cable Modem User’s Guide
4
Accessories
Do not use accessories with this equipment unless recommended by your cable
service provider.
Ventilation
This equipment has openings for ventilation that protect it from overheating. To
ensure the reliability of this equipment, do not obstruct the openings.
• Do not place other equipment, lamps, books, or any other object on the top
of or beside this equipment.
• Do not place this equipment in any of the locations that follow:
−
−−
− On a bed, sofa, rug, or similar surface
−
−−
− Over a radiator or a heat register
• In an enclosure, such as a bookcase or equipment rack, unless the
installation provides proper ventilation
Overloading
Do not overload electrical outlets, extension cords, or integral convenience
receptacles, as this can result in a risk of fire or electric shock. For equipment
that requires battery power or other sources to operate, refer to the operating
instructions for that equipment.
Object and Liquid Entry
Never push objects of any kind into this product through openings as they may
touch dangerous voltage points or short out parts that could result in a fire or
electric shock. Do not expose this equipment to liquid or moisture. Do not place
this equipment on a wet surface. Do not spill liquids on or near this equipment.
Lightning and Power Surges
Plug your equipment into a surge protector in order to reduce the risk of damage
from lightning strikes and power surges. If you are unsure of the type of surge
protector to use, contact your cable service provider.
Servicing
Do not open the cover of this equipment. If you open the cover, your warranty will
be void. Refer all servicing to qualified personnel only. Contact your cable service
provider for instructions.

Important Rules for Safe Operation
5
Power Cord Protection
Arrange all power cords so that people cannot walk on the cords, place objects
on the cords, or place objects against the cords, which can damage the cords.
Pay particular attention to cords that are at plugs, at electrical outlets, and at the
places where the cords exit the equipment.
Power Sources
A label on the AC power adapter that is supplied with this equipment indicates
the correct power source for this equipment. Operate this equipment only from an
electrical outlet that has the voltage and frequency that the label indicates.
If you are unsure of the type of power supply to your residence, consult
Scientific-Atlanta, Inc., or your local power company.
Grounding
This equipment may be provided with a three-prong plug. Properly ground (earth)
this equipment by inserting the plug into a grounded electrical, three-socket outlet.
If you are unable to insert this plug fully into the outlet, contact an electrician to
replace your obsolete outlet.
Damage that Requires Service
For damage that requires service, unplug this equipment from the electrical outlet.
Contact your cable service provider when any of the following situations occur:
• There is damage to the power cord or plug
• Liquid enters the equipment
• A heavy object falls on the equipment
• There is exposure to rain or water
• Operation is not normal (the instructions describe the proper operation)
• If you drop this equipment, or damage the cabinet of this equipment
• If this equipment exhibits a distinct change in performance
Upon completion of any service or repairs to this equipment (cable modem), ask
the service technician to perform safety checks to determine that the equipment
is in proper operating condition.

WebSTAR Model DPC2100 and EPC2100 Cable Modem User’s Guide
6
What’s In the Carton?
When you receive your cable modem, you should check the equipment and accessories to verify that each item is
in the carton and that each item is undamaged. The carton contains the following items, except as noted:
One Model DPC2100 or EPC2100
Cable Modem
One Ethernet cable (CAT5/RJ-45)
One power adapter with power
cord
One USB cable (not included with
all models)
One CD-ROM containing the
user’s guide and the USB drivers
If any of these items are missing or damaged, please contact SciCare™
Broadband Services at 1-800-722-2009 for assistance.
You will need an optional cable signal splitter and additional standard RF coaxial
cable if you want to connect a VCR, a Digital Home Communications Terminal
(DHCT) or a set-top converter, or a TV to the same cable connection as your
cable modem.

Front Panel Description
7
Front Panel Description
The front panel of your cable modem provides status lights that indicate how well and at what state your cable
modem is operating. After the cable modem is successfully registered on the network, the POWER and CABLE
status indicators illuminate continuously to show that the cable modem is active and fully operational. See Front
Panel Status Indicator Functions, later in this guide, for more information on front panel status indicator
functions.
1 POWER—Illuminates solid green to indicate that power is
being applied to the cable modem
2 RECEIVE DATA—Blinks to indicate that the cable modem is
receiving data from the cable network
3 SEND DATA— Blinks to indicate that the cable modem is
sending data to the cable network
4 CABLE—Illuminates solid green when the cable modem is
registered on the network and fully operational. This indicator
blinks to indicate one of the following conditions:
• The cable modem is booting up and not ready for data
• The cable modem is scanning the network and attempting
to register
• The cable modem has lost registration on the network and
will continue blinking until it registers again
5 PC—Illuminates solid green to indicate that an Ethernet/USB
carrier is present and blinks to indicate that Ethernet/USB
data is being transferred between the PC and the cable
modem
After the cable modem is successfully registered on the
network, the POWER (LED 1) and CABLE (LED 4) indicators
illuminate continuously to indicate that the cable modem is
online and fully operational.

WebSTAR Model DPC2100 and EPC2100 Cable Modem User’s Guide
8
Back Panel Description
The following illustration describes the back panel components of the DPC2100 and EPC2100 cable modems.
1 12 VDC—Connects the cable modem to the DC output of the
AC power adapter that is provided with your cable modem.
Only use the AC power adapter and power cord that is
provided with your cable modem
2 RST—Reset-to-Default button (Factory Reset)
This button is for maintenance purposes only.
Do not use unless told to do so by your service provider.
3 MAC Address Label—Displays the MAC address of the cable
modem
4 ETHERNET—RJ-45 Ethernet port connects to the Ethernet
port on your PC
5 USB—12 Mbps USB port connects to the USB port on your PC
6 CABLE—F-Connector connects to an active cable signal from
your cable service provider
CAUTION:
Avoid damage to your equipment. Only use the AC
power adapter and power cord that is provided with
your cable modem.

Where is the Best Location for My Cable Modem?
9
Where Is the Best Location for My Cable Modem?
The ideal location for your cable modem is where it has access to outlets and other devices. Think about the
layout of your home or office, and consult with your cable service provider to select the best location for your
cable modem.
Consider these recommendations:
• Position your PC and cable modem so that they are located near an AC
power outlet.
• Position your PC and cable modem so that they are located near an existing
cable input connection to eliminate the need for an additional cable outlet.
There should be plenty of room to guide the cables away from the modem
and the PC without straining or crimping them.
• Airflow around the cable modem should not be restricted.
• Choose a location that protects the cable modem from accidental
disturbance or harm.
• Read this user’s guide thoroughly before you decide where to place your
cable modem.
What Are the System Requirements for Internet Service?
To ensure that your cable modem operates efficiently for high-speed Internet service, verify that all of the Internet
devices on your system meet or exceed the following minimum hardware and software requirements.
You will also need an active cable input line and an Internet connection.
Minimum System Requirements for PCs
• A PC with a Pentium MMX 133 processor or greater
• 32 MB of RAM
• Web browsing software (Netscape or Internet Explorer)
• CD-ROM drive
Minimum System Requirements for Macintosh
• MAC OS 7.5
• 32 MB of RAM
System Requirements for an Ethernet Connection
• A PC with Microsoft Windows 95 operating system (or later) with TCP/IP
protocol installed, or an Apple Macintosh computer with TCP/IP protocol
installed
• An active 10/100BaseT Ethernet network interface card (NIC) installed in your
PC
System Requirements for a USB Connection
• A PC with a Microsoft Windows 98SE, ME, 2000, or XP operating system
• A master USB port installed in your PC

WebSTAR Model DPC2100 and EPC2100 Cable Modem User’s Guide
10
How Do I Set Up My High-Speed Internet Access Account?
Before you can use your cable modem, you need to have a high-speed Internet access account. If you do not
have a high-speed Internet access account, you will need to set up an account with your local cable service
provider. Choose one of the following two options.
I Do Not Have a High-Speed Internet Access Account
If you do not have a high-speed Internet access account, your cable service
provider will set up your high-speed Internet access account and become your
Internet Service Provider (ISP). Internet access enables you to send and receive
e-mail, access the World Wide Web, and receive other Internet services. When
you contact your cable service provider, they will ask you for the serial number
and the Media Access Control (MAC) address of the cable modem.
These numbers appear on a label located on the side of the gateway cable
modem. The serial number consists of a series of alphanumeric characters
preceded by S/N. The MAC address consists of a series of alphanumeric
characters preceded by MAC. See the following illustration of a sample label.
Write down these numbers in the space provided here.
Serial Number _______________________
MAC Address ________________________
The MAC address also appears on a label on the back panel of the cable
modem.
I Already Have an Existing High-Speed Internet Access Account
If you have an existing high-speed Internet access account, you must give your
cable service provider the serial number and the MAC address of the cable
modem. Refer to the serial number and MAC address information listed
previously in this section.
You may be able to continue to use your existing e-mail account with your
cable modem. Contact your cable service provider for more information.

How Do I Connect My Devices to Use the Internet?
11
How Do I Connect My Devices to Use the Internet?
You can use your cable modem to access the Internet, and you can share that Internet connection with other
Internet devices in your home or office. Sharing one connection among many devices is called networking.
Connecting and Installing Internet Devices
You must connect and install your cable modem to access the Internet.
Professional installation may be available. Contact your local cable service
provider for further assistance.
To connect devices
The following diagram illustrates one of the various Internet connection options
that are available to you.
12 VDC
RST
ETHERNET CABLEUSB

WebSTAR Model DPC2100 and EPC2100 Cable Modem User’s Guide
12
To install the cable modem
1. Power down your PC and unplug it from the power source.
2.
Connect your PC to either the ETHERNET port or the USB port using the
appropriate data cable. Do not connect your PC to both the Ethernet and
USB ports at the same time. You can connect two separate PCs to the
gateway cable modem at the same time by connecting one PC to the
Ethernet port and one PC to the USB port.
3.
Connect the active RF coaxial cable to the CABLE connector. Use an
optional cable signal splitter to add a TV, a DHCT or set-top converter, or
a VCR.
4.
Insert the AC power adapter cord into the DC POWER connector on the
back of the gateway cable modem, and then plug the power adapter into
an AC power source.
5. Plug in and power on your networked devices including your PC. The
gateway cable modem will then begin an automatic search to locate and
sign on to the broadband data network. This process may take up to 5
minutes. The modem will be ready for use when the CABLE indicator on
the front panel stops blinking and illuminates continuously.
6. The next step in setting up your gateway cable modem is to configure
your Internet devices for Internet access. Choose one of the following
options:
• If you want to use Ethernet connections, you must configure the
TCP/IP protocol. To configure the TCP/IP protocol, go to How Do I
Configure TCP/IP Protocol, next in this guide.
• If you want to use USB connections, you must install the USB drivers.
To install the USB Drivers for USB go to How Do I Install USB
Drivers, later in this guide.
WARNING:
To avoid personal
injury or damage to
your equipment,
follow these steps in
the exact order shown.

How Do I Configure TCP/IP Protocol
13
How Do I Configure TCP/IP Protocol?
To configure TCP/IP protocol, you need to have an Ethernet Network Interface Card (NIC) with TCP/IP
communications protocol installed on your system. TCP/IP is a communications protocol used to access the
Internet. This section contains instructions for configuring TCP/IP on your Internet devices to operate with the
cable modem in Microsoft Windows or Macintosh environments.
Configuring TCP/IP on Your Internet Devices
TCP/IP protocol in a Microsoft Windows environment is different for each
Microsoft Windows version. Follow the appropriate instructions in this section for
your operating system.
To configure Windows 95, 98, 98SE, or ME systems
1.
Click Start, select Settings, and choose Control Panel.
2.
Double-click the Network icon in the Control Panel window.
3.
Read the list of installed network components under the Configuration
tab to verify that your PC contains the TCP/IP protocol.
4. Is TCP/IP protocol listed in the installed network components list?
• If yes, go to step 7.
• If no, click Add, click Protocol, click Add, and then go to step 5.
5.
Click Microsoft in the Manufacturers list.
6.
Click TCP/IP in the Network Protocols list, and then click OK.
7.
Click the TCP/IP Ethernet Adapter protocol, and then choose
Properties.
8.
Click the IP Address tab, and then select Obtain an IP address
automatically.
9.
Click the Gateway tab and verify that these fields are empty. If they are
not empty, highlight and delete all information from the fields.
10.
Click the DNS Configuration tab, and then select Disable DNS.
11.
Click OK.
12.
Click OK when the system finishes copying the files, and then close all
networking windows.
13.
Click YES to restart your computer when the System Settings Change
dialog box opens. The computer restarts. The TCP/IP protocol is now
configured on your PC and your Ethernet devices are ready for use.
14. Try to access the Internet. If you cannot access the Internet, go to
Having Difficulty, later in this guide. If you still cannot access the
Internet, contact your cable service provider for further assistance.

WebSTAR Model DPC2100 and EPC2100 Cable Modem User’s Guide
14
To configure Windows 2000 systems
1.
Click Start, select Settings, and choose Network and Dial-up
Connections.
2.
Double-click the Local Area Connection icon in the Network and Dial-up
Connections window.
3.
Click Properties in the Local Area Connection Status window.
4.
Click Internet Protocol (TCP/IP) in the Local Area Connection Properties
window, and then click Properties.
5.
Select both Obtain an IP address automatically and Obtain DNS
server address automatically in the Internet Protocol (TCP/IP)
Properties window, and then click OK.
6.
Click Yes to restart your computer when the Local Network window
opens. The computer restarts. The TCP/IP protocol is now configured on
your PC and your Ethernet devices are ready for use.
7. Try to access the Internet. If you cannot access the Internet, go to
Having Difficulty, later in this guide. If you still cannot access the
Internet, contact your cable service provider for further assistance.
To configure Windows XP systems
1.
Click Start, select Connect to, and choose Show all connections.
2.
Double-click the Local Area Connection icon in the LAN or High-Speed
Internet section of the Network Connections window.
3.
Click Properties in the Local Area Connection Status window.
4.
Click Internet Protocol (TCP/IP), and then click Properties in the Local
Area Connection Properties window.
5.
Select both Obtain an IP address automatically and Obtain DNS
server address automatically in the Internet Protocol (TCP/IP)
Properties window, and then click OK.
6.
Click Yes to restart your computer when the Local Network window
opens. The computer restarts. The TCP/IP protocol is now configured on
your PC and your Ethernet devices are ready for use.
7. Try to access the Internet. If you cannot access the Internet, go to
Having Difficulty, later in this guide. If you still cannot access the
Internet, contact your cable service provider for further assistance.

How Do I Configure TCP/IP Protocol
15
To configure Macintosh systems
1.
Click the Apple icon in the upper left corner of the Finder. Scroll down to
Control Panels, and then click TCP/IP.
2.
Click Edit on the Finder (gray bar) at the top of the screen. Scroll down to
the bottom of the menu, and then click User Mode.
3.
Click Advanced in the User Mode window, and then click OK.
4.
Click the Up/Down selector arrows located to the right of the Connect Via
section of the TCP/IP window, and then click Using DHCP Server.
5.
Click Options in the TCP/IP window, and then click Active in the TCP/IP
Options window.
Note: In some cases, the Load only when needed option will not
appear. If it appears, select the option. A check mark appears in the
option.
6.
Verify that the Use 802.3 option located in the upper right-hand corner of
the TCP/IP window is unchecked. If there is a check mark in the option,
deselect the option, and then click Info in the lower left corner.
7. Is there a Hardware Address listed in this window?
• If yes, click OK. To close the TCP/IP Control Panel window, click File,
and then scroll down to click Close. You have completed this
procedure.
• If no, you must power off your Macintosh.
8.
With the power off, simultaneously press and hold down the Command
(Apple), Option, P, and R keys on your keyboard. Keeping those keys
pressed down, power on your Macintosh but do not release these keys
until you hear the Apple chime.
9. Continue pressing these keys for up to three chimes, then release the
keys and allow the computer to restart.
10. When your computer fully reboots, repeat steps 1 through 7 to verify that
all TCP/IP settings are correct. If your computer still does not have a
Hardware Address, contact your authorized Apple dealer or Apple
technical support center for further assistance.

WebSTAR Model DPC2100 and EPC2100 Cable Modem User’s Guide
16
How Do I Install USB Drivers?
To install USB drivers, your PC must be equipped with a USB network interface and a Microsoft Windows 98SE,
ME, 2000, or XP operating system. This section contains instructions for installing the cable modem gateway USB
drivers.
If you are not using the USB interface, skip this section.
Installing USB Drivers
The USB driver installation procedures are different for each operating system.
Follow the appropriate instructions in this section for your operating system.
To install Windows 98SE and Windows ME USB drivers
1.
Insert the USB Cable Modem Driver Installation Disk into the CD-ROM
drive of your PC.
2.
Wait until the Power and Cable indicators on the cable modem illuminate
solid green.
Result: The Add New Hardware Wizard window opens.
3.
Click Next in the Add New Hardware Wizard window.
4.
Select Search for the best driver for your device (Recommended) in
the Add New Hardware Wizard window, and then click Next.
5.
Select CD-ROM drive in the Add New Hardware Wizard window, and
then click Next.
6.
Select The updated driver (Recommended) in the Add New Hardware
Wizard window, and then click Next.
7.
Click Next in the Add New Hardware Wizard window. The Copying Files
window opens. After 10 to 20 seconds have passed, the Add New
Hardware Wizard window reopens.
8.
Click Finish. The USB driver installation is complete.
9.
Click Yes in the System Settings Change window to restart your
computer. The computer restarts. The USB drivers are now installed on
your PC and your USB devices are ready for use.
10. Try to access the Internet. If you cannot access the Internet, go to
Having Difficulty, next in this guide. If you still cannot access the
Internet, contact your cable service provider for further assistance.

How Do I Install USB Drivers?
17
To install Windows 2000 drivers
1.
Insert the USB Cable Modem Driver Installation Disk into the CD-ROM
drive of your PC.
2.
Wait until the Power and Cable indicators on the cable modem illuminate
solid green.
3.
Click Next in the Found New Hardware Wizard window.
4.
Select Search for a suitable driver for my device (recommended) in
the Found New Hardware Wizard window, and then click Next.
5.
Select CD-ROM drives in the Found New Hardware Wizard window, and
then click Next.
6.
Click Next in the Found New Hardware Wizard window. The system
searches for the driver file for your hardware device.
7. After the system finds the USB driver, the Digital Signature Not Found
window opens displaying a confirmation message to continue the
installation.
8.
Click Yes to continue the installation. The Found New Hardware Wizard
window reopens with a message that the installation is complete.
9.
Click Finish to close the Found New Hardware Wizard window. The USB
drivers are installed on your PC and your USB devices are ready for use.
10.
Try to access the Internet. If you cannot access the Internet, go to
Having Difficulty, next in this guide. If you still cannot access the
Internet, contact your cable service provider for further assistance.
To install Windows XP drivers
1.
Insert the USB Cable Modem Driver Installation Disk into the CD-ROM
drive of your PC.
2.
Wait until the Power and Cable indicators on the cable modem illuminate
solid green.
3.
Select Install from a list or specific location (Advanced) in the Found
New Hardware Wizard window, and then click Next.
4.
Select Search removable media (floppy, CD-ROM) in the Found New
Hardware Wizard window, and then click Next.
5.
Click Continue Anyway in the Hardware Installation window to continue
the installation. The Found New Hardware Wizard window reopens with a
message that the installation has finished.
6.
Click Finish to close the Found New Hardware Wizard window. The USB
drivers are installed on your PC and your USB devices are ready for use.
7.
Try to access the Internet. If you cannot access the Internet, go to Having
Difficulty, next in this guide. If you still cannot access the Internet, contact
your cable service provider for further assistance.

WebSTAR Model DPC2100 and EPC2100 Cable Modem User’s Guide
18
Having Difficulty?
Frequently Asked Questions
Q. What if I don’t subscribe to cable TV?
A. If cable TV is available in your area, data service may be made available with
or without subscribing to cable TV service. Contact your local cable service
provider for complete information on cable services, including high-speed
Internet access.
Q. How do I arrange for installation?
A. Professional installation from your cable service provider may be provided. A
professional installation ensures proper cable connection to the modem and to
your PC, and ensures proper configuration of all hardware and software settings.
Contact your cable service provider for more information about installation.
Q. How does the WebSTAR Cable Modem connect to my computer?
A. The cable modem connects to the USB port or the 10/100BaseT Ethernet
port on your PC. If your PC is not equipped with an Ethernet interface, an
Ethernet card is available from your local PC or office supply retailer, or from
your cable service provider.
Q. After my cable modem is connected, how do I access the Internet?
A. Your local cable service provider becomes your Internet Service Provider
(ISP), offering a wide range of services including e-mail, chat, news, and
information services. Your cable service provider will provide the software you
will need.
Q. Can I watch TV and surf the Internet at the same time?
A. Absolutely! If you subscribe to cable television service, you can watch TV and
use your cable modem at the same time by connecting your TV and your cable
modem to the cable network using an optional cable signal splitter.
Q. Can I run more than one device on the modem?
A. Yes—a single WebSTAR cable modem will support up to 31 Ethernet devices
utilizing a user-supplied Ethernet hub that you can purchase at your local PC or
office supply retailer. Another user at your location can simultaneously connect to
the USB port on the cable modem. Contact your cable service provider for further
assistance.

Having Difficulty?
19
Common Troubleshooting Issues
I don’t understand the front panel status indicators.
See Front Panel Status Indicator Functions, later in this guide for more
detailed information on the front panel status indicator operation and function.
The modem does not register an Ethernet connection.
• Verify that your computer has a 10/100BaseT Ethernet card and that the
Ethernet driver software is properly installed. If you purchase and install an
Ethernet card, follow the installation instructions very carefully.
• Verify the status of the front panel status indicator lights.
The modem does not register an Ethernet connection after connecting to a hub.
If you are connecting multiple PCs to the cable modem, you should first connect
the modem to the up-link port of the hub. The LINK LED of the hub will illuminate
continuously.
The modem does not register a cable connection.
• The modem works with a standard 75-ohm RF coaxial cable. If you are using
a different cable, your cable modem will not function properly. Contact your
cable service provider to determine whether you are using the correct cable.
• Verify that you have followed the procedure in How Do I Renew the IP
Address on My PC, later in this guide.
• Your NIC card or USB interface may be malfunctioning. Refer to the
troubleshooting information in the NIC or USB documentation.

WebSTAR Model DPC2100 and EPC2100 Cable Modem User’s Guide
20
Tips for Improved Performance
Check and Correct
If your cable modem does not perform as expected, the following tips may help. If
you need further assistance, contact your cable service provider.
• Verify that the plug to your cable modem AC adapter is properly inserted into
an electrical outlet.
• Verify that your cable modem AC adapter is not plugged into an electrical
outlet that is controlled by a wall switch. If a wall switch controls the electrical
outlet, make sure the switch is in the ON position.
• Verify that the Power and Cable indicators on the front panel of your cable
modem are illuminated.
• Verify that all cables are properly connected, and that you are using the
correct cables.
• Verify that your cable service is active and that it supports two-way service.
• Verify that your TCP/IP is properly installed and configured if you are using
the Ethernet connection.
• Verify that you have followed the procedures in How Do I Install USB
Drivers, earlier in this guide, if you are using the USB connection.
• Verify that you have called your cable service provider and given them the
serial number and MAC address of your cable modem.
• If you are using a cable signal splitter so that you can connect the cable
modem to other devices, remove the splitter and reconnect the cables so that
the cable modem is connected directly to the cable input. If the cable modem
now functions properly, the cable signal splitter may be defective and may
need to be replaced.
/