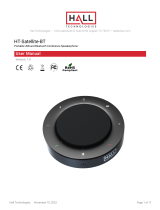AvMap - 9
•Network Services: in order to use the phone you
need to request the service to a Carrier. The carrier
will provide you with all the necessary information
on fees. Some networks may have restrictions on
the use of some services.
II.I Advices for a good use of the
navigator
1.Do not place the navigator in positions that may
obstruct the driver’s view
2.Do not place the navigator in positions that may
interfere with the correct functioning of the security/
safety equipment of the vehicle (e.g. airbags).
3.Make sure that the navigator is correctly attached
to the bracket before driving.
4.This device IS NOT water proof, avoid wetting it.
5.Do not rely exclusively on vocal instructions.
Depending on a variety of factors, (speed, weather,
GPS reception etc) these instructions may not be
correct or timely. Always take the information
provided as indicative, and always respect the
Highway Code. Satellite navigators should be
considered merely as aids. The driver is held
responsible for safe driving and the choice of the
best route to take.
6.During the trip it is possible to get instructions
like: ‘Bear the right’ or “Right turn in 300 m”; these
instructions are based on the preloaded cartographic
data and could dier from the actual conditions
of the street. In proximity of round about or big
crossings drive carefully as the vocal instructions