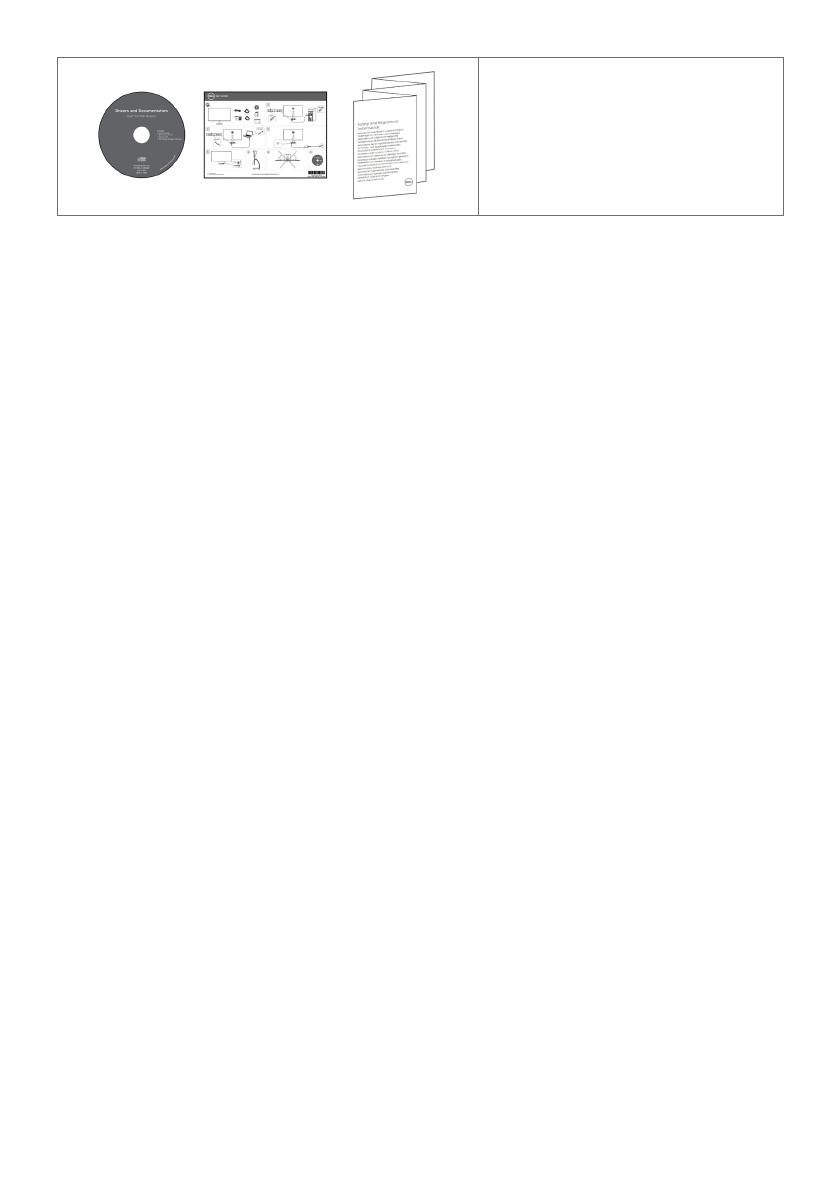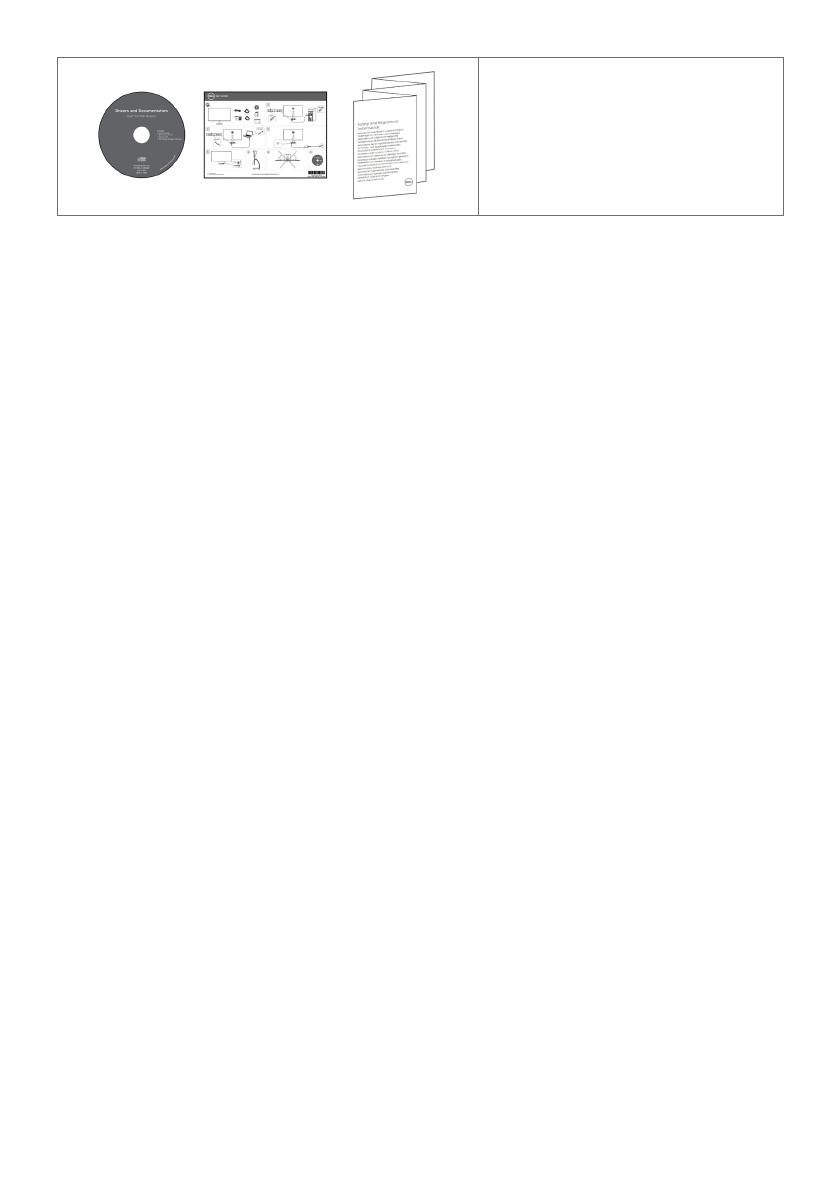
6 | About Your Monitor
•Drivers and documentation media
•Quick Setup Guide
•Safety,Environmental,and
Regulatory Information
Product Features
The Dell S2718D monitor has an active matrix, thinfilm transistor (TFT), liquid crystal
display (LCD), and LED backlight. The monitor features include:
• 68.47cm (27-inch) viewable area display (measured diagonally).
2560x1440 resolution with full-screen support for lower resolutions.
• Mega dynamic contrast ratio (8,000,000:1).
• Tilt and swivel adjustment capability.
• Single USB Type-C to supply power to compatible notebook while receiving video
signal and USB data.
• Plug and play capable if supported by your system.
• Optimize eye comfort with a flicker-free screen and ComfortView feature which
minimizes blue light emission.
• Adapted “High Dynamic Range” appropriate for monitor usage.
• On-screen display (OSD) adjustments for easy setup and screen optimization.
• Software and documentation media includes an information file (INF), Image-color
matching file (ICM), and product documentation.
• Dell display manager software (available on the disc shipped with the monitor).
• Energy saver feature for energy star compliance.
• Security-lock slot.
• Capability of switching from wide aspect to standard aspect ratio while maintaining
image quality.
• BFR/PVC- Reduced(Its circuit boards are made from BFR/PVC-free laminates).
• TCO-certified displays.
• RoHS Compliant
• Arsenic-free glass and mercury-free for the panel only.
• 0.5 W standby power when in the sleep mode.
• Energy gauge shows the energy level being consumed by the monitor in real time.
• Analog backlight dimming control for flicker free display.