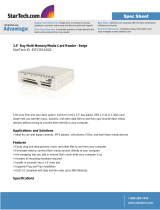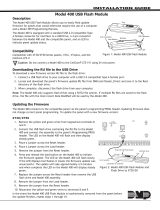Cleaning the keyboard ...................................................................................................................... 22
Cleaning the monitor ......................................................................................................................... 23
Cleaning the mouse ........................................................................................................................... 23
Service considerations ........................................................................................................................................ 23
Power supply fan ............................................................................................................................... 23
Tools and software Requirements ................................................................................................... 23
Screws ............................................................................................................................................... 24
Cables and connectors ...................................................................................................................... 24
Hard Drives ........................................................................................................................................ 24
Lithium coin cell battery ................................................................................................................... 24
SATA hard drives .................................................................................................................................................. 25
SATA hard drive cables ........................................................................................................................................ 25
SATA data cable ................................................................................................................................. 25
SMART ATA drives ................................................................................................................................................ 25
Cable management .............................................................................................................................................. 25
5 Removal and replacement procedures: Microtower ........................................................................................ 27
Preparation for disassembly ............................................................................................................................... 27
Access panel ........................................................................................................................................................ 28
Front bezel ........................................................................................................................................................... 29
Optical drive bezel blank ..................................................................................................................................... 30
Memory ................................................................................................................................................................ 31
DIMMs ................................................................................................................................................ 31
DDR3-SDRAM DIMMs ......................................................................................................................... 31
Populating DIMM sockets (HP ProDesk 400 G2 and 480 G2 models) .............................................. 32
Populating DIMM sockets (HP ProDesk 490 G2 models) .................................................................. 32
Installing DIMMs ................................................................................................................................ 33
Expansion cards ................................................................................................................................................... 34
Drives ................................................................................................................................................................... 38
Drive positions ................................................................................................................................... 40
Removing a slim optical drive ........................................................................................................... 41
Installing a slim optical drive ............................................................................................................ 41
Removing a 3.5-inch hard drive ........................................................................................................ 43
Installing a 3.5-inch hard drive ......................................................................................................... 44
Removing a 2.5-inch hard drive ........................................................................................................ 45
Installing a 2.5-inch hard drive ......................................................................................................... 46
WLAN module ...................................................................................................................................................... 47
RTC battery .......................................................................................................................................................... 50
DisplayPort connector module ............................................................................................................................ 52
Front I/O and power switch assembly ................................................................................................................. 53
Fan sink ................................................................................................................................................................ 56
vi