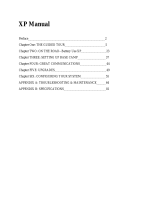Page is loading ...

486 SLC Manual
Chapter 1: System Overview_________2
Chapter 2: Basic Operation__________7
Chapter 3: Data Storage Devices______15
Chapter 4: Using The Keyboard_______25
Chapter 5: Basic MS-DOS Usage_____32
Chapter 6: Connecting Peripherals_____41
Chapter 7: Power Options___________46
Chapter 8: BIOS Setup Program______50
Chapter 9: Troubleshooting__________60
Appendix A: Connector Pinouts______63

CHAPTER 1
SYSTEM OVERVIEW
Your WinBook notebook Personal Computer (PC) represents the leading edge of present day PC
technology. Despite its amazing compactness, the WinBook incorporates all the functions and
features of full sized desktop PCs. This amazing reduction in size and weight was accomplished
by taking full advantage of the latest advances in VLSI (Very Large Scale Integration)
technology. As a result, the WinBook is extremely light and more reliable due to the reduction in
the number of on-board components. The WinBook is IBM AT and MS-DOS compatible and
can run most software designed for use on IBM AT systems in an MS-DOS environment
including Windows and Windows applications.

The Central Processing Unit
The Central Processing Unit (CPU) is the heart of any computer system, coordinating
the flow of data and controlling the hardware in a system.
The WinBook used the CYRIX CX486SLC CPU, which includes a built-in 1 Kbyte cache to
increase the speed of data access. The CPU uses a 32-bit internal data bus (path) and 16-bit
external data bus. Thus it offers the speed of 32-bit processing while still remaining fully
compatible with the 16-bit AT standard. Versions are available with a choice of CPU speed of
25MHz and 33MHz.
The WinBook uses the latest version of the CX486SLC CPU the “E” version. The “E” Version
supports the System Management Interrupt (SMI) feature, which in turn gives the WinBook state
of the art power management features (see chapter 8, for details).
Key Components
This manual contains full instructions for using all the functions of the WinBook. Some items in
the WinBook may vary, such as the hard disk drive type, but all basic functions will be the same.
In this section, a brief introduction to the various components in the system are given to give you
an overall understanding of the key parts and the names that will be used in this manual to
describe them.
The Main System Unit
By the main system unit, we refer to the bottom half of the whole system, i.e. the complete unit
excluding the LCD display and the keyboard. Contained within the
main system unit is the power supply, the mainboard, and the storage devices including hard and
floppy disk drives and an IC card unit (see below), the battery and all connectors.
Motherboard
The mainboard is contained within the main system unit and is not visible to the user. The
mainboard contains the following key components:
• CYRIX CX486SLC 35/33 CPU
• Socket for 80387SX math coprocessor
• 2M (megabytes) of main memory (RAM) expandable to 4M or 8M
• ScatKat MCCS2038A chipset
• AMI BIOS with SETUP program and power management
Storage Devices

• One 3.5” 1.44 megabyte floppy disk drive.
• One 2.5” IDE (AT bus) hard disk drive (capacity varies)
• One PCMCIA Type 1/Type 2 IC card unit
Interface Ports
• One external serial (RS-232) port
• One external parallel (printer) port
• One external keyboard port
• One external analog VGA monitor port
• One docking system expansion port
The Keyboard
• 84 (USA) or 85 (European) key IBM AT compatible keyboard
• Integrated two-button trackball
• Integrated cursor keys and numeric keypad
• LED indicators for Num Lock, Caps Lock and Scroll Lock
The LCD Display
The WinBook comes with a built-in LCD (Liquid Crystal Display) with a resolution of
640 pixels (dots) by 480 pixels. This display takes the place of the monitor in
conventional desktop computer systems. The LCD display is fully compatible with
the IBM VGA standard, which means that you will be able to run most software in VGA
mode, which provides the highest resolution. VGA mode also allows you to run software,
which was designed for EGA and monochrome displays.

Unpacking and Component Checklist
Your WinBook comes in a single carton. When you open this carton for the first time, check that
all the items listed below are present:
1. One WinBook Computer.
2. One AC adapter and charger.
3. One AC power cable.
4. One battery pack.
5. Three 3.5” VGA Driver and Utility program diskettes.
6. One dual keyboard cable adapter.
7. This user’s manual.
If any of the above items are not present, please contact the dealer from whom you purchased
your system immediately.

Software Requirements
Please note that the WinBook comes in several configurations, some of which may include the
MS-DOS operating system. Other configurations may also include certain software packages.
The WinBook is compatible with IBM PC/AT standard and can run most software designed for
that standard. Note that all configurations included a VGA driver and utility diskette, which is
specifically for use with the WinBook.
Operating System
A (Disk) Operating System, abbreviated as DOS or OS, is necessary to be able to use your
computer. This software controls the basic manipulation of data between the components of the
computer and no other software can be run without it. MS-DOS, OS/2 and UNIX are examples
of common operating systems and you must load one of these operating systems before you do
anything else. Microsoft Windows is a graphical user interface (GUI) which takes over many of
the functions of the operating system and is loaded on to of MS-DOS.
Applications Software
Applications software refers to software, which performs some task, such as a word processor or
a spreadsheet. What applications software you should buy depends entirely on what you wish to
do.
Most software comes in different versions according to the operating environment that it is to be
used on; for example given software might come in a DOS version, an OS/2 version and a
Windows version. You must use the correct version according to the operating system that you
have loaded. Note that although Windows is loaded on top of DOS, only Windows version
software will run in the Windows environment.
Most software is readily available in computer stores or by mail order and you should consult
with your local dealer for advice on what software to buy.

Chapter 2: Basic Operation
Setting Up your System
Because the WinBook comes as a complete integrated unit, the setup procedures are quite
simple, and even if you are new to computers, by following the instructions given here, you will
soon be up and running. We assume that you will be running the WinBook off the AC power
adapter when you use your system for the first time.
Connecting the Power Adapter
Turn the WinBook so you are looking at the rear of the system. Locate the power socket
according to the diagram below.
REAR VIEW
Figure 2-1 Locating the Power Adapter Socket
Plug the cable attached to the power adapter into this power socket. Plug the power cable into the
socket on the power adapter, and the plug the other end of the power cable into an AC power
outlet of any voltage from 90V to 260V. It is not necessary to select any particular voltage as the
power adapter has an auto-select feature.

Figure 2-2 WinBook with Power Adapter Connected
Opening the LCD Screen
Having connected the power adapter, turn the system so you are looking at the front. Slide the
latch on the front of the system to the right, as illustrated below.
Figure 2-3 Opening the LCD Screen
Raise the LCD screen until it is in the vertical position. You may then push the LCD screen
slightly further back or forward according to your preference. The special hinge of the LCD
allows you to position the screen at any angel and it will stay fixed at that angel. Usually to
obtain the clearest image, the LCD screen should be positioned so you can look directly into it at
90 degrees, as shown in the illustration below.

Figure 2-4 Ideal Seating Position for Maximum comfort
Figure 2-5 WinBook Set Up and Ready for Use
Turning the Power On
Locate the Power ON/OFF switch at the rear of the left side of the WinBook, as shown in the
illustration below.

Figure 2-6 Locating the Power ON/OFF Switch
Press the switch and the Power ON LED indicator © on the top of your WinBook Will
illuminate. The backlight of the LCD screen will also come on and the system will then start to
boot up.
And that is all it takes to get started with your WinBook!

User Controls
In order to get the most out of your WinBook it is essential that you have a good understanding
of the controls and indicators on the system. In this section, a detailed explanation of all the
controls on your WinBook is given and we recommend that you read the whole section through
before you start using your system. Please refer to the illustration on the following page for a key
to the location of the user controls and LED indicators.[SX/DX 2-4]
Fig. 2.7 Key to User Controls and Indicators
1 – LCD Brightness Control
The LCD brightness control can be used to increase/decrease the brightness of the display. Slide
the control up to increase brightness, down to decrease brightness. The setting of the brightness
control will depend on the current lighting conditions and is important for obtaining the clearest
possible image.
If nothing appears on the LCD screen when you turn on your computer, it may be because the
brightness control is set at minimum brightness and you should always check the setting of this
control first.
2 – The LCD Contrast Control
The Contrast control acts in exactly the same way as the contrast switch on a conventional
monitor. By adjusting the contrast control you can adjust the comparative brightness between
normal text and highlighted text. You can adjust the contrast switch during use to achieve the

optimum setting according to each individual software.[SX/DX 2-5]
3 - The Suspend Switch
The Suspend switch is situated on the top panel beneath the right hinge of the LCD display.
The Suspend switch is a power saving device that is useful when running your system off
batteries. When you press the Suspend switch, the display will become blank and to all intents
and purposes your WinBook will appear to have been turned off. In this state, your system is
using a minimum of power. When in suspend mode, the Suspend LED on the LCD screen will
illuminate.
To resume, simply press the Suspend switch again and the display will be returned exactly as it
was before. The Suspend switch allows you to save power without having to turn your WinBook
off and then on again, and is extremely useful when you wish to take a short break from what
you are doing.

The LED Indicators
On the right side o f the LCD screen is a row of seven LED indicators which indicate the status
of certain functions. These are detailed below.
Fig. 2.7 (from page 2.6)
4 – Power LED
The Power LED will be illuminated when your system is turned on, and will remain illuminated
until you turn the power off. Note that the power Led is also visible on the top of the LCD panel
so that when the LCD is in the closed position you can still see whether the power to the
computer is turned on or not.
Note that the Power LED also functions as a battery low indicator. When the battery power is
low, the Power LED will flash.
5 – FDD LED
The FDD (Floppy Disk Drive) LED will illuminate whenever data is being read from or written
to the floppy disk drive installed in your system. As long as the floppy disk drive is not being
accessed the FDD LED will remain unlit.
6 – HDD LED
The HDD (Hard Disk Drive) LED will illuminate whenever data is being read from or written to

the hard disk drive installed in the system. As long as the hard disk drive is not being accessed
the HDD LED will remain unlit.
7 – Suspend LED
The SUSPEND LED will illuminate when the system has entered into Suspend mode by pressing
the Suspend switch on the computer. Suspend mode is a power saving mode which can be
entered to save battery power during usage.
8 – Num Lock LED
The NUM LOCK LED refers to the NUM LOCK key on the WinBook’s keyboard. On a
conventional keyboard, this LED is usually situated on the keyboard itself. When illuminated,
the NUM LOCK LED indicates that the NUM LOCK key has been pressed, in which case the
numerical keypad will be in numeric mode. The NUM LOCK will go off when the NUM LOCK
key is pressed a second time. Please refer to the chapter on the keyboard for details of the NUM
LOCK key.
9 – Scroll Lock LED
The SCROLL LOCK LED refers to the Scroll Lock key on the WinBook’s keyboard. When
illuminated, this indicates that the Scroll Lock key has been pressed. The SCROLL LOCK LED
will go out when the Scroll Lock key is pressed a second time. Please refer to the chapter in this
manual on the keyboard for details of the Scroll LOCK key.
10 - Caps Lock LED
The Caps Lock LED refers to the Caps Lock key on the WinBook’s keyboard. On a conventional
keyboard, this LED is usually situated on the keyboard itself. When illuminated, the Caps Lock
LED indicates that the Caps Lock key has been pressed, in which case all letter keys will be
typed in upper case (capital). The Caps Lock LED will go off when the Caps Lock key is pressed
a second time. Please refer to the chapter in this manual on the keyboard, for details of the Caps
Lock key.
11 - Built-in Trackball
The built-in trackball can be used to control cursor movement on the screen in much the same
way as a mouse. The two buttons act as the left and right mouse buttons. The function of the two
buttons will depend on the software being used, though in general, the left button is used to
execute a command or select an item and the right button is used to cancel or quit a function.

Chapter 3: Data Storage Devices
INTRODUCTION
The data storage devices included on your WinBook consist of a 1.44 Megabyte (M) 3.5” floppy
disk drive; one hard disk drive (optional); one Type 1/Type 2 IC card slot. It is via the disk drives
and IC card slot that you can load different programs to run on your computer, and store the data
that you create.
In this chapter we give a brief introduction to the use of floppy disk drives and diskettes, hard
disks and IC cards for those of you who are new to computing. If you are an experienced
computer user you will probably already be familiar with this information, and may skip this
chapter. If you are a new user, then we recommend that you read this chapter to get an overall
understanding of the basic use of disk drives and diskettes.
Floppy Disk Drives and Diskettes
Floppy disk drives are so called because they use flexible diskettes, which can be inserted and
taken out as required. They can be broadly divided into two types – 5.25” and 3.5”. This
measurement refers to the size of the diskette that is used with each type, through your WinBook
uses only the smaller 3.5” drive. This does not impose any limitation on the software you can
use, since all popular software packages are available in both 5.25” and 3.5” packages.
The location of the floppy disk drive is shown in Figure 3-1.

Figure 3-1 Locating the Floppy Disk Drive
3.5” Disk Drives and Diskettes
3.5” floppy disk drives are smaller and have a larger capacity than 5.25” disk drives. 3.5” disk
drives come in two capacities – 720Kbytes and 1.44M. The floppy disk drive installed in your
WinBook is a 1.44M drive. In order to be able to take advantage of the full 1.44M capacity,
high-density diskettes must be used. Such diskettes are marked 2HD.
Functionally, 3.5” drives operate in exactly the same way as 5.25” disk drives, though the
diskettes used are different in many respects.
3.5” floppy diskettes come in a hard plastic case and are therefore far less susceptible to damage.
The magnetic surface of the diskette is not exposed, being covered by a sliding metal cover,
which is automatically opened when inserted into the disk drive. Rather than having a notch
which must be covered by a sticker to make them read only, they come with a tab which can be
set as read only or read/write.
Figure 3-2 3.5” Diskettes
Formatting Diskettes
When you purchase any type of diskette it is unformatted, and it cannot be used until it has been
formatted. An unformatted diskette can be compared to a record before the groove has been
engraved on it. All diskettes must first be formatted before they can be used to store data. If you
insert an unformatted diskette into a floppy disk drive you will get an error message when you
try to write to the diskette.
Formatting diskettes is a simple process and is achieved with the MS-DOS FORMAT command.
For details of how to use this command, please refer to the chapter in this manual introducing
MS-DOS or, for more complete information, to your MS-DOS user’s manual.
IC Cards

IC cards are the latest advances in storage media, supporting storage of large amounts of data on
a credit card sized unit. IC cards are divided into Type 1 and Type 2
categories and both are supported by the IC card interface installed in your WinBook, which is a
68-pin type fully compatible with the PCMCIA standard. Some Type 2 IC cards are actually a
combination of hardware and software, a fax/modem IC card for example, which includes the fax
modem hardware and the software to drive it.
Figure 3-3 Locating the IC Card Slot
IC cards are simple to use and should be inserted directly into the IC card slot, which is situated
next to the power switch on the left side of the WinBook. As you insert the IC card, a push
button will protrude from the IC card unit. To remove the IC card press this button in and the
card will be pushed partly out. You may then extract the card from the slot.

Hard Disk Drives
Hard disk drives are also commonly known as fixed disk drives and Winchester disk drives. In
this manual we shall refer to them always as hard disk drives. The main difference between hard
disk drives and floppy disk drives is that the disks in hard disk drives are not removable. Thus,
hard disk drives have no need for diskettes since the disks are built into the unit
Hard disk drives have a much greater storage capacity than floppy disk drives, and data can be
accessed much faster. They are also much more convenient because it is not necessary to keep
changing diskettes to load different programs.
Because of their greater storage capacity, you can copy all your commonly used programs from
the various floppy diskettes onto your hard disk drive. The, whenever you want to use a program,
you simply call up that program from the hard disk. You can also make hard disk drives
“bootable”, which means that you can load MS-DOS directly from the hard disk and do not need
to insert your MS-DOS diskette into a floppy disk drive every time you turn on your computer.
The hard disk drive included in the standard configuration of the WinBook is s 2.5” AT bus
version with various options on the storage capacity.
Taking Care of Hard Disk Drives
Since the disks in a hard disk drive are unremovable there is no risk of damage as with floppy
diskettes. The drives themselves; however, are highly sensitive units. The hard disk drive
installed in your WinBook is specially designed to be shock resistant since you will inevitably be
moving your system around. The drive also features auto-park capability, which means that the
sensitive magnetic heads are automatically locked in position when power is turned off, greatly
reducing the change of damage. Despite this, every care should be taken to avoid subjecting your
WinBook to heavy shocks or blows, which may result in the hard disk drive being damaged.
Hard disk drives are sealed units and are not user serviceable. If used in the normal way the hard
disk drive in your WinBook should give several years of trouble-free life.
Preparing Hard Disk Drives
Hard disk dries have to be formatted in the same way as diskettes before you can save data on
them, though hard disk drives must undergo low level formatting followed by high level
formatting. The drive in your WinBook has already been low level formatted. You can use the
DOS FORMAT command to format your hard disk drive, and DOS also provides a special
command, FDISK, for configuring your hard disk into partitions. Partitions are areas of a hard
disk, which function as a totally separate disk drive. For instance, with an 80Mbyte hard disk
drive you might wish to divide that drive into two partitions of 40Mbytes each. In this case, the
first partition becomes the C: drive and second partition the D; drive. To all intents and purposes
the two partitions function as totally separate disk drives, although physically they are of course
the same drive.
Partitions must be created when you first format the hard disk drive. You cannot add in partitions
once you have saved any data on your hard disk drive, so you must decide what partitions you
want when you first configure your drive. If you want to change these partitions later you will

have to reformat the disk drive, destroying any data existing on it.

Formatting Hard Disk Drives
WARNING
The hard disk drives on certain WinBook configurations that include the MS-DOS
operating system will have already been formatted, and the software loaded. Please be
certain that your unit is not already formatted before continuing.
To be able to boot up your system from the hard disk drive you must prepare the hard disk drive
and install the operating system on it. To do this you will have to use the following commands in
MS-DOS:
a. The FDISK command to partition the hard disk drive.
b. The FORMAT command to high level format the hard disk drive and make it bootable.
Both these commands are external MS-DOS commands and can be run from the MS-DOS
diskette(s).
NOTE
The hard disk drive installed in your WinBook has been low level formatted by the
manufacturer so it is not necessary to low level format the hard disk drive.
/