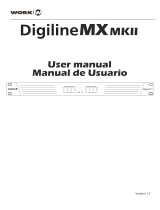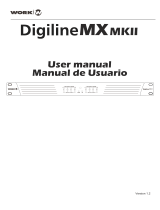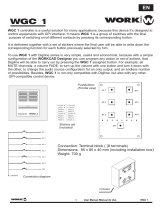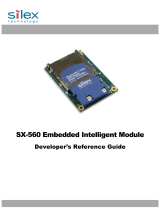2 / 21
Ports:
Contacts:

3 / 21
Ethernet port
Main supply port
Supply optional port
Multifunction connection port,
PIN
Contact
1
GPIO 1
2
GPIO 2
3
GND
4
GPIO 3
5
GPIO 4
6
GND
7
GPIO 5
8
GPIO 6
9
GPIO 7
10
GPIO 8
11
GND
12
GPIO 9
13
GPIO 10
14
A 1
15
A 2

4 / 21
Activity LED indicator
Connection LED indicator
Ethernet port
Main supply port
Option supply port
Power LED indicator
Multifunction connection

5 / 21

6 / 21
LM GPIO detection in WorkCAD

7 / 21
Getting information about LM GPIO in WorkCAD
To get information about any device, place the mouse pointer over “i” icon of each device
Updating the LM GPIO in WorkCAD
Before to install the LM devices is recommended to update all of them to a recent
software version, they include bugs corrections and new functionalities. The steps for
device updating are the following:
1.Start WorkCAD and press“Network” tab, there you can find all LM family devices
available in the network.
2. Sliding the mouse pointer over the name of the device, you can see different icons, if it
appear the ^ icon, it means we need to update the device.

8 / 21
3. Click on ^ icon ( in case of it is showed ) to update the device.
If an error mistake appears pressing “Yes”, please, check the IP range in the PC with
WorkCAD, it must be the same as the LM device.
GPIO
LM GPIO

9 / 21
4.Click on “YES” and the updating process will start.
5.During the updating process the progress bar will stop some seconds during the
auto-reset, please, keep some seconds and do not disconnect the device until the
process finishes
6.Once finished the updating process, WorkCAD will show a window indicating that
the process must be finished successfully.

10 / 21
Changing the LM GPIO name in WorkCAD
1-In order to change the name of the device, it is necessary to add it to a project,
therefore, press “+” icon in a device will be showed in “Network” tab. The device will
be inside “Project inspector” (Upper/left side).
2-Over the device name, press “left click” and a dropdown menu will be showed,
then, select “Rename” option.
3-Assign a new name.
Ones modified the name and IP address, it is advisable to reset the device in order
to store the data correctly.

11 / 21
Changing the IP address LM GPIO using WorkCAD
1- Over the device name, press “left click” and a dropdown menu will be showed,
then, select “Change static IP” option.
2-Assign a new IP address
Ones modified the name and IP address, it is advisable to reset the device in order
to store the data correctly.

12 / 21
Restart a LM GPIO using WorkCAD
1- Over the device name, press “left click” and a dropdown menu will be showed,
then, select “RebootDevice” option
2-WorkCAD will require to us confirmation to restart the device.

13 / 21
GPIO ports configuration
The10 ports GPIO can be configuread as much as input as output.
Using the dropdown menu, we can select the behaviour (input or output).
In the downside is located a state indicator, if the contact is being used, it will lit in Green
color. When is configured as output, it is possible to act over the contact manually, clicking
over the indicator.

14 / 21
Closing / opening a GPIO port through OSC
1º-In the control device adjust the IP target according to the IP of the LM GPIO.
2º-In the control device adjust the port as 9000
3º-From the control device we send the command:
/gpio1/mode
With a value “1” to configure the GPIO as output.
4º-From the control device we send the command:
/gpio1/value
With a value “1” to activate GPIO 1 port
5º- From the control device we send the command:
/gpio1/value
With a value “0” to deactivate GPIO 1 port

15 / 21
Closing a GPIO port once another GPIO port is closed
1º-Connect the LM-GPIO to the network and using WorkCAD we add it to a project.
2º-Configure GPIO1 as input
3º- Configure GPIO2 as output
4º-In “Commands” section select “Bank” GPIO1
5º-In “Event” select “On Activate”
6º-In IP enter: 127.0.0.1
7º-In Port enter: 9000
8º-In Command enter the command:
//gpio2/value;,i;1;
9º-“click” on “Add” button
10ª- “click” on “Apply” button to store changes.
Now when the GPIO1 ( GND+Pin1) is activated, the GPIO2 will active

16 / 21
Close several GPIO ports once another port is closed
1º-Connect the LM-GPIO to the network and using WorkCAD we add it to a project.
2º-Configure GPIO1 as input
3º- Configure GPIO2, GPIO3, GPIO4 as outputs
4º-In “Commands” section select “Bank” GPIO1
5º-In “Event” select “On Activate”
6º-In IP enter: 127.0.0.1
7º-In Port enter: 9000
8º-In Command enter the command:
//gpio2/value;,i;1;
9º-“click” on “Add” button
10ª- “click” on “Apply” button to store changes.
//gpio3/value;,i;1;
11º-“click” on “Add” button
12º- “click” on “Apply” button to store changes.
//gpio4/value;,i;1;
13º-“click” on “Add” button
14º- “click” on “Apply” button to store changes.
Now when the GPIO1 ( GND+Pin1) is activated, the GPIO2, GPIO3 & GPIO4 will active

17 / 21
Close several GPIO ports once one port is opened
1º-Connect the LM-GPIO to the network and using WorkCAD we add it to a project.
2º-Configure GPIO1 as input
3º- Configure GPIO2, GPIO3, GPIO4 as outputs
4º-In “Commands” section select “Bank” GPIO1
5º-In “Event” select “On Deactivate”
6º-In IP enter: 127.0.0.1
7º-In Port enter: 9000
8º-In Command enter the command:
//gpio2/value;,i;1;
9º-“click” on “Add” button
10ª- “click” on “Apply” button to store changes.
//gpio3/value;,i;1;
11º-“click” on “Add” button
12º- “click” on “Apply” button to store changes.
//gpio4/value;,i;1;
13º-“click” on “Add” button
14º- “click” on “Apply” button to store changes.
Now when the GPIO1 ( GND+Pin1) is deactivated, the GPIO2, GPIO3 & GPIO4 will active

18 / 21
Close several GPIO ports of a remote LM GPIO
1º-Connect both LM-GPIO´s to the network and using WorkCAD we add them to a project.
2º-Configure GPIO1 as input local device
3º- Configure GPIO2, GPIO3, GPIO4 as output remote device
4º-In “Commands” section select “Bank” GPIO1
5º-In “Event” select “On Activate”
Where:
-IP to enter IP address of the remote device that we want to send the message.
- Port to enter the destiny port of the message (9000 in this case)
6º-In Command enter the command:
//gpio2/value;,i;1;
7º-“click” on “Add” button
8º- “click” on “Apply” button to store changes.
//gpio3/value;,i;1;
9º-“click” on “Add” button
10º- “click” on “Apply” button to store changes.
//gpio4/value;,i;1;
11º-“click” on “Add” button
12º- “click” on “Apply” button to store changes.
Now when the GPIO1 port ( GND+Pin1) from local LM is deactivated, the GPIO2, GPIO3 &
GPIO4 from remote LM GPIO will active

19 / 21
Activate several ports when the device starts
1º-Connect the LM-GPIO to the network and using WorkCAD we add it to a project.
2º-Configure GPIO1 as output
3º- Configure GPIO2 as output
4º-In “Commands” section select the “On Start” Bank
5º-In IP enter: 127.0.0.1
6º-In Port enter: 9000
7º-In Command enter the command:
//gpio2/value;,i;1;
8º-“click” on “Add” button
9º- “click” on “Apply” button to store changes.
//gpio1/value;,i;1;
10º-“click” on “Add” button
11º- “click” on “Apply” button to store changes.
Now, when LM-GPIO starts, the GPIO2 and GPIO1 will be activated.

20 / 21
COMMANDS CHART
Execute a memory
//memory3/exec;,;
Activate GPIO
//gpio1/value;,i;1;
Deactivate GPIO
//gpio1/value;,i;0;
Adjust one port as input
//gpio1/mode;,i;0;
Adjust one port as output
//gpio1/mode;,i;1;
Page is loading ...
-
 1
1
-
 2
2
-
 3
3
-
 4
4
-
 5
5
-
 6
6
-
 7
7
-
 8
8
-
 9
9
-
 10
10
-
 11
11
-
 12
12
-
 13
13
-
 14
14
-
 15
15
-
 16
16
-
 17
17
-
 18
18
-
 19
19
-
 20
20
-
 21
21
Work Pro LM GPIO User manual
- Type
- User manual
- This manual is also suitable for
Ask a question and I''ll find the answer in the document
Finding information in a document is now easier with AI
Related papers
Other documents
-
Work-pro LM GPIO User manual
-
Work-pro LM SERIAL User manual
-
AMS AS3701EvalKit User guide
-
Silex E1038 Datasheet
-
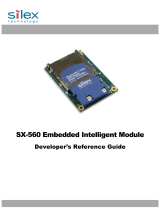 Silex technology Embedded Intelligent Module SX-560 User manual
Silex technology Embedded Intelligent Module SX-560 User manual
-
Murata DNT90M Series Integration Manual
-
Analog Devices ADAR1000-EVALZ User manual
-
Analog Devices EVAL-ADAR1000 User manual
-
Silex technology SX-590 User manual
-
Digi ConnectCore Wi-9P 9215 Hardware Reference Manual