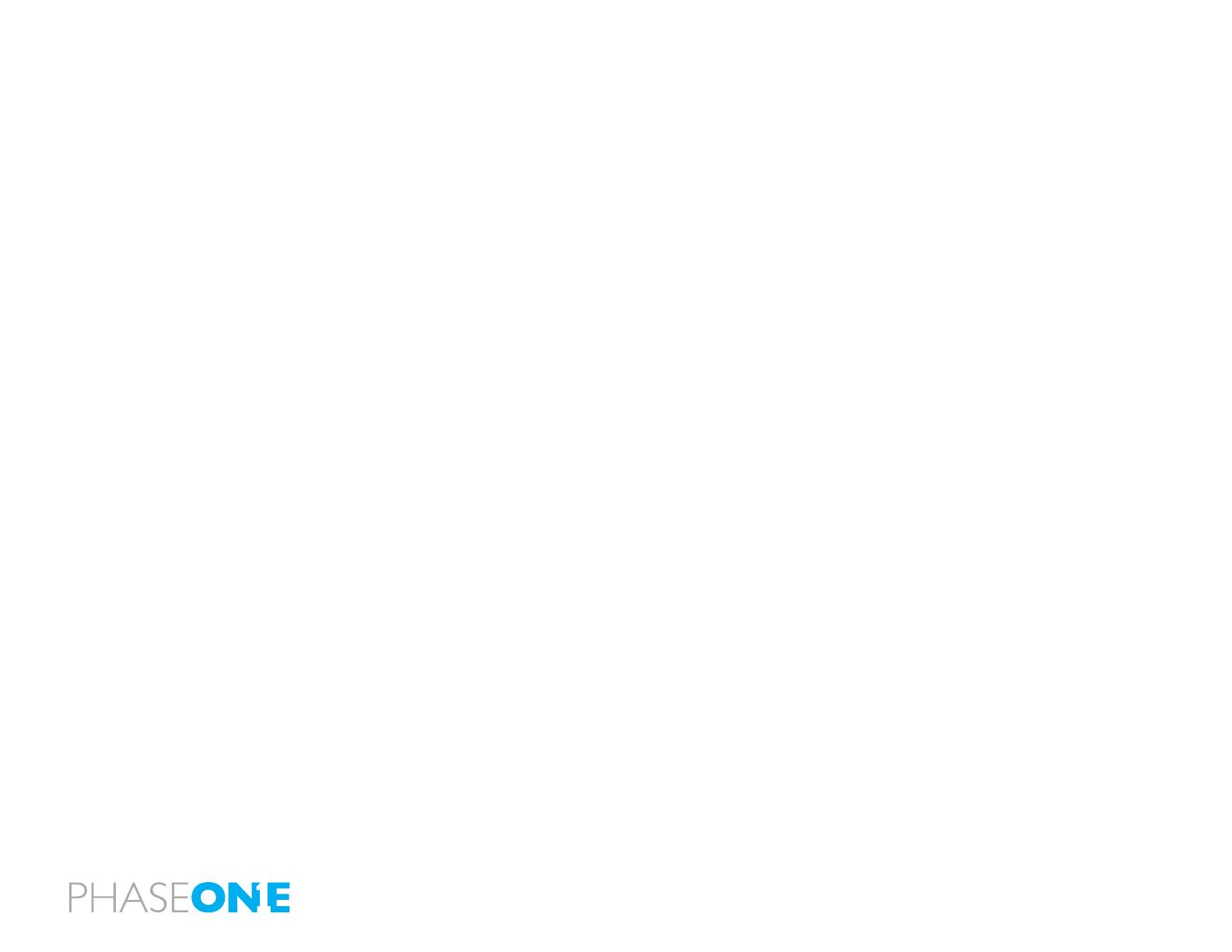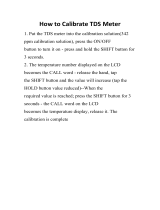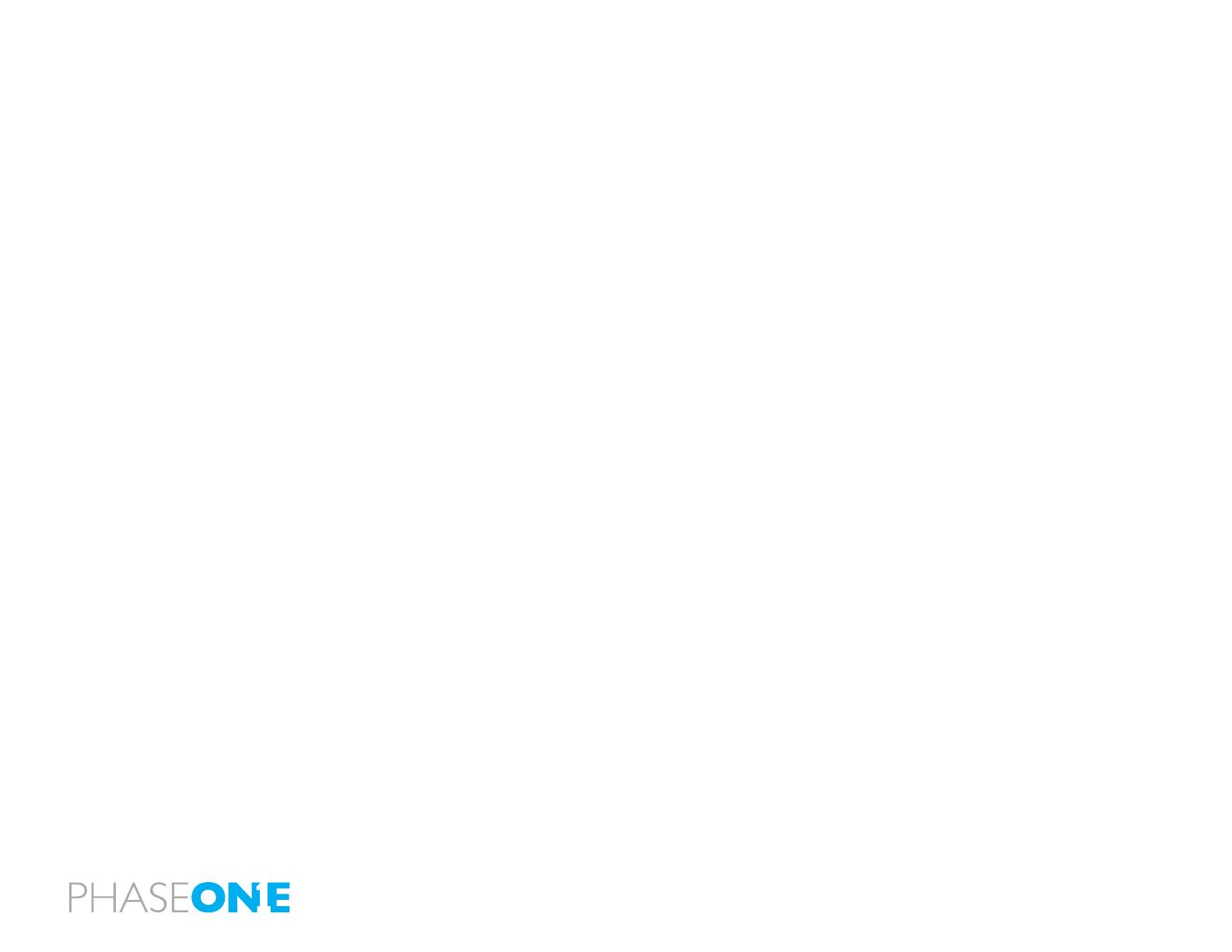
3
Contents
1.0 Introduction 4
1.1 Open Platform – Freedom of Choice 4
1.2 warranty 5
1.3 Recommended hardware 5
1.4 Installing and Activation of software 6
1.5 Deactivation of Capture One 4 8
1.6 Screen calibration 9
2.0 The Body - the system 10
2.1 Unpacking the system 10
2.2 Batteries for camera 12
2.3 Batteries for the back 13
2.4 The parts of the camera system 14
2.5 Attach and remove lens 15
2.6 Attaching the back 16
2.7 The display 17
2.8 The buttons 18
2.9 LED lights 18
2.10 Setting diopter 19
2.11 Adjusting the Strap 19
2.12 Eyepiece shutter 20
2.13 Setting date and time 20
3.0 Basic functions 22
3.1 Setting ISO 22
3.2 Easy Photography 23
3.3 Measuring light – Exposure Metering 25
3.4 Focus modes 27
3.5 Using focus lock and infrared focusing 32
3.6 Shutter release modes 34
3.8 Flash photography 39
3.9 ashcompensationsettings 42
4.0 Advanced functions 43
4.1 Exposure Compensation 43
4.2 AE Lock 44
4.3 Auto Bracketing 46
4.4 Taking photos with the mirror up 48
4.5 Long exposure - Bulb Mode 49
4.6 Camera display light 49
4.7 Front/rear dial lock mechanisms 50
4.8 Depthofeld 51
4.9 Infrared photography 52
5.0 Tethered shooting 54
5.1 Connecting 54
5.2 Driver set-up 54
5.3 Tethered operations 55
6.0 The Back 56
6.1 CF card usage 57
6.2 Mounting and dismounting card on computers 60
6.3 Navigating the Back menu 62
6.4 Playmode 65
6.5 Playmode – zoom functions 66
6.6 Menu Mode 68
7.0 Custom function 80
7.1 Setting custom functions 80
7.2 Types of custom functions 81
Custom Functions overview 85
8.0 Lenses and Multi Mount 86
8.1 Functions of the Phase One lens 86
8.2 Function of the Phase One lens adaptor 87
8.3 List of alternative lenses 88
8.4 Lens Cast 89
8.5 4simplestepstocalibrateonxedlenses(MAC) 90
8.6 Largeformatandstitchedimages(MAC) 90
8.7 4simplestepstocalibrateonxedlenses(PC) 91
8.8 Largeformatandstitchedimages(PC) 92
9.0 Software 94
9.1 Getting started 94
9.2 Importing from CF card 95
10.0 Large format and technical cameras 96
10.1 Large format photography 96
10.2 Technical cameras 97
11.0 Maintenance 98
11.1 changing the focusing screen 98
11.2 Battery socket 99
11.3 Tripod/Electronic shutter release contact 99
11.4 Cameradisplayerror-notication 100
11.5 Lens maintenance 101
11.6 Back Maintenance 101
11.7 housingspecication 102
11.8 P+seriesTechnicalspecications 103
11.9 End User support Policy 104