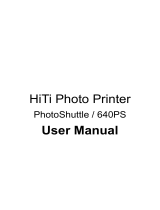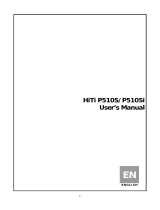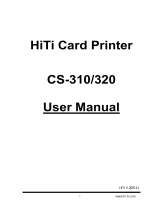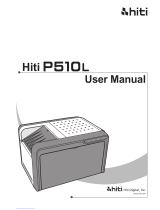Page is loading ...

0
HiTi BS-G400
User Manual
E
E
English

1
Table of Content
1.
Check the Package Content..............................................................
2
2.
Get the Latest Application................................................................
3
3.
Comprehend BS-G400
..................................................................................
4
LCD Controller
Front
Back
4.
Install BS-G400.
.......................................................
..............................
5
Install Printer
Installing the Ribbon Cartridge
Loading the Dedicated Consumables
Powering Up the Printer
5.
BS-G400 Standalone Printing..........................................................
8
Print Photos Without a PC
Home Menu Introduction
Main Function Introduction
Special Function Introduction
6.
BS-G400 PC-Link Printing...............................................................
18
Connecting the PC and Printer
Installing the Printer Driver
Installing the GalaDesiree Deluxe and PhotoDesiree Deluxe
7.
Troubleshooting..............................................................................
19
Indicator Status
8.
Specification..................................................................................
20
9.
Customer Service Information..........................................................
21
Online Support
Global Sites
Please read this instruction manual carefully before using BS-G400.
Store this instruction manual at a safe place for future reference.
!

2
1. Check the Package Content
Before using BS-G400, please check the package content for following items
BS-G400 LCD Controller Power Cord
USB Cable Paper Cassette*
Master CD
User Manual
(BS-G400 / PDD* / GalaD Deluxe* )
Printer Cleaning Kit*
Software CD
( )
Note
Paper Cassette: 2 types of paper cassettes are included. One type is used for loading photo paper or 1x1 stickers and the
other type is for loading 4/2/4 or 4x4 stickers.
Printer Cleaning Kit includes cleaning kit user guide, cleaning paper, sponge, and micro fiber cleaning cloth.

3
2. Acquiring the Latest Application
HiTi website provides the latest driver, application, user manual etc. for users
to download. Please log on to www.hi-ti.com for more information. If there is any
question toward HiTi product, please contact your local service center for detail.
Please prepare those data as below when you have any question about BS-G400 that can help us to provide better
service for you
Printer serious number
Printer model
Printer firmware version
Printer driver version
Computer and OS information
Version of PhotoDesiree Deluxe and GalaDesiree Deluxe
!

4
3. Comprehend the BS-G400
Please read this using manual before you using BS-G400
LCD Controller
Front
Back
TFT Color LCD
[OK]
[EDIT]
[ESC]
[PRINT]
[Directional Button]
Ribbon Door
Ribbon Door Button
Paper Cassette Door
Paper Cassette
Memory Card Slot Cover
Controller Holder
Controller Socket
Power Switch
Power Cord Socket
USB Host Socket
Dust Shield

5
4. Install the BS-G400
Set Up the Printer
Connect the LCD controller to BS-iD400
Install the Ribbon Cartridge
1. Twist the spool lock counter clockwise and remove it as illustrated.
2. Open the ribbon door and install the ribbon cartridge
3. Close the ribbon door

6
Load the Dedicated Consumables *
1. Identify the difference of 2-paper cassette and then choose the correct
2. Follow the instruction marked on the plastic bag to properly handling of consumables
3. Load photo papers into the paper cassette and then close the cover( Please hold the photo
papers wide side and toward the Hiti mark side to the back into the paper cassette)
4. Inwardly push the paper cassette door and insert paper cassette into the printer
Note
Please use HiTi BS serious photo paper kit and BS cleaning kit for BS-G400 to get the highest printing quality.

7
Power Up the Printer
Plug the power cord in the socket and then turn on the power

8
5. BS-G400 Standalone Printing
Standalone Printing
1. Insert memory card
Please insert the correct memory card in the printer memory card slot that will make the
printing process successfully, because the photo files will come from your memory card when
BS-G400 printing in standalone printing situation.
2. Print photos without a PC
When you finished those steps as below, you can use the LCD Controller to process the
printer output.
A. Set up the printer
(Please see ‘Install BS-G400’ for detail)
B. Install ribbon cartridge
(Please see ‘Install BS-G400’ for detail)
C. Load dedicated photo papers
(Please see ‘Install BS-G400’ for detail)
D. Power up the printer
(Please see ‘Install BS-G400’ for detail)
E. Insert memory card
(Please see ‘Standalone Printing’ for detail)
You can get the information about How to use the LCD Controller’ from ‘Home Menu
Introduction’
Note
The Memory Stick duo and xD memory card can be used on BS printer only when a USB card reader or adapter is used.
When you insert the SM/SD/MMC/MS card and the top of home menu will show the number ‘1’, when you use the
CF/Micro Drive card and the top of home menu will show the number’2’. If you use these slots at same time but just
one card in the slot will be used.

9
Home Menu Introduction
You can see this menu in your LCD controller when you power up the BS-G400
1
Image device from USB host
2
Image device from CF / Micro Drive
3
Image device from SD / SM / MMC / MS / MS
4
Printing control by BS-G400
5
Printing control by digital camera
6
E-Frame
7
Print
8
Setup
9
E-Frame display area
10
Cancel or Go back
11
Confirm or Continue

10
Main Function Instruction
1. E-Frame
You can choose the
style what you like
in the ‘E-Frame’ *
The E-Frame you
selected will show
on the E-Frame
display area of the
LCD controller.
You can make the
decision about
usinge the E-frame
or not.
Select different
print format will
affect the E-frame
style.
Setup the E-Frame
file source and
choose the OK to
continue
Select the E-Frame
style you want.
Note
BS-G400 use the HiTi particular E-Frame format, and you can produce the E-Frame though the GalaDesiree BS with
BS-G400 when you buy.

11
2. Print
A. Quick Print
You can choose
the ‘print’ to print
your photo and
select OK to
continue
Select the print
format you want
Select ‘quick print’
foundation*
Select the picture
you want and use
the OK or print
button to continue
BS-G400 is
processing the
job.
Note
It will not allow user to edit the photo in the Quick print .

12
2. Print
B. Batch Print
You can select
‘Print” to print and
use OK to
continue
The number of
copies chosen is
displayed at lower
right corner.
Repeat step 4 and
step 5, when
everything is
done, please
press PRINT to
start printing.
Select the print
format
BS-G400 is
processing the
job.
Select the “Batch
Print” foundation*.
Select the picture you
want to print. You
can control this
process as below :
Use
OK
to change
the print amount
Use the “Edit” button
to process the picture
edition
Use the “print” to
print your photo.
Use directional
button to
determine the
number of copies,
and then press OK
to go back image
navigator.
Note
You can see the detail of the picture edition in the Special Function Introduction.

13
2. print
C. Print All
D. DPOF
Choose Print, and
press OK to
continue.
Choose Print,
and press OK to
continue.
Select the print
format.
Select the print
format .
Select Print All,
and then press
OK to continue.
Select DPOF*,
and then press
OK to continue.
Confirm the
number of copies,
and press OK or
PRINT to start
printing. Or press
cancel to go
back.
Confirm print
Note
DPOF (Digital Print Order Format) function need your camera can supply the DPOF function.

14
3. Setup
Choose SETUP, and
press OK to
continue.
Printer Setting
Allows users to
enable or disable
Auto-Color and
Matte effect,
adjust LCD
screen, color
setting, and print
position.
Language
Accessible
languages on BS-
iD400 may vary
from region to
region.
PIN Code
To assure printer
security, a PIN
code can be set.
Once set, the PIN
code would have
to be entered
when the printer
reboots or the
printing list is
being cleared.
LinkPrint
Users are allowed
to control the BS-
G400 by using
the LCD controller
or by using a
digital camera.
Counter
The printer can
record all printing
activity. The user
is allowed to reset
the counter if the
PIN code is
correctly entered.
Quick Preview
Choose between
2 or 6-image
navigator. The
image navigator
can display up to
6-image per
page.
Cleaning Mode
HiTi strongly
suggest users to
utilize this
function
frequently to keep
the printer in
optimal condition.
E-Frame setup
You can process
some E-frame
setup, like check,
download and
delete the E-
frame.
About
It displays
information about
the current printer
firmware, color
table version, and
controller
firmware version.

15
Special Function Introduction
1. Image adjustor & enhancer
2. LCD Adjustment
In the image
navigator, select
an image and
press [EDIT] to
adjust and
enhance the
selected image.
Choose SETUP,
and press OK
to
continue.
Select an image
editing function
and press OK to
start editing.
Select Printer
Setting and press
OK to continue.
Example on
‘Move’: Use
directional button
to adjust the
position of output
image.
Choose LCD
Adjustment and
press OK to
continue.
Example on
‘Contrast’: Use
directional button
to adjust the
contrast of output
image.
Choose an item
for LCD
adjustment. Note
that in LCD
adjustment, only
the properties of
Contrast,
Brightness, Color
R/G, Color B/Y,
Position, and
Default Setting
can be adjusted.
Example on
‘Color R/G’: Use
directional button
to adjust the
level of red or
green.

16
Special Function Introduction
3. Color Setting 4. Print Position
Choose SETUP,
and press OK to
continue.
Choose SETUP,
and press OK to
continue.
Select Printer
Setting and press
OK to continue.
Select Printer
Setting and press
OK to continue.
Choose Color
Setting and press
OK to continue.
Choose Print
Position and press
OK to continue.
Select a
reference image
saved in the
memory card for
color calibration,
then press OK to
continue.
Place 4x4 or 4/2/4
sticker into the
paper cassette for
calibration
reference.
Note that in color
setting, only the
properties of
Contrast,
Brightness,
Sharpness, Color
R/G, Color B/Y,
and Position can
be adjusted.
Based on the
printout of 4x4 or
4/2/4 sticker,
adjust the
parameters in the
A and B column if
needed, then
press OK to save
values.
Note
Print Position must use HiTi BS serious 4 x 4 or 4/2/4 sticker.

17
Special Function Introduction
5. PIN Code*
Choose SETUP,
and press OK to
continue.
Confirm the new PIN
code.
Select PIN Code
and press OK to
continue.
PIN code set
notice: Confirms
the new PIN
code when a
new PIN code is
set.
Users may reset
PIN code or
determine if PIN
code is required
when the printer
reboots or when
a user tries to
apply printer
setting.
To reset PIN code,
the current code is
required.
Enter the new PIN
code.
Note
PIN code will protect your BS-G400 setup to avoid these setup changed by others.

18
6. BS-G400 PC-Link Printing
Connect the PC and Printer
You can use the USB Cable to connect with your computer and BS-G400 and though the HiTi
software to process the Pc-Link printing.
Install the Printer Driver
You must instill the printer driver before using BS-G400. Please follow those steps as below:
1. Insert the Mater CD to run the installation.
2. Power on the printer to continue.
3. The PC is installing the printer driver. 4. Installation complete
Install the GalaDesiree Deluxe and PhotoDesiree Deluxe
Please see the user guide of GalaDesiree Deluxe and PhotoDesiree Deluxe for detail. This user
guide provides instructions on how to successfully install the printer driver on a PC. For
instructions on printing by a PC, please refer to the user guide of GalaDesiree Deluxe and
PhotoDesiree Deluxe for detail.

19
7. Troubleshooting
Indicator Status
Status Problem Troubleshooting
Blinking x 1
Cover Open Open and close the ribbon door again.
Blinking x 2
Ribbon Missing
Reinstall the ribbon cartridge
Blinking x 3
Ribbon Out Replace the ribbon cartridge
Blinking x 4
Paper Out
Reinstall photo papers and check
consumables status.
Blinking x 5
Paper Jam
Open the ribbon door and remove the
jammed paper.
Blinking x 6
Paper Mismatch
Please use BZ-
compatible consumables
and
check if consumables are correctly
placed in the paper cassette.
Note
If your problems are not listed above, please contact HiTi service center nearest to you.
Note that during printer operation, it is normal for the LCD controller to become warm to touch.
/