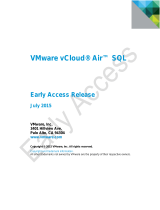Backup Service for vCloud
Update 1
User's Guide

2 Copyright © Acronis International GmbH, 2002-2014
Table of contents
1 User's Guide ....................................................................................................................3
1.1 About the backup service .......................................................................................................... 3
1.2 Supported web browsers ........................................................................................................... 3
1.3 Installing VMware Tools ............................................................................................................ 3
1.4 Basic operations ......................................................................................................................... 4
1.4.1 Logging in to the service ................................................................................................................................. 4
1.4.2 Backing up virtual machines ........................................................................................................................... 4
1.4.3 Applying a backup plan ................................................................................................................................... 5
1.4.4 Overwriting a virtual machine with its backed-up version .......................................................................... 6
1.4.5 Recovering a virtual machine ......................................................................................................................... 8
1.4.6 Recovering files from a virtual machine backup ........................................................................................... 9
1.4.7 Monitoring protection statuses ................................................................................................................... 11
1.5 Operations with backups .........................................................................................................11
1.6 Operations with backup plans .................................................................................................12
1.6.1 Creating a backup plan ................................................................................................................................. 12
1.6.2 Editing a backup plan .................................................................................................................................... 15
1.6.3 Revoking a backup plan ................................................................................................................................ 16
1.6.4 Deleting a backup plan.................................................................................................................................. 16
1.7 Generating usage reports ........................................................................................................16
2 Terminology reference ................................................................................................... 18

3 Copyright © Acronis International GmbH, 2002-2014
1 User's Guide
1.1 About the backup service
This service enables backup and recovery of virtual machines managed by VMware vCloud Director.
The service is available through a web interface. To log in to the backup service, use your vCloud
Director credentials.
What you can do after logging in depends on the settings made by a system administrator for your
organization. Due to these settings, some of the operations described in this guide may be not
available to you.
1.2 Supported web browsers
Google Chrome 12 or later
Mozilla Firefox 12 or later
Windows Internet Explorer 9 or later
Safari 5 or later running in the Mac OS X and iOS operating systems
In other web browsers (including Safari browsers running in other operating systems), the user
interface might be displayed incorrectly, or all functions might not be available.
Make sure that JavaScript is enabled in the browser.
The screen resolution for displaying the graphical user interface must be 1024x768 or higher.
1.3 Installing VMware Tools
We recommend installing VMware Tools on all virtual machines which you are planning to back up in
the powered-on state.
Installing VMware Tools is a common requirement for backing up at a hypervisor level. The backup
service uses VMware Tools to create a time-consistent backup of the machine. All data will be backed
up as it was at the moment when the backup started, even if the data changes while the backup is
running.
To install VMware Tools on a virtual machine
1. Log in to vCloud Director.
2. In the list of virtual machines, examine the VMware Tools column for the virtual machine. This
column is hidden by default.
3. If this column shows Not installed, install the most recent version as follows:
a. Power on the machine.
b. Right-click the machine and then click Install VMware Tools.
c. Follow the on-screen instructions.
For information about installing VMware Tools in a specific operating system, refer to the following
VMware knowledge base article:
http://pubs.vmware.com/vcd-51/topic/com.vmware.vcloud.users.doc_51/GUID-F0826E73-7F9F-489
C-B0DB-17C7D742B1AF.html.

4 Copyright © Acronis International GmbH, 2002-2014
1.4 Basic operations
This section describes typical usage of the backup service.
1.4.1 Logging in to the service
You can log in to the backup service under the following conditions:
You are an organization administrator in vCloud Director.
A system administrator has enabled use of the service for your organization.
To log in to the backup service
1. Go to the login page of the backup service. The URL of the login page looks like:
https://backup.example.com/org/ <Organization name>
If you are unsure about the address of the login page, contact the system administrator.
2. Type the user name and password of your vCloud Director account.
3. Click Log in.
1.4.2 Backing up virtual machines
The virtual machines that you can back up are listed on the organization tab.
The vApps list shows all vApps in the organization. The All virtual machines list shows all virtual
machines from those vApps.

5 Copyright © Acronis International GmbH, 2002-2014
Starting a backup
Select one or more virtual machines that you want to back up, and then click Back up now.
If you want backups to run on a schedule, apply a backup plan (p. 5) instead.
Monitoring a backup
A backup may start with a delay, depending on the backup service load.
When the backup starts, you can see its progress in the machine details area on the right.
The number of machines that are backed up simultaneously and the order in which they are backed
up are defined by the backup service.
If you need to stop the backup on a specific machine, select the machine, and then click Stop backup
or click the stop button ( ) near the progress bar.
Viewing the result
Once a virtual machine is successfully backed up, the newly created backup appears in the Backups
column on the Backup storage tab.
1.4.3 Applying a backup plan
Applying a backup plan to a virtual machine enables you to automate creating and deleting the
machine's backups.
Depending on how the backup service is configured, you may be able to create your own backup
plans, apply backup plans shared by the system administrator, or both.

6 Copyright © Acronis International GmbH, 2002-2014
To apply a backup plan to virtual machines
1. Select one or more virtual machines in the All virtual machines list, or select an entire vApp in
the vApps list. If you select an entire vApp, the backup plan will be applied to all machines in the
vApp and to any new machines that appear in the future.
2. Click Apply backup plan.
3. Select the backup plan that you want to apply to the machines. For example, select Daily.
A backup plan contains the following instructions for the backup service:
Schedule: When and how often to do backups.
Retention rules: How long to store the backups.
Backup options: Whether to exclude specific files and folders (Exclusions); to send
notifications about backup operation results (Notifications); and to encrypt backups
(Encryption).
4. Click OK.
The name of the applied backup plan appears in the Backup plan column. If another backup plan
was previously applied to the machine, that backup plan is revoked.
Tips on usage
The Protection status column shows whether the latest backup has completed successfully (OK)
or failed (Error).
Should you need to restart a failed backup, select a machine and click Back up now. The machine
will be backed up according to the backup plan settings. However, the retention rules will not be
applied this time.
Change a backup plan to one with a different Encryption setting (including different password)
only if it is really necessary. This operation is allowed, but it may cause some inconveniences. For
details, refer to "Consequences of changing encryption" in "Editing a backup plan" (p. 15).
1.4.4 Overwriting a virtual machine with its backed-up version
This recovery procedure can be easily run directly from the organization tab.

7 Copyright © Acronis International GmbH, 2002-2014
Overwriting a machine means that only the content of its original disks is overwritten. The content of
hard disks that were added after the backup will remain the same. The machine settings, such as CPU
and memory settings, and the MAC addresses (also known as physical addresses) of the network
adapters are also preserved.
A machine that was renamed or moved to a different vApp is considered a new machine. To
overwrite it, you need a backup that was created after renaming or moving the machine. If you need
to use an older backup, proceed as described in "Recovering a virtual machine" (p. 8).
Setting up the recovery
1. On the organization tab, select the machine that you want to recover, and then click Recover.
2. In Recovery point, select the date and time to which the machine will be recovered. By default,
the latest recovery point will be used.
If the vApp no longer has one or more networks that were used by the backed-up machine, you
are prompted to map the network adapters of the virtual machine to the networks of the vApp.
3. [Optional] Select the Power on the virtual machine after recovery check box.
4. Click OK.
Monitoring the recovery progress
When the recovery starts, the machine will have the Recovering protection status. The progress of
recovery is shown in the machine details area on the right.
If you need to stop the recovery, click the Stop recovery button or the stop button ( ) near the
progress bar. The original machine will likely become corrupted.
After the recovery is completed, the information about its success or failure is shown in the machine
details area.

8 Copyright © Acronis International GmbH, 2002-2014
1.4.5 Recovering a virtual machine
This is a common recovery procedure. Unlike overwriting an existing virtual machine, this enables you
to recover a deleted virtual machine, create a new virtual machine by recovering it from a backup,
and change the machine's network settings.
Setting up the recovery
1. Open the Backup storage tab.
2. In the list of backed-up machines, select the machine that you want to recover, and then click
Recover.
3. In Recovery point, select the date and time to which the machine will be recovered. By default,
the latest recovery point is selected.
4. In Target vApp, specify the vApp to which the machine will be recovered. By default, the original
vApp is selected.
If the original vApp no longer exists in the organization, you can recreate the original vApp and
recover the machine to it. To do so, select Recreate original vApp. The vApp will be created with
parameters that it had when the machine was backed up.
5. In Name of the recovered machine, type a name that the recovered machine will have in the
vApp. By default, the original machine's name is selected.
If a machine with the same name exists in this vApp, the software examines the machine's
unique identifier in vCloud Director. A machine with the same unique identifier will be
overwritten. If the machine has a different unique identifier, the software creates a new virtual
machine and adds a suffix like (1) to its name.
6. Under Show additional parameters, you can do any of the following:

9 Copyright © Acronis International GmbH, 2002-2014
In Computer name, change or specify the name that the machine will have on the network.
This is the name defined in the guest operating system (Control Panel > System > System
Properties > Computer Name).
Under Network adapters, change or specify the settings for the existing adapters, or add or
delete network adapters.
Details. To add a network adapter, click Add network adapter, and then specify the settings
for it. To delete a network adapter, click the Delete ( ) button next to it.
In Preserve MAC addresses, specify whether the machine's network adapters (except the
newly added ones) will have the same MAC addresses as those of the original machine. To
prevent a MAC address conflict, avoid selecting this check box if the original machine exists
and will not be overwritten.
7. [Optional] Select the Power on the virtual machine after recovery check box.
8. Click OK.
Monitoring the recovery progress
The progress of recovery is shown in the machine details area on the right.
If you need to stop the recovery, click the Stop recovery button or the stop button ( ) near the
progress bar.
After the recovery is completed, the information about its success or failure is shown in the machine
details area.
1.4.6 Recovering files from a virtual machine backup
This procedure enables you to recover files and folders from a backup of a virtual machine without
recovering the virtual machine itself.
The files and folders that you select will be available for download as a .zip file.
You can recover files from volumes with the following file systems: FAT, FAT32, NTFS, Ext2, Ext3, and
Ext4. Regardless of the file system, you cannot recover files from volumes that are managed by Linux
Logical Volume Manager (LVM), also known as logical volumes; and from multiple-disk (MD) devices,
also known as Linux Software RAID.
To recover files of a virtual machine
1. Open the organization tab or the Backup storage tab.
2. Select the virtual machine whose files you want to recover, and then click Recover files.
3. In Recovery point, select the date and time that you want to recover the files to.

10 Copyright © Acronis International GmbH, 2002-2014
The service shows the volumes, files, and folders that were present on the machine at that time.
Volumes that you cannot recover files from are not shown.
Select the files and folders that you want to recover, and then click OK.
After the recovery is completed, the link to download the .zip file appears on the Backup storage tab
in the machine details area on the right.
The link is valid for 24 hours. You can use the link only when you are logged in to the service.
The files are stored in the .zip file together with their entire folder structure. For example, the file
C:\Documents\Report.doc will be stored in the .zip file in the Drive(C)\Documents folder.
Recovering files to the original machine
To recover the files directly to the original virtual machine, use any of the following methods:
Extract the files to a system network share. After you download the .zip file to your machine,
power on the original virtual machine and extract the file to a network share such as
\\VM1\c$ (this network share corresponds to the C volume of the VM1 virtual machine). This
method of recovery works only for a virtual machine running Windows. You must provide the
credentials of a local administrator on that virtual machine.
Log in to the service on the virtual machine. Power on the virtual machine, start the browser,
log in to the service, and then download the .zip file and extract the files from it.

11 Copyright © Acronis International GmbH, 2002-2014
1.4.7 Monitoring protection statuses
The Protection status column on the organization tab indicates how well a virtual machine or a vApp
is protected.
Protection statuses of machines
The table below lists protection statuses of a machine by order of severity, from the least severe to
the most severe.
Status
Meaning
Not protected
No backup plan is applied to the machine.
Never backed up
A backup plan is applied to the machine, but no backup has been run.
OK
A backup plan is applied to the machine and the latest backup was completed
successfully.
Error
A backup plan is applied to the machine, and the latest backup failed.
Instead of these statuses, the Backing up… or Recovering… status is shown when a backup operation
or a recovery operation is running.
Note The "Back up now" operation does not affect a protection status unless a backup plan is applied to the
machine.
Protection statuses of vApps
The protection status of a vApp is the most severe status among the machines in the vApp. This
status does not depend on whether a machine is currently being backed up or recovered.
1.5 Operations with backups
The Backup storage tab shows the list of backed-up virtual machines. Each of the machines has one
or more backups, also called recovery points. The backups are listed in the Backups area on the right.
Once you select a backup, the Machine details area shows the computer name, the guest operating
system, and the IP addresses for the machine at the time of backup.
The following operations with backups are available:
To recover a machine from a backup, select the machine and click Recover. Refer to "Recovering
a virtual machine" (p. 8).
To delete one or more backups of a machine, select the machine and click Delete. In the opened
window, select the backups that you want to delete and click Delete.
To delete all backups of two or more machines, select the machines and click Delete.
The Storage usage area on the bottom shows the following parameters:
The storage quota for the organization (if set by the system administrator).
The total size of backups stored in the backup storage.
The number of backed-up virtual machines.
The alerts about an almost-reached quota (80 percent or more is used) or an exceeded quota
(100 percent or more is used).
To see historical data on the storage usage, expand the Storage usage area.

12 Copyright © Acronis International GmbH, 2002-2014
The column chart represents backup storage usage for the last 30 days. In the chart, red columns
show days when the storage quota was exceeded and orange columns show days when the
storage quota was almost reached.
To generate a comprehensive report on the storage usage for a specific period, click Generate
usage report (p. 16).
1.6 Operations with backup plans
The Backup plans tab shows the backup plans that you can apply to your virtual machines.
The following backup plans are shown:
System backup plans ( ). System backup plans are shared with your organization by the
system administrator. Their schedule and retention rules can be changed only by using the
system administrator's interface. However, you can enable backup options for these plans, such
as encryption or notifications. To do so, click Set options. These options will be effective only
within your organization.
Backup plans created within the organization ( ). You can perform any operations with
these backup plans.
The Owner column shows who created the backup plan. For system backup plans and backup plans
that were created by the system administrator in your organization, the value in this column is
System.
1.6.1 Creating a backup plan
In addition to using existing backup plans, you can create your own backup plans.
To create a backup plan
1. Open the Backup plans tab.
2. Click Create.
3. Type the name of the backup plan. The name must differ from names of other backup plans in
the list of backup plans.
4. Specify the schedule type: Daily, Weekly, or GFS (Grandfather-Father-Son).
5. On the Schedule and Retention rules tabs, specify the schedule and retention rules (p. 12) for
the backup plan.
6. On the Options tab, specify the backup options (p. 14).
7. Click OK.
After creating the backup plan, you can apply it to your virtual machines (p. 5).
1.6.1.1 Schedule and retention rules
The backup operation runs according to the schedule you specify. The resulting backups are kept
according to the retention rules and then deleted.

13 Copyright © Acronis International GmbH, 2002-2014
The scheduled time is displayed according to the time zone set on the machine from which you are
logged in to the backup service. If you schedule backups to run, say, at 07:00, they will run when your
machine clock reaches 07:00, regardless of the time zone where the vCloud infrastructure is
physically located. If you change the time zone setting on the machine, the schedule will not change,
but you will see different start time.
The following schedule types and the corresponding retention rules are available:
Daily backup
Schedule. Select the days of week and the time when to run backups.
Retention rules. Specify how long you want to retain the backups.
By default, the backups will run Monday through Friday at 22:00. The resulting backups will be
retained for one week.
Weekly backup
With this schedule, the backups will run once in the specified number of weeks.
Schedule
1. Select the number of weeks.
2. Select the day of week and the time to run backups.
By default, the backups will run every week at 22:00, on the day of week on which the backup plan
was created.
Retention rules
Specify how long you want to retain the backups.
By default, the backups will be retained for four weeks.
GFS (Grandfather-Father-Son)
This schedule is useful for long-term storage of backups.
With this schedule, you have a single backup for each of the recent days and for each of the recent
weeks. For earlier periods of time, you have a single backup for each month.
Schedule
1. Select the days of week and the time when to run backups.
2. Out of these days of week, choose the one to Do weekly/monthly backups on. Backups that are
performed on that day will be considered as weekly backups and monthly backups. Backups that
are performed on other days will be considered as daily backups.
By default, the backups will run Monday through Friday at 22:00. Friday is chosen for
Weekly/Monthly backups.
Retention rules
Specify how long you want to retain the daily, weekly, and monthly backups.
The default settings are the following:
Daily backups: 5 days (recommended minimum)
Weekly backups: 7 weeks

14 Copyright © Acronis International GmbH, 2002-2014
Monthly backups: 12 months
Example
Suppose that you use the default settings (run backups Monday through Friday, Weekly/Monthly
backups on Friday, the default retention rules) and apply the backup plan on Monday, March 1.
The following table shows which daily (D), weekly (W), and monthly (M) backups will remain on
Friday, April 30. Backups that are shown on the gray background will be deleted by that day.
Mon
Tue
Wed
Thu
Fri
Sat
Sun
March 1–7
D
D
D
D
W
–
–
March 8–14
D
D
D
D
W
–
–
March 15–21
D
D
D
D
W
–
–
March 22–28
D
D
D
D
M
–
–
March 29–April 4
D
D
D
D
W
–
–
April 5–11
D
D
D
D
W
–
–
April 12–18
D
D
D
D
W
–
–
April 19–25
D
D
D
D
W
–
–
April 26–May 2
D
D
D
D
M
–
–
1.6.1.2 Backup options
On the Options tab, configure the parameters of the backup operation.
Encryption
Specify the password to be used for encrypting the backups. The password prompt will appear when
someone tries to delete a backup or recover data from it.
The backups will be encrypted with the AES-256 encryption algorithm.
The password is not stored anywhere on the disk or in the backup file. Make sure you remember the
password. Recovering a lost password is not possible.
If you edit the backup plan (p. 15) and change or remove the password, the retention rules will no
longer apply to the backups with the old encryption setting. Also, separate entries will be shown in
the backup storage for sets of backups with different encryption settings. During recovery, you will
need to select the correct entry and type the correct password.
Notifications
Specify whether to send e-mail notifications after a successful backup, after a failed backup, or both.
Specify the address to send the notifications. Separate multiple e-mail addresses with a semicolon.
For example: user1@example.com; user2@example.com
The notifications will be sent from the e-mail address specified by a system administrator.
Exclusions
Type one or more criteria. Files and folders that match any of the specified criteria will not be backed
up.

15 Copyright © Acronis International GmbH, 2002-2014
This option is effective only for files and folders that are stored on the following file systems:
FAT
NTFS
Ext3
Ext4
Regardless of the file system, this option is not effective for volumes that are managed by Linux
Logical Volume Manager (LVM), also known as logical volumes; and for multiple-disk (MD) devices,
also known as Linux Software RAID.
How to specify criteria
You can use the following criteria:
The full path to a file or folder, starting with the drive letter (when backing up Windows) or the
root directory (when backing up Linux).
Both in Windows and Linux, you can use a forward slash in the file or folder path (for example:
C:/Temp and C:/Temp/File.tmp). In Windows, you can also use the traditional backslash (for
example: C:\Temp and C:\Temp\File.tmp).
The name of a file or folder; for example: Document.txt. All files and folders with that name will
be excluded.
Separate multiple criteria with a semicolon (;).
The criteria are not case-sensitive. For example, if you choose to exclude all .tmp files and the
C:\Temp folder, also excluded will be all .Tmp files, all .TMP files, and the C:\TEMP folder.
Wildcard characters
You can use one or more wildcard characters * and ? in a criterion. These characters can be used
within the full path and in the file or folder name.
The asterisk (*) substitutes for zero or more characters in a file name. For example, the criterion
Doc*.txt covers files such as Doc.txt and Document.txt.
The question mark (?) substitutes for exactly one character in a file name. For example, the criterion
Doc?.txt covers files such as Doc1.txt and Docs.txt, but not the files Doc.txt or Doc11.txt.
VSS
Specify whether to use Volume Shadow Copy Service (VSS) during backup.
This option is effective only for machines where VMware Tools is installed (p. 3).
This option ensures that the file system will be backed up in a consistent state. For machines running
Windows, this option also ensures the consistent state of all data that is used by VSS-aware
applications, such as by Microsoft SQL Server.
Without this option, the backup process is faster, but data consistency cannot be guaranteed.
1.6.2 Editing a backup plan
Important: The changes you make to a backup plan affect all virtual machines to which the backup plan is
applied, both your machines and other users' machines.

16 Copyright © Acronis International GmbH, 2002-2014
To edit a backup plan
1. Open the Backup plans tab.
2. Select the backup plan that you want to edit, and then click Edit.
3. View or change the name, schedule, retention rules (p. 12), and backup options (p. 14).
4. Click OK.
Consequences of changing encryption
If you need to change the Encryption setting (to enable or disable encryption or to change the
password), consider the following:
Retention rules will no longer apply to the backups with the old encryption setting. You can only
delete those backups manually (p. 16).
Separate entries will be shown in the backup storage for sets of backups with different
encryption settings. During recovery, you will need to select the correct entry and type the
correct password.
The same happens when you apply a backup plan to a machine where another backup plan with a
different Encryption setting is applied.
1.6.3 Revoking a backup plan
When you revoke a backup plan from a machine, a currently running backup (if any) is stopped. The
machine will no longer be backed up until a backup plan is applied again. Backups of the machine are
retained in the backup storage until you delete them manually (p. 11).
To revoke a backup plan
1. Open the tab with the organization name.
2. Select one or more machines from which you want to revoke backup plans.
3. Click Revoke backup plan.
1.6.4 Deleting a backup plan
When you delete a backup plan, it is revoked (p. 16) from all machines to which it is applied (both
your machines and other users' machines) and it is removed from the list of backup plans.
To delete a backup plan
1. Open the Backup plans tab.
2. Select the backup plan that you want to delete, and then click Delete.
3. Confirm the deletion of the backup plan.
1.7 Generating usage reports
Usage reports provide historical data about using the backup service in your organization. You may
need these reports to calculate how much your organization will be charged for the service.
Reporting parameters
The values of all parameters are checked every day at 23:55 according to the time settings of vCloud
Director. The report uses the values as they were at that time.
The report includes the following parameters for the organization:

17 Copyright © Acronis International GmbH, 2002-2014
Number of protected VMs: The total number of protected machines (that is, the machines to
which backup plans are applied), no matter whether backups of those machines exist
Storage usage: The total size of all backups in the backup storage (in gigabytes)
Backed-up data: The total amount of data that was backed up. This amount includes the initial
content of the virtual machine disks and the subsequent incremental changes to that content.
Disk size of protected VMs: The total size of hard disks of the protected machines (in gigabytes),
regardless of the occupied space on those disks
RAM size of protected VMs: The total amount of memory of the protected machines (in
gigabytes)
CPU number of protected VMs: The total number of CPUs of the protected machines
To generate a usage report
1. Open the Backup storage tab.
2. Expand the Storage usage area on the bottom, and then click Generate usage report.
3. In Period, select the reporting period:
Current calendar month: The report will include data from the first day of the current month
up to the current day (when generating the report after 23:55) or up to the previous day
(when generating the report before 23:55).
Previous calendar month: The report will include data from all days of the previous month.
For example, in April you will get a report for the time interval from March 1 through March
31.
Custom period: The report will include data from the interval that you specify.
4. In Type, select the report type:
Daily statistics: The report will include the values of the reporting parameters for each day of
the reporting period. The report also includes the summary: the minimum, maximum, and
average values of each of the reporting parameters throughout the period.
Summary report: The report will include only the summary (see the previous option).
5. Click OK. The report appears in a separate browser window or tab.
6. [Optional] To print the report, click Print. To save the report as a comma-separated values (.csv)
file, click Save as .csv file.

18 Copyright © Acronis International GmbH, 2002-2014
2 Terminology reference
Agent for vCloud
The main component of Acronis Backup Advanced for vCloud that runs on a dedicated virtual
machine within a vCloud Director management cluster.
Backup (operation)
An operation that saves information about a virtual machine in a packaged form, for the purpose of
recovery.
Backup (recovery point)
The result of a single backup operation.
A backup represents a point in time to which a user can recover the virtual machine. The data that is
necessary for recovery is stored in two locations. The content of the virtual disks and the virtual
machine configuration are stored in the backup storage. The metadata that reflects the machine's
membership in vCloud (the virtual network adapters configuration, the computer name, the vApp
the machine is part of) is stored inside Agent for vCloud.
Backup plan
A set of rules that define how to protect virtual machines.
The rules include the backup schedule, retention rules and backup options such as protecting
backups with a password. For example: perform backup every day at midnight, delete backups that
are older than one month, and protect the backups with a password.
Backup plan owner
An organization user who created the backup plan.
The system backup plans have a special owner called System. The owner is also System for backup
plans created by the system administrator within the organization.
Backup storage
A folder allocated by a system administrator for storing an organization's backups.
Management cluster
An ESX(i) cluster that contains the vCloud Director infrastructure components.
Organization administrator
A user who has the Organization Administrator role in vCloud Director.
An organization administrator can back up and recover any virtual machine in the organization.
Protected machine
A virtual machine to which a backup plan is applied.

19 Copyright © Acronis International GmbH, 2002-2014
Recovery
An operation that creates or overwrites a virtual machine by using the data that was earlier saved in
a backup. When you select for recovery the same machine that was backed up, it is overwritten.
Otherwise, a new virtual machine is created.
Resource group
One or more ESX(i) clusters that contain virtual machines of vCloud Director organizations.
Retention rules
A part of backup plan that specifies how long backups are kept.
Storage quota (quota)
The amount of storage space allocated for an organization.
If the quota is exceeded, the system administrator and the organization users see alerts in the
backup service interface. Restrictions on using the backup service are not applied unless the system
administrator does this manually.
System administrator
A user who has the System Administrator role in vCloud Director.
A system administrator can back up and recover any virtual machine in any organization. A system
administrator can allow organization users to back up virtual machines in their organization.
System backup plan
A ready-to-use backup plan predefined by the system administrator in order to make it available
across many organizations. Organization users can apply system backup plans to their virtual
machines.
Changes to the schedule or retention rules of a system backup plan affect all organizations to which
the plan was made available.
User
A person who has a user account in vCloud Director.
Depending on the permissions that are assigned to the user account in vCloud Director, a user can be
a system administrator, an organization administrator, or an ordinary user in an organization.
The backup service is available for system administrators and organization administrators.
vApp
A set of virtual machines that is created in vCloud Director and that can be managed in vCloud
Director as a single entity.

20 Copyright © Acronis International GmbH, 2002-2014
Copyright Statement
Copyright © Acronis International GmbH, 2002-2014. All rights reserved.
“Acronis” and “Acronis Secure Zone” are registered trademarks of Acronis International GmbH.
"Acronis Compute with Confidence", “Acronis Startup Recovery Manager”, “Acronis Active Restore”,
“Acronis Instant Restore” and the Acronis logo are trademarks of Acronis International GmbH.
Linux is a registered trademark of Linus Torvalds.
VMware and VMware Ready are trademarks and/or registered trademarks of VMware, Inc. in the
United States and/or other jurisdictions.
Windows and MS-DOS are registered trademarks of Microsoft Corporation.
All other trademarks and copyrights referred to are the property of their respective owners.
Distribution of substantively modified versions of this document is prohibited without the explicit
permission of the copyright holder.
Distribution of this work or derivative work in any standard (paper) book form for commercial
purposes is prohibited unless prior permission is obtained from the copyright holder.
DOCUMENTATION IS PROVIDED "AS IS" AND ALL EXPRESS OR IMPLIED CONDITIONS,
REPRESENTATIONS AND WARRANTIES, INCLUDING ANY IMPLIED WARRANTY OF MERCHANTABILITY,
FITNESS FOR A PARTICULAR PURPOSE OR NON-INFRINGEMENT, ARE DISCLAIMED, EXCEPT TO THE
EXTENT THAT SUCH DISCLAIMERS ARE HELD TO BE LEGALLY INVALID.
Third party code may be provided with the Software and/or Service. The license terms for such
third-parties are detailed in the license.txt file located in the root installation directory. You can
always find the latest up-to-date list of the third party code and the associated license terms used
with the Software and/or Service at http://kb.acronis.com/content/7696
Acronis patented technologies
Technologies, used in this product, are covered and protected by one or more U.S. Patent Numbers:
7,047,380; 7,275,139; 7,281,104; 7,318,135; 7,353,355; 7,366,859; 7,475,282; 7,603,533; 7,636,824;
7,650,473; 7,721,138; 7,779,221; 7,831,789; 7,886,120; 7,895,403; 7,934,064; 7,937,612; 7,949,635;
7,953,948; 7,979,690; 8,005,797; 8,051,044; 8,069,320; 8,073,815; 8,074,035; 8,145,607; 8,180,984;
8,225,133; 8,261,035; 8,296,264; 8,312,259; 8,347,137; and patent pending applications.
/