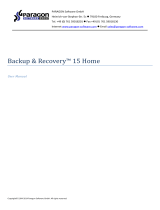Page is loading ...

Tri-BACKUP 6
Programmed Actions
Editor Guide
Tri-BACKUP 6 - Programmed Actions - Editor Guide! 1 / 13

! Table of contents
..........................................................................................................................................Introduction 3
.......................................................................................................................The various panels of the editor 3
.............................................................................................................................................Summary of settings 4
..........................................................................................................................................................Save Changes 4
......................................................................................................................................................Action 5
.............................................................................................................................................Disk (bootable copy) 5
.......................................................................................................................Folders or drives (other actions) 5
..................................................................................................................................................................FTP server 6
.......................................................................................................................Detection mode of the volumes 6
.....................................................................................................................Automatic mounting of volumes 7
.....................................................................................................................................................Trigger 8
...................................................................................................................................................Options 9
........................................................................................................................................................Other options 10
.....................................................................................................................................................Filters 11
.....................................................................................................................................................Common lters 11
.............................................................................................................................................................Filter Editor 12
......................................................................................................................................Before / After 13
Tri-BACKUP 6 - Programmed Actions - Editor Guide! 2 / 13

Introduction
Settings of Programmed Actions (and Immediate Actions) are edited in a window. One window is opened for each
action that is edited.
The edit window has always the same organization in different panels, accessed by clicking the top bar.
A summary of the use and settings of execution is displayed in the bottom right of the window.
A text summary of the settings is displayed by the button "Summary ...».
The various panels of the editor
An editing window is open, with adjustments depending on the type of action. The window has several panels:
Action: To set the type of action, the title and the quick code you want for this action (for easy retrieval in the list)
and the basic settings (source and destination, for example).
Trigger: This panel allows you to dene the conditions of automatic execution of the action (at a given time or
after specic events, such as mounting a disk - to execute a backup on this disk - or when you leave a
application - to copy or back up data, for example). You can set various trigger conditions (eg every week, and
also if you connect the backup disk).
Options: This panel is specic to each type of action. You will nd such conditions for copying, using
compression, permission to delete les, etc..
Filters: Filters are used to exclude certain items (eg not to copy temporary data and unnecessary les) to lighten
the copy or treatment, or not to touch certain les or folders. A button allows you to test the lters you have
added to check their effect on the action.
Before / After: In this panel, you can dene conditional operations to be performed before or after the
execution of the action. This may be sending a message in case of error, the execution of a script, to exit an
application before the execution of the action, the execution of another programmed action, etc.
Tri-BACKUP 6 - Programmed Actions - Editor Guide! 3 / 13

Summary of settings
The Summary button at the bottom of the window displays a text summarizing all settings of the action. You can
use it to check your settings or compare two actions, but also to copy this text and send the settings to our technical
support if needed.
Save Changes
When the settings suit your needs, click the "Save" button.
If you wish to cancel changes and return to the previous settings, click "Cancel".
Tri-BACKUP 6 - Programmed Actions - Editor Guide! 4 / 13

Action
The rst panel lets you change the type of action and the title that you wish to display (it makes sense to
customize the title of each of your actions in order to more easily identify them when you need to modify them or
execute them ).
The Quick Code can be used for manual quick launch of the action, particularly from the Scheduler. See the chapter
about Tri-BACKUP 6 Scheduler in the manual Tri-BACKUP 6 (QuickStart Guide).
You can assign a color to display the action (always with the aim of identifying more easily).
A comment box is available. These comments are not used during the execution of the action, but you can use it as
a reminder, to inform another user, summarize what the action is, or specify the terms of use.
The lower part of the panel action depends on the type of action chosen.
For most actions, it shows the source and destination folders or disks.
Disk (bootable copy)
A popup menu lets you choose among the currently mounted disks, the source (left) and the destination where the
copy will be done (right). The area under the menu tells you the size and variety of information on the selected disk,
especially if the source disk contains a system and if the destination format is compatible to make a bootable disk.
Note: The information «size after copy» of the destination disk is given for the case where additional data already
present on this disk (and not in the source disk) will be removed (you can change this behavior in the Options panel).
Folders or drives (other actions)
If you choose a type of action different from the bootable copy (and Alert), one or two areas for selecting a folder or
a disk are shown.
You can choose a folder (or disk):
Tri-BACKUP 6 - Programmed Actions - Editor Guide! 5 / 13

- Drag and drop that folder from the Finder onto the area.
- With the "+" green button if no choice has already been done.
- With the popup menu at the bottom right, by selecting one of the newly dened items or Choose ... that
opens the selection dialog.
- With the popup menu displaying the current folder showing the hierarchical path, to choose one of its
parent folders.
The small triangle under the folder icon displays the folder in the Finder.
The rotating arrow starts a calculation of the current size of the le.
FTP server
For actions where the source or destination is an FTP server, the area shows the server.
You can edit the server information by clicking the edit button in the area (or "+" green button if no choice has yet
been done).
Note: In the editor of the FTP server, a "Test" button allows you to verify that your settings are correct to access the
server (the server content is displayed in the list).
Detection mode of the volumes
You can choose between two methods of detecting the volumes:
- strict detection of a volume (if two disks of the same name should not be confused). The strict detection
checks information of the disk (name, size and creation date of the disk) to differentiate two discs that have the
Tri-BACKUP 6 - Programmed Actions - Editor Guide! 6 / 13

same name. This is usually the option to choose to avoid confusion between two discs (but it is highly
advised to give distinct names to each of your disks).
- tolerant detection: This mode only checks the name of the disk. This mode can be selected, for example, if you
use two alternating backup disks of the same name for the same action (one for the even days, one for odd
days).
Important: Any initialization, repair or reformatting of a drive can change its size and creation date. In this
case, if you use strict detection, you must redene the items (source and destination) of the actions using
this disk.
Automatic mounting of volumes
Tri-BACKUP can automatically mount remote volumes needed to perform an action.
Note: If Tri-BACKUP mounts a volume, it will unmount it after the action.
To do this, put an alias of the remote disk, with as name exactly the volume’s name (without additional
extension) in ~/Library/Application Support/ Tri-BACKUP 6/Alias/.
Note: To save the volume password, unmount the remote disk, then double-click the alias and select "Save password in
keychain". Thus, the password will not be asked when Tri-BACKUP mount this volume.
If an action needs this disk (and if it is not mounted), Tri-BACKUP searches in the Alias folder for an alias of that name
and, if so, uses it to mount the disk automatically .
Tri-BACKUP 6 - Programmed Actions - Editor Guide! 7 / 13

Trigger
A programmed action can be launched manually at any time.
Tri-BACKUP offers controls for your actions can run automatically without your intervention to secure your data
without having to worry about.
You can dene one or more scheduling, but also executions triggered by events (for example, to execute a backup
when a drive is connected, or save documents when you have nished and quit a particular application).
Predened triggers are accessible through the menu "When" and "+" button allows you to add periodic triggers
(daily, weekly, monthly, etc.)..
The checkbox "Execute this action automatically" allows you to enable or disable the automatic execution of the
action.
The options at the bottom of the window allow you to lock the manual launch or the remote launch of the action.
Tri-BACKUP 6 - Programmed Actions - Editor Guide! 8 / 13

Options
The options are specic to each type of action.
There are however options common to several types of actions:
- Execute with the current user / Administrator permissions: With Administrator mode, the entire disk is
available, including the System and the accounts of other users. With the permissions of the current user, other
accounts may not be copied nor the System.
Note: We usually use the "current user"mode unless if you want to copy the data to all users. Administrator mode is
automatically activated if you chose a "Bootable Copy" action.
- Copy owner and permissions: Every le and folder has an owner and permissions. You can choose to copy
these attributes (in this case, you must set the Execute with Administrator option), or conversely to have the
default attributes (the copy will have the current user as owner).
- Compression: You can chose to have every le saved or copied as compressed (which reduces the size of the
backup) and possibly encrypted with a password (the recovery of each le can only be done if you have the
password wich was used to encrypt the le).
Note: Compression and encryption routines are proprietary. Tri-BACKUP is necessary to restore the original le.
- Delete: If the folder (or disk) destination already contains items that are not in the source folder (or disk), you
can delete them or not. Delete gives an identical copy of the original, but any error made on the original will
be reproduced in the destination.
Note: For Bootable Copy actions, you can choose not to delete the folders already present on the root of the disk (eg if
the destination disk already contains data that you do not want to delete during the creation of a bootable copy).
- Replace newer les: Normally, recent les replace the old les, but it may be useful to replace a le by an older
version (eg if in the original le is reverted to an earlier version of a document). This option authorize the
replacement.
Tri-BACKUP 6 - Programmed Actions - Editor Guide! 9 / 13

Other options
For Evolutive Backups, there are specic options for the keep life of data (given that the latest version of each le is
always preserved).
For Incremental Backups, you can set after how long - or how many executions - backups are deleted.
For Synchronization, the action normally copy the recent les and les that are missing. You can change the
behavior of this action:
Tri-BACKUP 6 - Programmed Actions - Editor Guide! 10 / 13

Filters
The lters are used to exclude certain items of a copy or a backup.
There are a number of predened lters, such as. DS_Store (which contain the settings for each le format), aliases
or invisible items.
You can also create an exclusion list of les or folders based on their name, size, etc.
Note: The items excluded are ignored: they are copied or deleted.
To add an item in the list of lters, you can:
- Drag and drop a folder or le on the list: It will automatically be taken as a reference for the lter.
- Click the "+" button: The lter editor will open.
- Drag and drop a lter for the edit window of another action (or from the window of the common lter).
To edit an existing lter, double-click the lter in the list.
You can add as many lters as necessary. The execution of the action will only process les and folders that are not
excluded by a lter.
The "Test lter" button will display a window showing for each item in the folder (or disk) source, whether it is
excluded by lters or not.
Common lters
With Tri-BACKUP, you can create sets of lters that you can use for various actions. Changing a set of lters modies
all the actions to which it applies.
The edition of the common lters is located in the menu (or panel) Tools.
Tri-BACKUP 6 - Programmed Actions - Editor Guide! 11 / 13

Filter Editor
The edit dialog displays various lter options:
- Filter Mode: A lter can be used to exclude certain items (eg exclude all les that are larger than 10 MB) or
instead to include only some items (eg copy only les with the extension "jpeg ").
- Type of items: You can choose a lter applying only to folders or les.
- Name and extension: Here you specify the criteria for detection of items involved in the lter.
- Criteria on les: You specify the criteria in the area to lter depending on the size and modication date.
Note: The criteria of size and date do not apply to folders.
The button "Choose Example" takes a le or folder as an example, and copies the information of name, extension,
size and date of the example.
Tri-BACKUP 6 - Programmed Actions - Editor Guide! 12 / 13

Before / After
You can perform conditional operations before or after the execution of the action, such as sending a message in
case of errors, launching another action if this action was successful, remove a disk or launch a script or application
after the action.
The "+" button displays a menu to select the operation to perform.
In the editor, you can choose from the popup menu the condition for the operation to be performed: before or after
the execution, in case of error or when copying les, etc.
Tri-BACKUP 6 - Programmed Actions - Editor Guide! 13 / 13
/