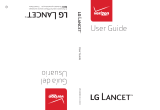Contact Us
I
Add Your Communication
Base to the App
G
1. Tap Add Device (if shown) or tap the
scanner icon:
Scanner icon
2. Approve access to your phone’s
camera, if requested. A viewfinder will be
shown on the app.
Installation
H
3. Hold the phone over the QR code so
that the code appears in the viewfinder.
If successful, the Add Device screen will
be displayed.
You can change the device name and
assign it to a room later. Tap Bind
device.
If successful, the screen will appear as
shown. Tap Done.
We are here for you, if you ever need any
assistance installing, setting up or using
a YoLink app or product!
Need help? For fastest service, please
Or call us at 831-292-4831 (US phone
support hours: Monday - Friday, 9AM to
5PM Pacific)
You can also find additional support and
ways to contact us at:
www.yosmart.com/support-and-service
Or scan the QR code:
Finally, if you have any feedback or
suggestions for us, please email us at
Thank you for trusting YoLink!
Eric Vanzo
Customer Experience Manager
Support
Home Page
15375 Barranca Parkway
Ste. J-107 | Irvine, California 92618
© 2022 YOSMART, INC IRVINE,
CALIFORNIA
Open the app and tap Sign up for an
account. You will be required to provide
a username and a password. Follow the
instructions, to set up a new account.
Allow notifications, when prompted.
You will immediately receive a welcome
some helpful information. Please mark
the yosmart.com domain as safe, to
ensure you receive important messages
in the future.
Log in to the app using your new
username and password.
The app opens to the Favorite screen.
This is where your favorite devices and
scenes will be shown. You can organize
your devices by room, in the Rooms
screen, later.
Install the App
F
If you are new to YoLink, please install
the app on your phone or tablet, if you
have not already. Otherwise, please
proceed to the next section
Scan the appropriate QR code below or
find the “YoLink app” on the appropriate
app store.
Power Up
F
Turn on the
Communication
Base by briefly
pressing the SET
button, until you
see the LED flash
red then green.
Apple phone/tablet
iOS 9.0 or higher
Android phone or
tablet 4.4 or higher
Smoke Alarm
4. Confirm the device is noted as online
per the figure above, before proceeding
to the next section. Repeat the Power Up
step, as needed.
Before physically installing the device,
please review the guide included with the
smoke head, in particular, location
considerations. We suggest reviewing
the full installation guide, as well. Please
refer to the product support page for
additional information. It is also
recommended that you configure and
test your Smoke Alarm prior to installing
it.
1. You must activate the head before
installation. Depress the Activation
Button on the head. This is a one-time
button that remains depressed. Pressing
this button activates the head and starts
the End-of-Life timer, so do not press
this button until you are ready to install
the device.
2. “Bench test” your new Smoke Alarm
before installation. Twist the head into
the base until it snaps in place and is not
loose. Press the test button on the top of
the head, until the alarm sounds and the
LEDs flash. Check and confirm the alarm
is displayed in the app, as well. Confirm
this result before proceeding to the next
step.
3. Determine the appropriate location for
your Smoke Alarm. Review the guide
packaged with the head, as well as
information in the full installation guide
and the product support page.
4. Remove the head from the base, as
required. Secure the base to the ceiling
or wall, using the two supplied screws
and anchors, or using your own specialty
anchors (e.g. toggle bolts or concrete
anchors).
5. Twist the head into the base.
6. Test the device.
Refer to the full Installation & User
Guide, to complete the setup of your
Smoke Alarm.