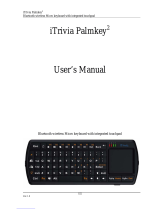Bluetooth pairing
The product is compatible with android, Windows8, Windows10, IOS and Mac OS systems. The
blinking red and green light
indicates that the device is in pairing mode
with your mobile phone or computer.
Blinking red and green: In pairing mode, users can search for the device through bluetooth enabled
devices, such as computers and mobile phones,
Blinking red: In connection back mode, the device is connecting to the device that was paired last
time.
Blinking green: Data is normally sent after the pairing succeeds.
Operating Instructions:
First, press the "connect" key for
green light in pairing mode flash simultaneously), turn on the Bluetooth function of the mobile phone
or computer, search the nearby Bluetooth device, find "FS2016BT1_D" and click to connect
the device is connected, the green light blinks twice to indicate that the connection is successful.
Hold down the ON/OFF button for 2 seconds to power OFF the device. To power ON the device,
press the ON/OFF button again.
Softwaredescription
Software download address:
www.pcsensor.com/software1
FootSwitch software, which only supports Windows system at present. The software interface is as
follows:
Clear button
can delete the currently set key value
save the current Settings,
Settings,Device Settings
Copyright ®2021 by Pcsensor
The product is compatible with android, Windows8, Windows10, IOS and Mac OS systems. The
indicates that the device is in pairing mode
,
you can connect the device
with your mobile phone or computer.
Blinking red and green: In pairing mode, users can search for the device through bluetooth enabled
devices, such as computers and mobile phones,
and then pair the device.
Blinking red: In connection back mode, the device is connecting to the device that was paired last
Blinking green: Data is normally sent after the pairing succeeds.
First, press the "connect" key for
2 seconds to make the device enter the pairing mode (the red and
green light in pairing mode flash simultaneously), turn on the Bluetooth function of the mobile phone
or computer, search the nearby Bluetooth device, find "FS2016BT1_D" and click to connect
the device is connected, the green light blinks twice to indicate that the connection is successful.
Hold down the ON/OFF button for 2 seconds to power OFF the device. To power ON the device,
www.pcsensor.com/software1
,Download and installthe latest version of
FootSwitch software, which only supports Windows system at present. The software interface is as
can delete the currently set key value
,Save to key button
used to restore the function to factory
used to set low power alarm function
The product is compatible with android, Windows8, Windows10, IOS and Mac OS systems. The
you can connect the device
Blinking red and green: In pairing mode, users can search for the device through bluetooth enabled
Blinking red: In connection back mode, the device is connecting to the device that was paired last
2 seconds to make the device enter the pairing mode (the red and
green light in pairing mode flash simultaneously), turn on the Bluetooth function of the mobile phone
or computer, search the nearby Bluetooth device, find "FS2016BT1_D" and click to connect
, when
the device is connected, the green light blinks twice to indicate that the connection is successful.
Hold down the ON/OFF button for 2 seconds to power OFF the device. To power ON the device,
,Download and installthe latest version of
FootSwitch software, which only supports Windows system at present. The software interface is as
used to
used to restore the function to factory
When low power