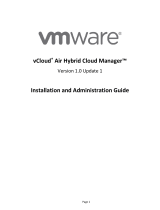Page is loading ...

Active Fabric Manager (AFM) Plug-in for VMware
vCenter
Virtual Distributed Switch (VDS) CLI Guide

Notes, Cautions, and Warnings
NOTE: A NOTE indicates important information that helps you make better use of your computer.
CAUTION: A CAUTION indicates either potential damage to hardware or loss of data and tells you how to avoid the
problem.
WARNING: A WARNING indicates a potential for property damage, personal injury, or death.
© 2013 Dell Inc.
Trademarks used in this text:
Dell
™
, the Dell logo,
Dell Boomi
™
,
Dell Precision
™
,
OptiPlex
™
,
Latitude
™
,
PowerEdge
™
,
PowerVault
™
,
PowerConnect
™
,
OpenManage
™
,
EqualLogic
™
,
Compellent
™
,
KACE
™
,
FlexAddress
™
,
Force10
™
and
Vostro
™
are trademarks of Dell
Inc.
Intel
®
,
Pentium
®
,
Xeon
®
,
Core
®
and
Celeron
®
are registered trademarks of Intel Corporation in the U.S. and other countries.
AMD
®
is a registered trademark and
AMD Opteron
™
,
AMD Phenom
™
and
AMD Sempron
™
are trademarks of Advanced Micro Devices, Inc.
Microsoft
®
,
Windows
®
,
Windows Server
®
,
Internet Explorer
®
,
MS-DOS
®
,
Windows Vista
®
and
Active Directory
®
are either trademarks
or registered trademarks of Microsoft Corporation in the United States and/or other countries.
Red Hat
®
and
Red Hat
®
Enterprise Linux
®
are registered trademarks of Red Hat, Inc. in the United States and/or other countries.
Novell
®
and
SUSE
®
are
registered trademarks of Novell Inc. in the United States and other countries.
Oracle
®
is a registered trademark of Oracle Corporation
and/or its affiliates.
Citrix
®
,
Xen
®
,
XenServer
®
and
XenMotion
®
are either registered trademarks or trademarks of Citrix Systems, Inc. in
the United States and/or other countries.
VMware
®
,
vMotion
®
,
vCenter
®
,
vCenter SRM
™
and
vSphere
®
are registered trademarks or
trademarks of VMware, Inc. in the United States or other countries.
IBM
®
is a registered trademark of International Business Machines
Corporation.
2013 - 12
Rev. A00

Contents
1 Configuring the AFM Plug-in for VMware vCenter as a Virtual Appliance.......................5
AFM Hardware Requirements.................................................................................................................................. 5
Virtual Appliance Requirements...............................................................................................................................5
Deploy the OVF with HA and FT ............................................................................................................................... 5
Deploy the OVF without HA and FT ..........................................................................................................................6
Deploy the OVF with HA............................................................................................................................................6
Port Usage................................................................................................................................................................ 6
Disabling VMotion on an ESX/ESXi Host.................................................................................................................. 6
2 Deploying the OVF Template..................................................................................................... 7
Deploy the OVF Template Using a VMware ESX Virtual Machine .......................................................................... 7
3 Introduction..................................................................................................................................9
VDS CLI Requirements..............................................................................................................................................9
Important Points to Remember.................................................................................................................................9
4 Configuring VDS CLI..................................................................................................................11
Using the Dynamic Host Configuration Protocol (DHCP)........................................................................................11
Using a Static IP..................................................................................................................................................... 11
5 Using VDS CLI............................................................................................................................ 13
6 VDS CLI Commands.................................................................................................................. 15
config...................................................................................................................................................................... 15
enable..................................................................................................................................................................... 15
exit.......................................................................................................................................................................... 15
find ip...................................................................................................................................................................... 16
find mac.................................................................................................................................................................. 16
find vm.....................................................................................................................................................................16
netflow port.............................................................................................................................................................17
netflow portgroup................................................................................................................................................... 17
passwd....................................................................................................................................................................18
port..........................................................................................................................................................................18
portgroup................................................................................................................................................................ 18
settings................................................................................................................................................................... 19
show interface........................................................................................................................................................20
show interface brief................................................................................................................................................20
show lldp.................................................................................................................................................................20

show lldp interface................................................................................................................................................. 21
show lldp neighbor interface..................................................................................................................................21
show netflow.......................................................................................................................................................... 21
show portgroup.......................................................................................................................................................22
show portgroup port-group-name..........................................................................................................................22
show span...............................................................................................................................................................22
show vds.................................................................................................................................................................23
show vlan................................................................................................................................................................23
show vlan summary................................................................................................................................................ 23
show vlan vlan-id....................................................................................................................................................24
shutdown................................................................................................................................................................ 24
span........................................................................................................................................................................ 24
vds...........................................................................................................................................................................25
wizard..................................................................................................................................................................... 25

1
Configuring the AFM Plug-in for VMware vCenter
as a Virtual Appliance
You can deploy the Active Fabric Manager (AFM) plug-in as a virtual appliance on a VMware ESX virtual machine (VM).
The instructions in this document assume you have already installed and configured an AFM-VDS or VDS host where
you plan to run the AFM VDS CLI. For additional information about installing and configuring the ESX virtual host
machine, consult the VMware documentation.
AFM Hardware Requirements
Disk Space 1TB 7.2K RPM SATA 3.5 Hot Plug Hard Drive
System Type 64-bit operating system
Processor Intel Xeon E5620 2.4Ghz, 12M Cache,Turbo, HT, 1066MHz Max Memory
Memory 32GB Memory (8x4GB), 1333MHz Dual Ranked LV RDIMMs for two processors, Advanced ECC
Virtual Appliance Requirements
The AFM plug-in runs as a virtual appliance. It requires the following software to host the solution:
• VMware vSphere Hypervisor (ESXi) 5.0 and higher (must meet virtual appliance, port access, and listening port
requirements)
NOTE: VMware vCenter is required for high availability (HA) and fault tolerance (FT).
Deploy the OVF with HA and FT
NOTE: HA is not required. However, Dell Networking strongly recommends a dual-server configuration with HA for
resiliency.
The following are required to implement HA and FT using a VMware ESX VM:
• VMware vCenter 5.0 Standard License
• ESXi 5.0 Enterprise Plus License
• Internet small computer system interface (iSCSI) or Fiber Channel Central Storage
• Shared storage for the open virtualization format (OVF)
NOTE: By default, the AFM VM central processing unit (CPU) is set to 2. To use the HA feature, change the virtual
CPU to 1.
Configuring the AFM Plug-in for VMware vCenter as a Virtual Appliance
5

Deploy the OVF without HA and FT
The following are required to deploy the AFM plug-in without the HA/FT solution, using a VMware ESX VM:
• VMware ESXi 5.0 Open Source License
• Servers (rack or blade switch)
• Shared storage for the OVF
NOTE: By default, the AFM VM CPU is set to 2.
Deploy the OVF with HA
When you deploy the AFM plug-in with HA only using a VMware ESX VM, the requirements are as follows:
• VMware ESXi 5.0 Open Source License
• Shared storage for the OVF
NOTE: By default, the AFM plug-in VM CPU is set to 2. To use the HA feature, change the virtual CPU to 1.
Port Usage
The following table lists the default ports used by the VDS CLI services. To troubleshooting connectivity issues with the
AFM plug-in server, use the following table:
Table 1. Ports used for AFM VDS CLI
Port Description
20 & 21 FTP
22 SSH and SCP (communication to switches and CLI access to AFM VDS server)
23 Telnet (communication to switches)
123 NTP
Disabling VMotion on an ESX/ESXi Host
For information on how to disable VMotion on an VMware ESX/ESXi host, see the VMware documentation at http://
kb.vmware.com/selfservice/microsites/search.do?language=en_US&cmd=displayKC&externalId=1010376 or perform a
search in the VMware knowledge using the key words “Disabling VMotion on an ESX/ESXi host.”
6
Configuring the AFM Plug-in for VMware vCenter as a Virtual Appliance

2
Deploying the OVF Template
You can deploy the open virtualization format (OVF) template with the VMware ESX virtual machines.
Deploy the OVF Template Using a VMware ESX Virtual Machine
Before you can configure and use the AFM plug-in, deploy the provided OVF template on a VM on your ESX/ESXi server.
NOTE: By default, the AFM plug-in VM CPU is set to 2. To use the HA, FT, or both, change the virtual CPU to 1.
To deploy the AFM plug-in OVF with the vSphere client:
1. Start the VMware vSphere 5.1 client on your ESX server or vCenter.
2. Copy the AFM plug-in OVF template files from the directory where you have stored the AFM package to the
location that the vSphere client can access it.
NOTE: If you are using HA or HA with FT, make sure that the OVF uses shared storage. To enable FT, select
the virtual host and then right click to select the Fault Tolerance > Turn On Fault Tolerance
option.
3. In the vSphere client, select File > Deploy OVF Template.
4. Choose the Deploy from file option and browse to where you copied the AFM plug-in OVF file.
5. Select the AFMVDSCLI.2.0.0.ovf file and then click the Next button.
NOTE: To ensure that the AFM plug-in has the required disk space for all storage to be immediately allocated,
select the Thick Provision Lazy Zero option on the Disk Format screen.
6. Start the VM.
Deploying the OVF Template
7

8

3
Introduction
The AFM plug-in for VMware vCenter virtual distributed switch (VDS) feature allows you to configure a virtual switch
using a CLI. The application communicates with the VMware vCenter for VDS information and provides CLI access to
VDSs in virtualized infrastructures.
The plug-in supports secure shell (SSH) access to the CLI, which is based on the Dell Networking operating system (OS).
VDS CLI Requirements
• vCenter 5.1 or later
• 40 GB of disk space
• 7.2K RPM SATA 3.5 Hot Plug Hard Drive
• 64–bit operating system
• Intel Xeon E5620 2.4Ghz processor, 12M Cache, Turbo, HT, 1066MHz Max Memory
• 4 GB memory, 1333MHz Dual Ranked LV RDIMMs for two processors, Advanced ECC
Important Points to Remember
• At least one Ethernet card is required. By default, the plug-in uses eth0.
• The default username is vadmin and the default password is vadmin123.
• This feature is not available in the AFM graphic user interface (GUI).
• You can only manage VDS and its entities using the VDS CLI. You cannot manage any other vCenter components
using the VDS CLI.
• VDS is managed separately and is not considered part of the network fabric.
• You cannot use the VDS CLI to update your vCenter credentials.
• You can use the administrator account to create user accounts, but users with view-only CLI privileges cannot
create user accounts.
• All commands are lower-case. VMware entities are case-sensitive.
Introduction
9

10

4
Configuring VDS CLI
During AFM VDS CLI setup, a CLI-based wizard assists you in configuring the VMware vCenter after OVF deployment.
The virtualization setup wizard launches each time the administrator logs in until you provide the required configuration
information. To change configuration information, you can launch this wizard at any time using the wizard command in
CONFIGURATION mode. To create an administrative account, you must provide your vCenter credentials.
Using the Dynamic Host Configuration Protocol (DHCP)
To configure the AFM plug-in for VMware vCenter VDS command line interface (CLI) using DHCP:
1. Start the VDS CLI session using SSH.
2. Log in using your username and password.
– The default username is vadmin and the default password is vadmin123.
After you enter your username and password, the software checks for a network connection. If you have
configured a connection, no further action is needed. If you have not configured a connection, you are prompted
for the connection information.
3. Enter y to use DHCP then press Q to continue the configuration process.
4. For a dual-server configuration using HA, enter two different IP addresses for the primary and backup servers. For
a single-server configuration without HA, enter a single IP address.
NOTE: HA is not required. However, Dell Networking strongly recommends a dual-server configuration with
HA for resiliency.
5. Enter the IP or URL for the search domain then press Q to continue the configuration.
The software checks for existing vCenter credentials. If you have configured the vCenter credentials, no further
action is needed. If you have not configured the vCenter credentials, you are prompted for the vCenter credentials.
6. Enter your vCenter credentials.
You must enter a valid vCenter URL, username, and password. For security, the password is hidden.
7. OPTIONAL: Create a new user account by creating a unique username and password.
If there are no existing accounts, the software prompts you to create a new user account.
NOTE: To confirm the password, enter it twice.
Using a Static IP
1. Start the VDS CLI session using SSH.
2. Log in using your username and password.
The default username is vadmin and the default password is vadmin123.
After you enter your username and password, the software checks for a network connection. If you have
configured a connection, no further action is needed. If you have not configured a connection, you are prompted
for the connection information.
3. Enter n to use a static host then press Q to continue the configuration process.
Configuring VDS CLI
11

4. For a single-server configuration without HA, enter a single IP address. You cannot configure dual servers for HA
using a static IP address.
NOTE: HA is not required. However, Dell Networking strongly recommends a dual-server configuration with
HA for resiliency.
5. Enter the gateway router IP address (the network access point).
6. Enter the network mask (the routing prefix).
7. Enter the IP or URL for the search domain then press Q to continue the configuration.
The software checks for existing vCenter credentials. If you have configured the vCenter credentials, no further
action is needed. If you have not configured the vCenter credentials, you are prompted for the vCenter credentials.
8. Enter your vCenter credentials. You must enter a valid vCenter URL, username, and password.
For security, the password is hidden.
9. OPTIONAL: Create a new user account by creating a unique username and password. If there are no existing
accounts, the software prompts you to create a new user account.
NOTE: To confirm the password, enter it twice.
12
Configuring VDS CLI

5
Using VDS CLI
The following list describes the VDS CLI modes:
NOTE: You can enter a question mark after the command prompt in any mode to view a list of available commands.
You can also enter the exit command to exit the current mode (or the application, if you are in DEFAULT mode).
• DEFAULT mode — This is the default mode when you log in. In DEFAULT mode, the command prompt ends with >.
The following commands are available in DEFAULT mode:
– enable
– vds
– exit
NOTE: If you use the exit command in DEFAULT mode, the application closes.
• ENABLE mode — This mode enables additional commands, including the config command. To enter ENABLE
mode, use the enable command. In ENABLE mode, the command prompt ends with #.
NOTE: No password is required to enter ENABLE mode.
The following commands are available in ENABLE mode:
– config
– passwd
– settings
– show vds
– vds
– wizard
– exit
• CONFIG mode — This mode allows you to configure VDS settings. To enter CONFIG mode, use the config
command. In CONFIG mode, the command prompt ends with (config)#.
The following commands are available in CONFIG mode:
– config
– find ip
– find mac
– find vm
– port
– portgroup
– show interface
– show interface brief
– show lldp
– show lldp interface
– show netflow
Using VDS CLI
13

– show portgroup
– show span
– show vlan
– show vlan summary
– show vlan vlan-id
– exit
• VDS mode — This mode allows you to configure the virtual switch. To enter VDS mode, use the vds command. In
VDS mode, the command prompt ends with VDS — [switch-name]#, where switch-name is the name of
the switch.
NOTE: To enter VDS mode, enter CONFIG mode, then use the vds command.
To enter VDS CONFIG mode, enter VDS mode, then use the config command.
The following commands are available in VDS CONFIG mode:
– netflow port
– netflow portgroup
– port
– portgroup
– span
– exit
• PORT mode — This mode allows you to configure the specified port. To enter PORT mode, use the port command.
In PORT mode, the command prompt ends with VDS — [switch-name]/Port— [number]#, where
switch-name is the name of the switch and number is the port number.
The following commands are available in PORT mode:
– shutdown
– exit
• PORTGROUP mode — This mode allows you to configure the specified port group. To enter PORTGROUP mode, use
the portgroup command. In PORTGROUP mode, the command prompt ends with VDS — [switch-name]/
PortGroup— [number]#, where switch-name is the name of the switch and number is the port group
number.
The following commands are available in PORTGROUP mode:
– shutdown
– exit
To use the VDS CLI:
1. Log in using your user account.
2. Enter the enable command to access the ENABLE mode commands and other command modes.
3. Enter the vds command to enter VDS mode.
4. Enter the config command to enter CONFIG mode.
14
Using VDS CLI

6
VDS CLI Commands
The following is a list of the VDS CLI commands:
NOTE: You can enter a question mark after the command prompt in any mode to view a list of available commands.
config
Enter CONFIGURATION mode.
Syntax
config
Command Modes ENABLE mode
VDS mode
Command History
This guide is platform-specific. For command information about other platforms, refer to the
relevant
Dell Networking Command Line Reference Guide
.
The following is a list of the AFM VDS version history for this command.
Version 2.0 Introduced on the AFM VDS.
Usage
Information
To configure VDS mode commands such as span, netflow, and shutdown, use the VDS
command, then use the config command.
enable
Enter ENABLE mode.
Syntax
enable
Command Modes DEFAULT mode
Command History
This guide is platform-specific. For command information about other platforms, refer to the
relevant
Dell Networking Command Line Reference Guide
.
The following is a list of the AFM VDS version history for this command.
Version 2.0 Introduced on the AFM VDS.
exit
Exit the current mode (or exit the application if in DEFAULT mode).
Syntax
exit
Command Modes DEFAULT mode — exit application
All other modes — return to the previous mode
VDS CLI Commands
15

Command History
This guide is platform-specific. For command information about other platforms, refer to the
relevant
Dell Networking Command Line Reference Guide
.
The following is a list of the AFM VDS version history for this command.
Version 2.0 Introduced on the AFM VDS.
find ip
Display a list of ports and port groups associated with a specified IP address.
Syntax
find ip [ip-address]
Parameters
ip-address
Enter an IP address to view a list of the associated ports and port
groups.
Command Modes VDS mode
Command History
This guide is platform-specific. For command information about other platforms, refer to the
relevant
Dell Networking Command Line Reference Guide
.
The following is a list of the AFM VDS version history for this command.
Version 2.0 Introduced on the AFM VDS.
find mac
Display a list of ports and port groups associated with a specified MAC address.
Syntax
find mac-address [mac-address]
Parameters
mac-address
Enter a MAC address to view a list of the associated ports and port
groups.
Command Modes VDS mode
Command History
This guide is platform-specific. For command information about other platforms, refer to the
relevant
Dell Networking Command Line Reference Guide
.
The following is a list of the AFM VDS version history for this command.
Version 2.0 Introduced on the AFM VDS.
find vm
Display a list of ports and port groups associated with a specified virtual machine.
Syntax
find vm [vm-name]
Parameters
vm-name
Enter a virtual machine name to view a list of the associated ports
and port groups.
16
VDS CLI Commands

Command Modes VDS mode
Command History
This guide is platform-specific. For command information about other platforms, refer to the
relevant
Dell Networking Command Line Reference Guide
.
The following is a list of the AFM VDS version history for this command.
Version 2.0 Introduced on the AFM VDS.
netflow port
Enable or disable traffic flow for the specified port.
Syntax
[enable | disable] netflow port [port-number]
Parameters
enable Enable traffic flow.
disable Disable traffic flow.
port-number
Enter the number of the port.
Command Modes VDS CONFIG mode
Command History
This guide is platform-specific. For command information about other platforms, refer to the
relevant
Dell Networking Command Line Reference Guide
.
The following is a list of the AFM VDS version history for this command.
Version 2.0 Introduced on the AFM VDS.
Usage
Information
You must configure the netflow collector settings before using this command.
netflow portgroup
Enable or disable traffic flow for the specified port group.
Syntax
[enable | disable] netflow portgroup [port—group-number]
Parameters
port-group-
number
Enter the number of the port group.
Command Modes VDS CONFIG mode
Command History
This guide is platform-specific. For command information about other platforms, refer to the
relevant
Dell Networking Command Line Reference Guide
.
The following is a list of the AFM VDS version history for this command.
Version 2.0 Introduced on the AFM VDS.
Usage
Information
You must configure the netflow collector settings before using this command.
VDS CLI Commands
17

passwd
Change the password of the current user.
Syntax
passwd
Command Modes ENABLE mode
Command History
This guide is platform-specific. For command information about other platforms, refer to the
relevant
Dell Networking Command Line Reference Guide
.
The following is a list of the AFM VDS version history for this command.
Version 2.0 Introduced on the AFM VDS.
Usage
Information
• The new password cannot be similar to the current password or the user name.
• The new password cannot be a word found in the dictionary.
port
Enter PORT mode.
Syntax
port <port-number>
Parameters
port-number
Enter a port number to configure that port.
Command Modes VDS CONFIG mode
Command History
This guide is platform-specific. For command information about other platforms, refer to the
relevant
Dell Networking Command Line Reference Guide
.
The following is a list of the AFM VDS version history for this command.
Version 2.0 Introduced on the AFM VDS.
portgroup
Enter PORTGROUP mode.
Syntax
portgroup <port-group-number>
To delete a port group, use the no portgroup <port-group-number> command
Parameters
port-group-
number
Enter a port group number to configure that port group.
Command Modes VDS CONFIG mode
Command History
This guide is platform-specific. For command information about other platforms, refer to the
relevant
Dell Networking Command Line Reference Guide
.
The following is a list of the AFM VDS version history for this command.
18
VDS CLI Commands

Version 2.0 Introduced on the AFM VDS.
settings
Configure the VDS settings, including the IP address, domain name server (DNS) information, and vCenter credentials.
You can also add and delete user accounts, change passwords for other accounts, and view a list of users.
NOTE: For step-by-step configuration assistance, use the wizard command.
Syntax
settings
Parameters After you enter the settings command, enter a number from 1 to 7 to perform the specified
action.
1 Configure IP Address
NOTE: After you change the IP address, the system restarts.
2 Configure DNS Servers
3 View or change vCenter credentials
4 View a list of users
5 Create a new user
NOTE: You can configure two types of accounts: administrative
and user.
• The admin account allows you to view data, configure
settings, and add accounts.
• The user account allows you to view data but does not allow
you to configure settings or add accounts.
6 Delete a user
7 Change a password for another user
Command Modes ENABLE mode
Command History
This guide is platform-specific. For command information about other platforms, refer to the
relevant
Dell Networking Command Line Reference Guide
.
The following is a list of the AFM VDS version history for this command.
Version 2.0 Introduced on the AFM VDS.
Usage
Information
• After the settings are changed, a confirmation message is displayed. You must confirm the
changes by entering Y.
• To retain the current settings and move to the next step in the configuration process, press
Enter.
• To exit this command without changing any settings, enter Q.
VDS CLI Commands
19

Related
Commands
wizard Configure vCenter credentials using step-by-step assistance.
show interface
Display interface details.
Syntax
show interface port-number
Parameters
port-number
Enter the port number for the interface.
Command Modes VDS mode
Command History
This guide is platform-specific. For command information about other platforms, refer to the
relevant
Dell Networking Command Line Reference Guide
.
The following is a list of the AFM VDS version history for this command.
Version 2.0 Introduced on the AFM VDS.
show interface brief
Display a summary of all interface information.
Syntax
show interface brief
Command Modes VDS mode
Command History
This guide is platform-specific. For command information about other platforms, refer to the
relevant
Dell Networking Command Line Reference Guide
.
The following is a list of the AFM VDS version history for this command.
Version 2.0 Introduced on the AFM VDS.
show lldp
Display the link layer discovery protocol (LLDP) information for the current VDS instance.
Syntax
show lldp
Command Modes VDS mode
Command History
This guide is platform-specific. For command information about other platforms, refer to the
relevant
Dell Networking Command Line Reference Guide
.
The following is a list of the AFM VDS version history for this command.
Version 2.0 Introduced on the AFM VDS.
20
VDS CLI Commands
/