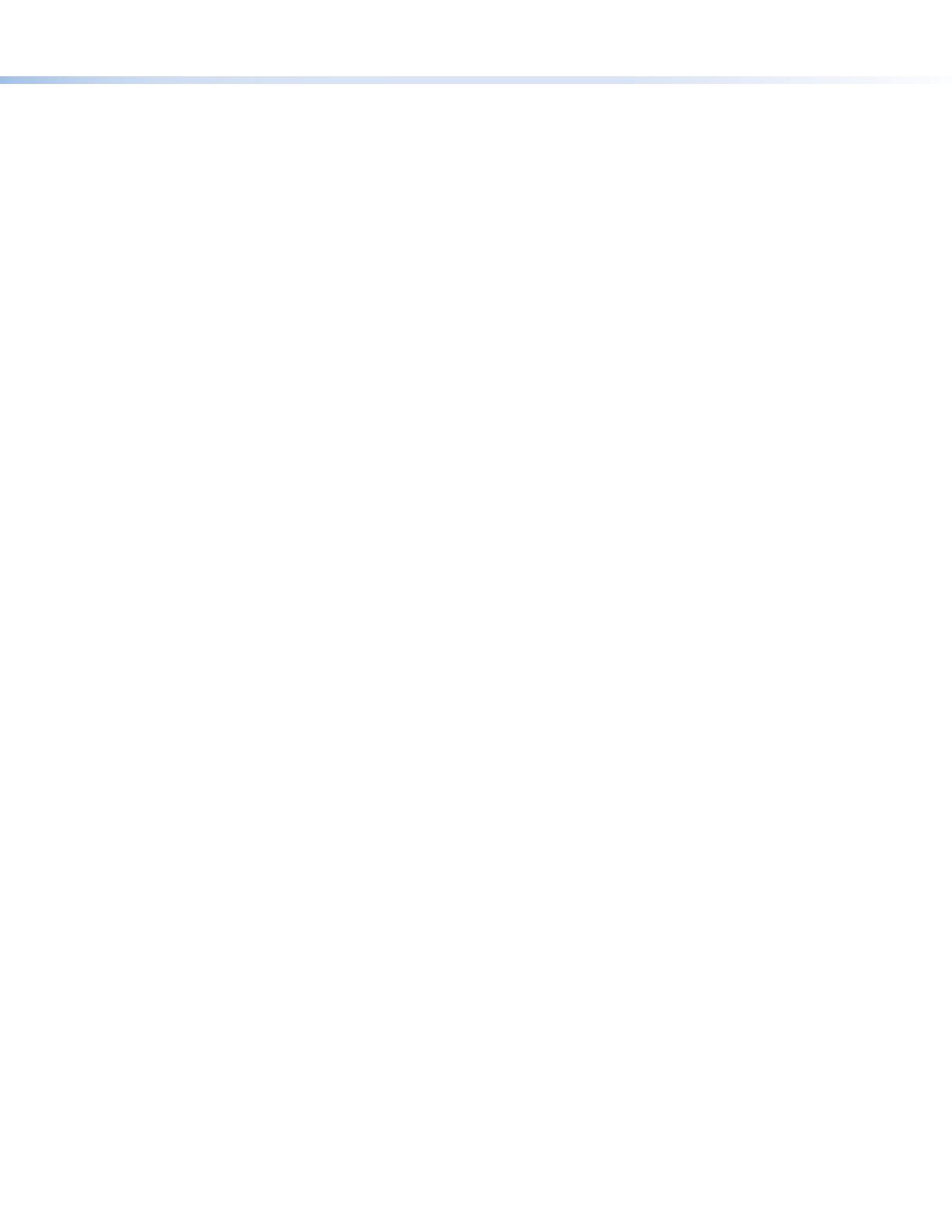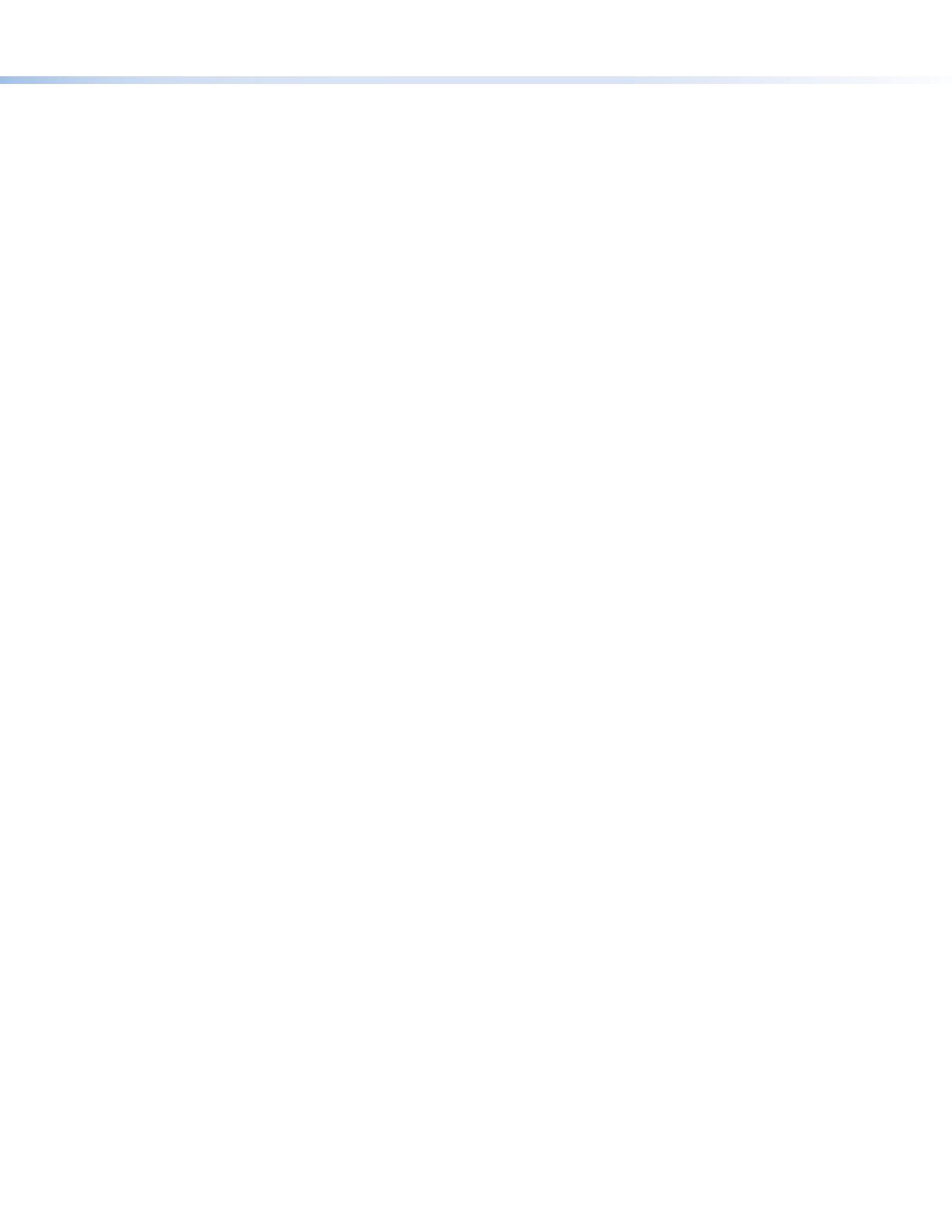
A
USB Config port — Connect a computer to this USB mini B port for device configuration.
B
HDMI LEDs — These four LEDs light to indicate the HDMI input and loop output connection and HDCP status.
z Signal In — An active HDMI input signal is present.
z HDCP In — An HDCP encrypted input signal is being received.
z Loop Out — A sink is detected on the HDMI loop out connector.
z Loop HDCP — The signal out of the HDMI loop out is HDCP encrypted.
C
USB LEDs — These four LEDs light to indicate the connection and signal status of the rear panel USB port.
z Host — The rear panel USB port is connected to and enumerated with the host computer.
z Video Send — A video signal is being output to the host via USB.
z Audio Send — An audio signal is being output to the host via USB.
z Audio Return — Audio input is being received from the host via USB playback, communication, or both.
D
LCD screen — This LCD window displays menus, messages, and your selections from menus and submenus.
E
Menu button — Press this button to access the menu system and step through the menus on the LCD screen (
D
).
F
Adjust knobs — Rotate these horizontal ([) and vertical ({) Adjust rotary encoders to scroll through submenu item values
and make adjustments to your selections.
G
Next button — Press this button to step through the submenus displayed on the LCD screen when a menu is selected.
Locking the Front Panel (Executive Mode)
To prevent unauthorized access or accidental changes to MediaPort settings, you can lock the front panel controls as follows,
making control available only by SIS commands and the PCS software.
z Using the front panel buttons: To lock, press the Menu and Next buttons simultaneously and hold them until the LCD
screen displays Executive Mode Enabled (approximately 5 seconds). To unlock, press and hold the same buttons until
the LCD screen displays Executive Mode Disabled. The default state is Unlocked.
z SIS commands: To lock (enable executive mode), enter 1X using Extron DataViewer or other communication tool on your
host computer. To unlock (disable executive mode), enter 0X.
Configuring the MediaPort 200
The MediaPort 200 can be configured through a host connected to the LAN or the front panel USB Config port using Extron PCS
software, or to the RS-232, LAN, or front panel USB Config port using SIS commands. Common settings and statuses can be
viewed or changed via the LCD menus.
Using the LCD Menu System
The front panel LCD screen displays eight menus: Quick Setup, Input Presets, Picture Control, Input Configuration,
Output Configuration, Audio Configuration, Advanced Configuration, and View Comm Settings (read-only).
1. Press the Menu button to access the menu system, then press it repeatedly to navigate to the desired menu.
2. Press the Next button to navigate to the desired menu item.
3. Rotate the horizontal (
[
) or vertical (
{
) Adjust knobs to cycle through the values for the selected item until the desired value
is displayed. For Picture Control menu items, rotate the
[
(left) knob to adjust the value displayed at the left side of the
LCD screen and the
{
(right) knob to adjust the value at the right side.
4. To exit the menu system, press the Menu button until Exit Menu? Press NEXT appears, then press Next. The default cycle
is displayed. Alternatively, wait for the menu system to time out and return to the default cycle (approximately 30 seconds).
To edit the communication settings, navigate to the View Comm Settings menu, then press and hold Next until Edit Comm
Settings is displayed on the LCD screen (approximately 5 seconds). Press Next to navigate through the menu.
Setup Items on the LCD Quick Setup Menu
Select and adjust the following LCD menu items to set up the MediaPort.
z Auto-Image™ — Performs an Auto-Image on the video input to adjust the horizontal and vertical size and positioning to the
selected aspect ratio (ll the screen or follow the input device aspect ratio). To perform an Auto-Image, select this item, then
press Next again to initiate the process. Follow the instructions on the LCD screen to complete the Auto-Image.
z HDMI Input EDID — Lets you select the Extended Display Identication Data (EDID) for the input. Default is 720P @ 60 Hz.
z Aspect Ratio — Controls how input signal aspect ratios will be compensated Rotate either encoder to select Fill (lls the
entire output raster) or Follow (the aspect ratio of the input signal is maintained relative to the output raster).
z Test Pattern — Lets you choose a test pattern to aid in setting up the MediaPort and the connected computer. Rotate either
Adjust knob to select a pattern: Off (no test pattern), Crop, Alt Pixels, Crosshatch, Color Bars, and Grayscale.
3