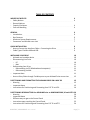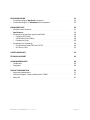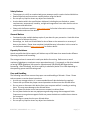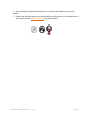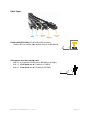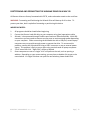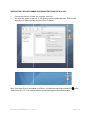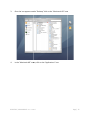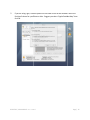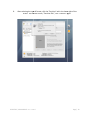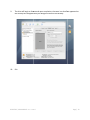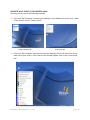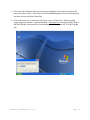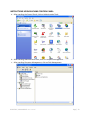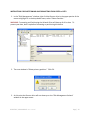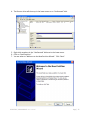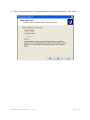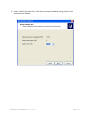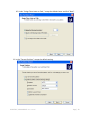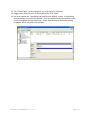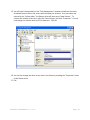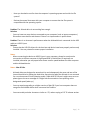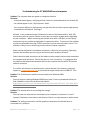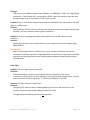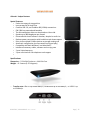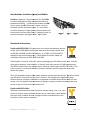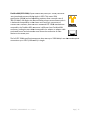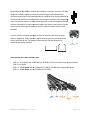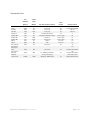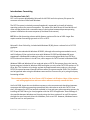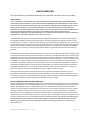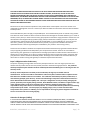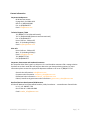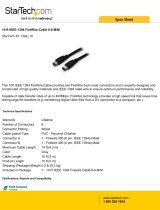Rocstor AIRHAWK A5 User manual
- Category
- External hard drives
- Type
- User manual
This manual is also suitable for

1
store your future
A5
User Manual

Page | 2
ROCSTOR
|
AIRHAWK A5
user manual
TABLE OF CONTENTS
IMPORTANT NOTICES 4
• Safety Notices ________________________________________________________ 4
• General Notices
• Capacity Disclaimer ____________________________________________________ 4
• Care and Handling 4
GENERAL 6
• Introduction ___ _____________________ ___________________________ 6
• Box Contents 6
• Minimum System Requirements ____________________ _________________ 7
• Connectors and Airhawk rear view 7
QUICK INSTALLATION 8
• How to Connect the Interface Cables - Connecting the Drive ___________________ 8
• Cable Types: FireWire 400 and USB 9
INSTALLING YOUR DRIVE 10
• Airhawk as a bootable device ____________________________________________ 10
• Disconnecting Your Drive 10
o PC _______________________________________________________________ 10
o Mac 11
• Reformatting Your Drive ________________________________________________ 11
o Reformatting via PC (Window based computers) 11
o Reformatting via Mac _______________________________________________ 11
• Important Note 11
• How to Daisy-Chain through FireWire ports to your Airhawk Drive at one time _____ 12
PARTITIONING AND FORMATTING THE AIRHAWK DRIVE ON A MAC OS 13
• Warning _____________________________________________________________ 13
• Important Notes 13
• Instructions for Partitioning and Formatting from FAT 32 to HFS+ _______________ 14
PARTITIONING & FORMATTING the AIRHAWK Drive on WINDOWS 2000, XP and VISTA 20
• Warning _____________________________________________________________ 20
• Important Notes 20
• Different ways to get to the Control Panel __________________________________ 21
• Instructions upon reaching the Control Panel 23
• Instructions for Partitioning and Formatting from FAT 32 to NTFS _______________ 24

Page | 3
ROCSTOR
|
AIRHAWK A5
user manual
TROUBLESHOOTING 31
• Troubleshooting for Macintosh computers _________________________________ 31
• Troubleshooting for PC Windows based computers 33
KNOWLEDGE BASE 35
• Airhawk Unique Features ________________________________________ 35
• Specifications 35
• Introduction to Interfaces (ports) and Cables ________________________________ 36
o FireWire (IEEE 1394) 36
o USB (Universal Serial Bus) ____________________________________________ 38
o Comparison Chart __________________________________________________ 39
• Introduction to Formatting 40
o File Allocation Table (FAT) and FAT 32 __________________________________ 40
o HFS Plus or HFS+ 41
LIMITED WARRANTY 42
TECHNICAL SUPPORT 45
ACKNOWLEDGEMENTS 46
• Trademarks __________________________________________________________ 46
• Copyrights 46
CONTACT INFORMATION 47
• Corporate Headquarters ________________________________________________ 47
• Technical Support / Return Authorization “RMA” 47
• Sales Info ____________________________________________________________ 47

Page | 4
ROCSTOR
|
AIRHAWK A5
user manual
Safety Notices
• The warranty is void if an unauthorized person attempts and/or repairs the hard disk drive.
• Read all Manuals and instructions carefully before using the device.
• Do not spill any liquid or insert any object into the device.
• Use the device within the specifications indicated, including but not limited to: power
requirements, temperature, humidity, sunlight and magnetism from other devices such as
computers and televisions.
• Please visit the Rocstor website, www.rocstor.com for further information concerning
specifications and use of the device.
General Notices
• Consistently make multiple backup copies of your data for your protection. Hard disk drives
are subject to failure at any time.
• Rocstorage, Inc. shall not be held liable for loss of data or the restoration or recovery of
data on the device. Please view complete Limited Warranty Information in this manual or
on the Rocstor website (www.rocstor.com) for further details.
Capacity Disclaimer
Actual accessible hard drive capacity will indicate up to 10% lower than stated under different
Operating Systems and formatting.
The storage volume is measured in total bytes before formatting. References to round
numbers of gigabytes or terabytes are an approximation only. For example, a disk drive labeled
as having 500GB (gigabytes) has space for approximately 500,000,000,000 bytes before
formatting. After formatting, the drive capacity is reduced by about 5% to 10% depending on
the operating system and formatting used.
Care and Handling
The following instructions concern the proper care and handling of Airhawk Drives. Please
take a moment to review these instructions.
• As with any storage solution, it is recommended that all data be backed up regularly.
• Ensure that you follow the proper removal procedure to disconnect the Airhawk drive.
• Do not move or disconnect this device from your computer while it is reading or writing
data. This may cause damage to the Airhawk drive.
• Do not place this device near a heat source or expose it to direct flame.
• Do not place the device near any equipment generating strong electromagnetic fields.
Exposure to strong electromagnetic fields may cause the device to malfunction or data to
be corrupted.
• Do not drop or cause shock to your Airhawk drive.
• Do not spill any liquid or insert any object into the device.

Page | 5
ROCSTOR
|
AIRHAWK A5
user manual
• Do not attempt to disassemble and service the Airhawk drive during the warranty
period.
• Please read the Safety Notices and Limited Warranty information in this Manual and on
the Rocstor website (www.rocstor.com) for further details.

Page | 6
ROCSTOR
|
AIRHAWK A5
user manual
Introduction
AIRHAWK – FireWire 400 and USB (1.1/2.0)
The AIRHAWK pocket drives deliver exceptional performance and
reliability. Designed and engineered to meet the needs of a
demanding mobile data storage market, the AIRHAWK 2.5”
external hard drives are compatible with both Windows® and
Macintosh® environments.
AIRHAWK A5 - “These drives are both bus-powered and
bootable.” The new AIRHAWK pocket drives contain a fast, high
capacity 2.5” SATA drive mechanism, with up to 480 Mbits/sec
transfer speed and multiple interfaces in a stylish case for thermal
efficiency and silent operation.
The first design of its kind, the AIRHAWK sets a new standard for unprecedented design,
quality, versatility and capability that will satisfy the most sophisticated audience. With its
distinct touch and crisp angular design, the enclosure has the appearance and feel of a space
vehicle because of its re-entrant triangles, corner reflectors and platform alignments. The
Airhawk pocket drives can be placed on either side.
Choose Rocstor drives and “store your future”
Box Contents
• Airhawk , external hard disk drive
• USB “Y” cable
• 6-pin to 6-pin FireWire 400 (1394a) cable
• Quick Installation user Guide
• Comprehensive manual on CD
• Carrying case

Page | 7
ROCSTOR
|
AIRHAWK A5
user manual
Minimum System Requirements:
Mac Users: Window Users:
Connectors
• FireWire 400 (IEEE 1394a) port x2
• USB 2.0 port x1
Hardware: FireWire 400 or USB (1.1 or
2.0) port(s.)
Operating Systems: Microsoft Windows
2000, Me, XP, Vista, Windows 7
Recommended memory: 512 MB RAM
Hardware: FireWire 400 or USB (1.1 or
2.0) port(s.)
Mac: PowerPC or Intel processor running
Mac OS 9, X, Leopard, Snow Leopard
Recommended memory: 512 MB RAM

Page | 8
ROCSTOR
|
AIRHAWK A5
user manual
QUICK INSTALLATION
How to Connect the Interface Cables - Connecting the Drive
1. Turn ON your computer and wait until it fully boots up to load all programs.
2. Using only one interface cable at a time, select the interface port you wish to use on your
computer.
When using FireWire, connect one end of the FireWire 400 cable to the appropriate
FireWire 400 (1394a) port of your computer and then the other end to the FireWire port in
the Airhawk A5. When using USB, connect two ends of the USB “Y” cable to the USB ports
of your computer (or via Power Hub that is connected to your computer) and then the
other end to the USB port in the Airhawk A5. Upon connection, a Blue light on the Airhawk
drive will turn ON.
3. The Hard drive is preformatted for Plug-and-Play operation. After a few seconds a Rocstor
HD icon will show on “My Computer” folder under the Windows OS. Under the Mac OS,
the Rocstor HD icon will appear on the “Desktop.”
4. Click (double click) on the Rocstor HD icon to access the drive.
*You may also refer to the Rocstor website to view or download a full version of the Airhawk
A9 manual. www.ROCSTOR.com

ROCSTOR
|
AIRHAWK A5
user manual
Cable Types:
FireWire 400 (IEEE 1394a) 6-
Pin FireWire 400 connector
• Fire
Wire 400 can transfer data between devices at 400
USB supports three data transfer rates:
• USB 2.0: A Hi-Speed
(USB 2.0) rate of 480
• USB 1.1: A Full Speed
rate of
• USB 1.0: A Low Speed
rate of 1.5
user manual
Pin FireWire 400 connector
Wire 400 can transfer data between devices at 400
Mbits/s
USB supports three data transfer rates:
(USB 2.0) rate of 480
Mbits/s (60 MB/s).
rate of
12 Mbits/s (1.5 MB/s).
rate of 1.5
Mbits/s (187 KB/s).
Page | 9

Page | 10
ROCSTOR
|
AIRHAWK A5
user manual
Installing Your Drive
All Rocstor hard drives are formatted as blank FAT32 (32-bit file allocation table) volumes
{unless otherwise stated on the box} that are compatible with most modern Windows and
Macintosh operating systems. To begin using your Rocstor drive, simply connect a data cable.
There’s no need to shut down your computer because your Rocstor drive is hot-pluggable. Just
plug it in and it’s ready to use.
The first choice you have to make is which of the provided data cables to use. The drive can
connect directly to any available FireWire or USB port on your computer, or it can be Daisy-
Chained to your computer through another compatible device with an available FireWire port.
The ability to Daisy-Chain allows you to have multiple drives connected simultaneously, greatly
increasing your available storage capacity. Daisy-Chain is only available through FireWire ports.
If you intend to use the drive for additional storage only—not as a startup device (bootable) use
the cable that provides the maximum throughput rate for the buses available on your
computer: Up to 480 Mbits via USB 2.0, 400 Mbits via FireWire 400, or 12 Mbits via USB 1.1. To
avoid damaging your hardware and losing data, never simultaneously connect the drive to the
computer using more than one data cable.
Airhawk as a bootable device
If you intend to use the drive as a startup device, check the documentation that came with your
computer to confirm compatibility with the various interfaces. PowerPC-based Macs require
FireWire connections for startup disks, whereas Intel-based Macs can use either FireWire or
USB connections.
Furthermore, using the drive as a startup device requires installing an authorized copy of the
Windows or Mac operating system (available separately from Microsoft and Apple,
respectively). To install the Mac OS 9 or OS X, you must reformat the drive as a Mac OS
Extended volume with Disk Utility. An Intel-based Mac cannot start from a device formatted on
a PowerPC-based Mac, or vice versa.
Disconnecting Your Drive
Never disconnect or turn off an external drive when its activity light is ON. External drives must
be properly unmounted (or disconnected) to avoid data loss and possible damage to the hard
disk drive or computer.
PC: The easiest ways to safely unmount an external hard drive on your PC is to right-click the
device removal icon next to the clock in the system tray. Then choose Safely Remove Hardware.
Choose the external device you want to remove, and then click Stop. An alert will notify you if
the drive is in use by an application. If in use close any open documents or applications on the
drive and try again. Windows will display an alert when you can safely disconnect or turn off the
drive.

Page | 11
ROCSTOR
|
AIRHAWK A5
user manual
Mac: The easiest way to safely unmount an external hard drive is to drag its Finder icon to the
Trash. An alert will notify you if the drive is in use by an application. Close any open documents
or applications on the drive and try again. When the drive’s icon no longer appears on the
Finder’s Desktop and the drive’s activity light is green, you can safely disconnect or turn off the
drive.
Reformatting Your Drive
As mentioned previously, all Rocstor hard drives are formatted as blank FAT32 volumes {unless
otherwise stated on the box} that are compatible with most modern Windows and Macintosh
operating systems. However, you can use your normal disk management tools to erase or
reformat the drive if needed. For example, Windows users may want to reformat the drive as
an NTFS (new technology file system) volume, or Mac OS X users may wish to reformat the
drive as a Mac OS Extended (Journal) or UFS (Unix file system) volume.
Please note that all of your data will be lost if the volume (Hard Drive) is formatted or reformatted.
Reformatting via PC (Window based computers)
Right-click the Airhawk drive in the “My Computer” folder, then choose Format. In the dialog
window that appears, choose the desired capacity, file system and allocation unit size and then
click Start.
Reformatting via Mac
Open Disk Utility (/Applications/Utilities). Select the drive in the list at the left, then click the
Erase tab. Choose the desired volume format, specify a name, then click Erase.
Important Note
Any cable (FireWire 400, or USB 2.0) inserted before the drive is powered on has priority over
the other cables and will be the primary connection method, e.g. if the drive is connected via
FireWire 400 before powering on the drive, data will be transferred via FireWire 400.
The drive should only be connected to a computer via one interface at a time. Connection of the
drive to a computer via two or more interfaces is not recommended and may potentially
damage your Airhawk drive and data.

Page | 12
ROCSTOR
|
AIRHAWK A5
user manual
How to Daisy-Chain through FireWire ports to your Airhawk Drive at one time
Daisy-Chain (Connecting Multiple Devices) means that device A is connected to device B and device
B is connected to device C and so forth. All connections are made only through FireWire ports.
• Do not mix interfaces. Select FireWire ports only. For example, do not use USB and
FireWire to Daisy-Chain.
• Mixing FireWire 400 and 800 connectors to Daisy- Chain will reduce the transfer speed to
FireWire 400.
• Daisy-Chain allows you to connect multiple devices, such as cameras, external read/write
drives and other external devices such as hard disk drive to your computer via FireWire
ports.

Page | 13
ROCSTOR
|
AIRHAWK A5
user manual
PARTITIONING AND FORMATTING THE AIRHAWK DRIVE ON A MAC OS
All Rocstor drives are factory formatted with FAT32, unless otherwise stated on the retail box.
WARNING: Formatting and Partitioning the Airhawk Drive will destroy all of its data. To
protect your data, back it up before formatting or partitioning this device.
IMPORTANT NOTES:
1. All programs should be closed before beginning.
2. Connect the Rocstor hard disk drive to your computer using (one) appropriate cable.
3. Airhawk is bus-powered through FireWire ports and turn ON automatically. With USB
connections you may need to connect to more ports to receive enough power depending
on your computer. When connecting the Airhawk drive with a USB port, certain laptop
computers may not provide enough power to operate the drive. To overcome this
problem, connect the Airhawk drive using a USB Y-connector or use an external power
source. This problem is likely to occur when using certain brands of laptop computers.
4. “Click” means left click. “Right Click” will be so labeled.
5. Some computers are set so a single “click” will perform the task, such as opening a
window. Depending on your mouse setting, you may have to double click to get to the
next window. If a single click does not open the next window, please double click.

ROCSTOR
|
AIRHAWK A5
user manual
INSTRUCTIONS FOR PARTITIONING AND
1.
Connect the Rocstor drive to the computer via a port.
2.
The drive will appear as an icon on the Desktop on the middle right side. The icon will
represent the method of
connection (USB
Note: If the Hard Drive is connected via USB port, the desktop would indicate the USB
“Macintosh HD” icon.
The same procedures would also apply to the following steps.
user manual
INSTRUCTIONS FOR PARTITIONING AND
FORMATTING FROM FAT32 to HFS+:
Connect the Rocstor drive to the computer via a port.
The drive will appear as an icon on the Desktop on the middle right side. The icon will
connection (USB
or FireWire).
Note: If the Hard Drive is connected via USB port, the desktop would indicate the USB
The same procedures would also apply to the following steps.
Page | 14
The drive will appear as an icon on the Desktop on the middle right side. The icon will
Note: If the Hard Drive is connected via USB port, the desktop would indicate the USB
on the
The same procedures would also apply to the following steps.

ROCSTOR
|
AIRHAWK A5
user manual
3.
Once the icon appears on the
4.
In the “Macintosh HD” menu, click on the “Applications” icon.
user manual
Once the icon appears on the
“Desktop”
click on the “Macintosh HD” icon.
In the “Macintosh HD” menu, click on the “Applications” icon.
Page | 15
click on the “Macintosh HD” icon.

ROCSTOR
|
AIRHAWK A5
user manual
5. If you are using
Tiger, click on Options on the lower center of the window. Select the
Partition Scheme for your Rocstor drive. Suggest you select “Apple Partition Map” then
click OK.
user manual
Tiger, click on Options on the lower center of the window. Select the
Partition Scheme for your Rocstor drive. Suggest you select “Apple Partition Map” then
Page | 16
Tiger, click on Options on the lower center of the window. Select the
Partition Scheme for your Rocstor drive. Suggest you select “Apple Partition Map” then

ROCSTOR
|
AIRHAWK A5
user manual
6.
Volume Information: select a name for your drive.
7.
Format: Click on either the “Format” area or the Blue up/down arrows. Select Mac OS
extended (journal).
user manual
Volume Information: select a name for your drive.
Format: Click on either the “Format” area or the Blue up/down arrows. Select Mac OS
Page | 17
Format: Click on either the “Format” area or the Blue up/down arrows. Select Mac OS

ROCSTOR
|
AIRHAWK A5
user manual
8.
After selecting the type of format, click the “Partition
screen. On the next screen,
user manual
After selecting the type of format, click the “Partition
” tab in the lower right of the
screen. On the next screen,
“Partition Disk”
, click “Partition” again.
Page | 18
” tab in the lower right of the
, click “Partition” again.

ROCSTOR
|
AIRHAWK A5
user manual
9.
The drive will begin to format and upon completion; the same icon that first appeared on
the Desktop will reappear with your designed name on the Desktop.
10. Exit.
user manual
The drive will begin to format and upon completion; the same icon that first appeared on
the Desktop will reappear with your designed name on the Desktop.
Page | 19
The drive will begin to format and upon completion; the same icon that first appeared on

Page | 20
ROCSTOR
|
AIRHAWK A5
user manual
PARTITIONING AND FORMATTING THE AIRHAWK DRIVE ON WINDOWS 2000, XP AND VISTA
All Rocstor drives are factory formatted with FAT32, unless otherwise stated on the retail box.
WARNING: Formatting and Partitioning the Airhawk Drive will destroy all of its data. To
protect your data, back it up before formatting or partitioning this device.
IMPORTANT NOTES:
1. All programs should be closed before beginning.
2. Connect the Rocstor hard disk drive to your computer using the appropriate cables.
3. Airhawk is bus-powered through FireWire ports and turn ON automatically. With USB
connections you may need to connect to more ports to receive enough power depending
on your computer. When connecting the Airhawk drive with a USB port, certain laptop
computers may not provide enough power to operate the drive. To overcome this problem,
connect the Airhawk drive using a USB Y-connector or use an external power source. This
problem is likely to occur when using certain brands of laptop computers.
4. The initial goal is to reach the Control Panel. If you know how to get there, skip this section
and go directly to Instruction 1 (Instructions for Partitioning and Formatting From FAT 32 to
NTFS).
5. The ultimate goal is to reach Disk Management. If you know how to get there, skip this
section and go directly to Instruction 4 (Instructions for Partitioning and Formatting From
FAT 32 to NTFS).
6. Due to different views that are possible on Windows operating systems (2000, XP, Vista),
we will provide various ways of reaching the Control Panel.
7. “Click” means left click. “Right Click” will be so labeled.
8. Some computers are set so a single “click” will perform the task, such as opening a window.
Depending on your mouse setting, you may have to double click to get to the next window.
If a single click does not open the next window, please double click.
Page is loading ...
Page is loading ...
Page is loading ...
Page is loading ...
Page is loading ...
Page is loading ...
Page is loading ...
Page is loading ...
Page is loading ...
Page is loading ...
Page is loading ...
Page is loading ...
Page is loading ...
Page is loading ...
Page is loading ...
Page is loading ...
Page is loading ...
Page is loading ...
Page is loading ...
Page is loading ...
Page is loading ...
Page is loading ...
Page is loading ...
Page is loading ...
Page is loading ...
Page is loading ...
Page is loading ...
Page is loading ...
-
 1
1
-
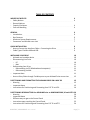 2
2
-
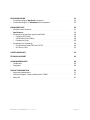 3
3
-
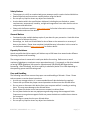 4
4
-
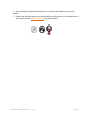 5
5
-
 6
6
-
 7
7
-
 8
8
-
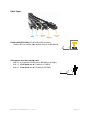 9
9
-
 10
10
-
 11
11
-
 12
12
-
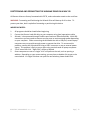 13
13
-
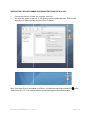 14
14
-
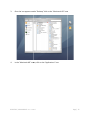 15
15
-
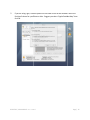 16
16
-
 17
17
-
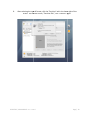 18
18
-
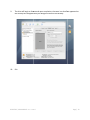 19
19
-
 20
20
-
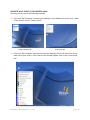 21
21
-
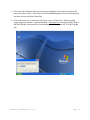 22
22
-
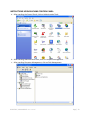 23
23
-
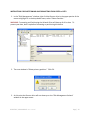 24
24
-
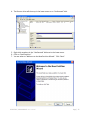 25
25
-
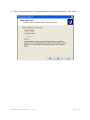 26
26
-
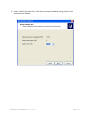 27
27
-
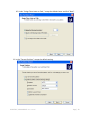 28
28
-
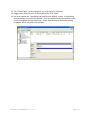 29
29
-
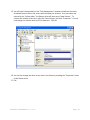 30
30
-
 31
31
-
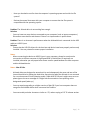 32
32
-
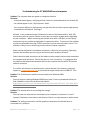 33
33
-
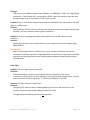 34
34
-
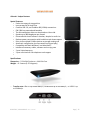 35
35
-
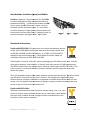 36
36
-
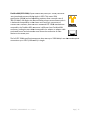 37
37
-
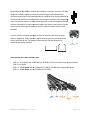 38
38
-
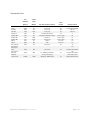 39
39
-
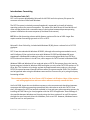 40
40
-
 41
41
-
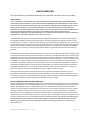 42
42
-
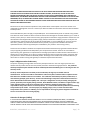 43
43
-
 44
44
-
 45
45
-
 46
46
-
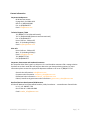 47
47
-
 48
48
Rocstor AIRHAWK A5 User manual
- Category
- External hard drives
- Type
- User manual
- This manual is also suitable for
Ask a question and I''ll find the answer in the document
Finding information in a document is now easier with AI
Related papers
-
Rocstor EAGLEROC E9 1TB User manual
-
Rocstor AIRHAWK A3 320 GB User manual
-
Rocstor LANCER LX User manual
-
Rocstor COMMANDER 3F series User manual
-
Rocstor Smartower Specification
-
Rocstor Y10E021-B1 User manual
-
Rocstor Rocpro 850 2TB User manual
-
Rocstor Y10A255-A1 3 Port USB Type-C Hub User manual
-
Rocstor Y10A247-W1 User manual
-
Rocstor ROCPRO 850 User manual