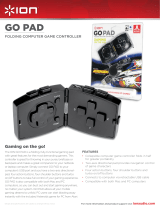1
Chapter 1
Introduction
Overview
The KeyMander 2 Mobile Keyboard/Mouse Adapter for Mobile Devices
offers gamers the ability to use a keyboard and mouse on a compatible
iPhone, iPad or Apple TV device with the latest Apple Arcade games,
Google® Stadia™ games, and App Store apps. Play popular mobile titles like
first person shooters (FPS) like Call of Duty®: Mobile, Doom® II,
Fortnite™ or Minecraft™, Roblox™ and others with your keyboard and
mouse. Dominate the leaderboards with increased accuracy, speed,
functionality over traditional touch controls. The KeyMander 2 Mobile has
an easy to use app that allows you to customize all game controller buttons
for use with a keyboard and mouse. Advanced features allow you to custom
map keys, create macros, set turbo buttons, and adjust the mouse sensitivity.
Quick macro setup allows you to program up to 8 button press combinations
and set it to a single key, so one press executes multiple commands.
The KeyMander 2 Mobile app also allows you to download preconfigured
game profiles, as well as create, edit and share your own profiles, then back
them up to our cloud storage service.
With the KeyMander 2 Mobile you can create an unlimited number of
keyboard and mouse configuration profiles - each suited for specific game
play. Profiles can be switched and configured during game play for quick
access. The KeyMander 2 Mobile gives gamers the ability to customize and
fine tune all controls for the expert advantage with every game.
The KeyMander 2 Mobile allows you to:
Use a keyboard & mouse in place of your controller on Xbox Series X/S,
Xbox One, Xbox 360, PS4, PS3 & Nintendo Switch game systems
Use a keyboard and mouse in place of your fingers or controller on
iPad/iPhone/Apple TV
Use a keyboard & mouse with apps for email, messaging, drawing, etc.
Play FPS (First Person Shooter) and TPS (Third Person Shooter) games
like Fortnite and Call of Duty Mobile with increased speed and accuracy
Simultaneously use a keyboard, mouse, and controller
Connect your iOS smartphone using the K2 Mobile App to provide
custom key mapping, mouse sensitivity & more