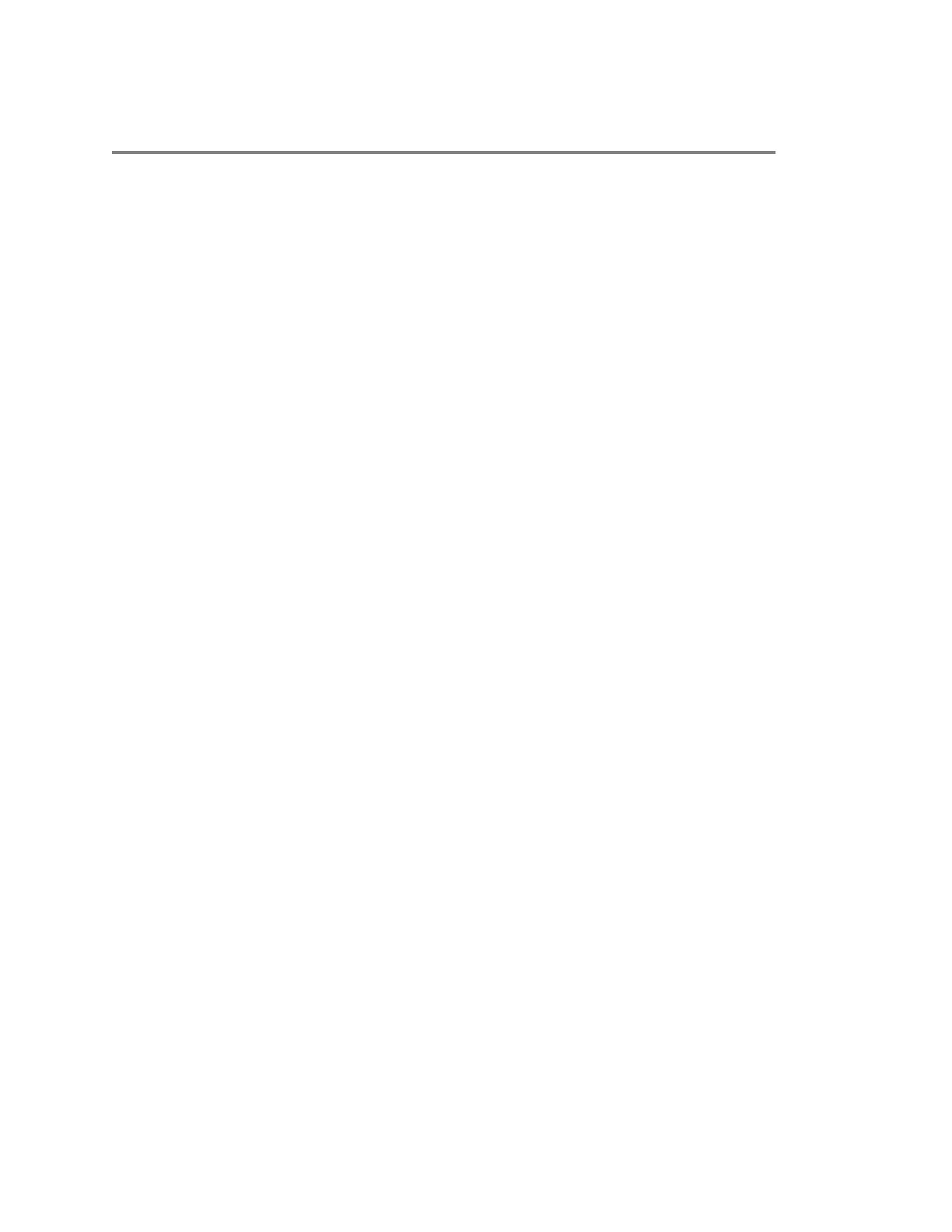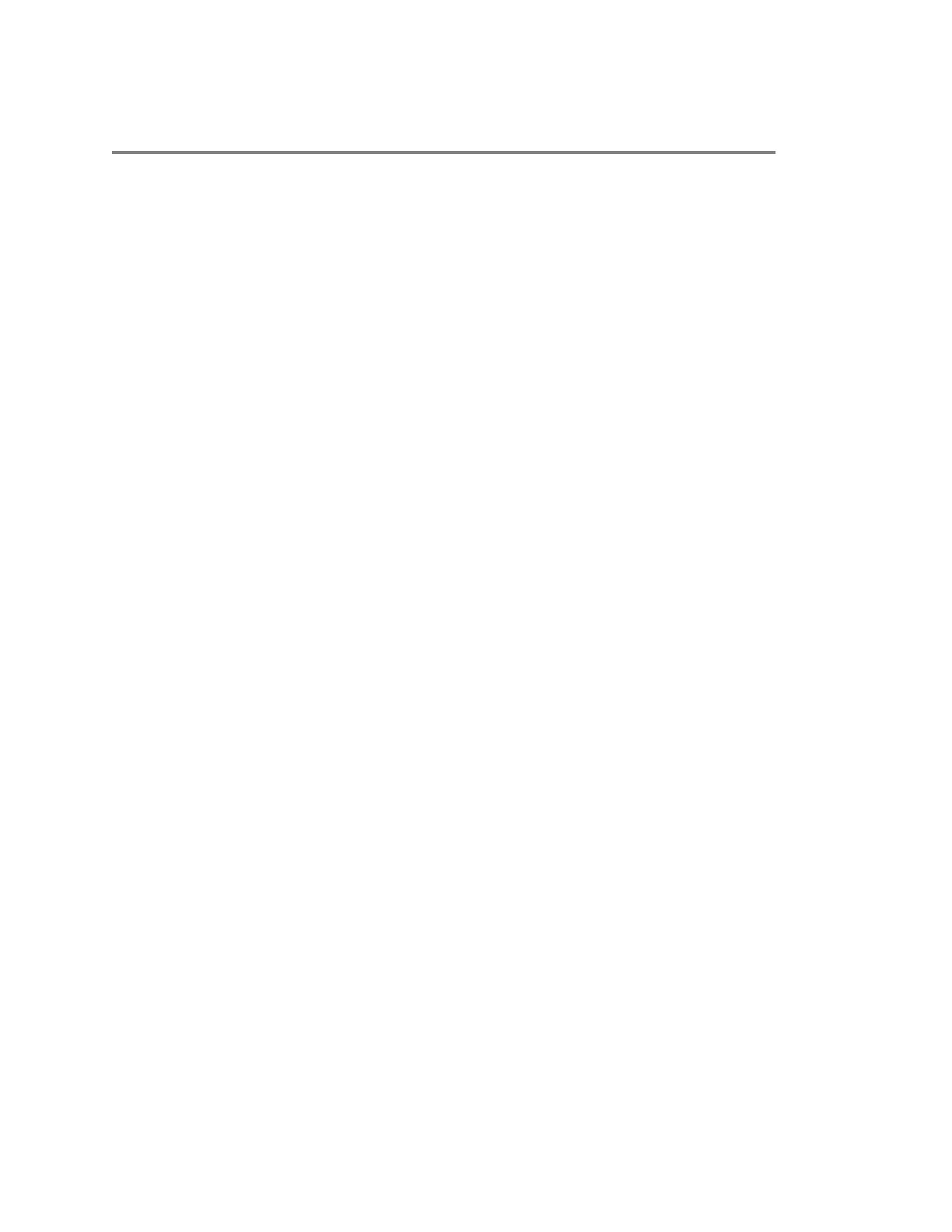
Contents
Before You Begin................................................................................................3
Audience, Purpose, and Required Skills.............................................................................3
Product Terminology Used in this Guide............................................................................. 3
Related Poly and Partner Resources..................................................................................3
Getting Started................................................................................................... 4
Poly TC8 Overview............................................................................................................. 4
Hardware Overview..................................................................................................4
Device Local Interface..............................................................................................5
Waking the Paired Video System.............................................................................7
Setting Up the Device........................................................................................ 8
Power the Device with PoE.................................................................................................8
Power the Device with a PoE Injector................................................................................. 8
Configuring Network Settings..............................................................................................9
Manually Configure IPv4 Address Settings.............................................................. 9
Manually Configure IPv6 Address Settings.............................................................. 9
Manually Assign a Host Name and Domain Name................................................ 10
Manually Configure DNS Settings..........................................................................10
Configure Device VLAN Settings........................................................................... 10
Enable LLDP on Your TC8 Device......................................................................... 11
Configure TC8 Device 802.1X Settings..................................................................11
Using Web Proxies.................................................................................................12
Manually Pair the Device with a Video System.................................................................12
Controlling the System in Poly Video Mode.................................................. 13
Calling............................................................................................................................... 13
Placing Calls...........................................................................................................13
Calling Contacts..................................................................................................... 14
Calling Favorite Contacts....................................................................................... 15
Joining Meetings from the Calendar.......................................................................16
Sharing Content................................................................................................................ 17
Minimize Content....................................................................................................17
Maximize Content...................................................................................................17
Take a Snapshot of Your Content...........................................................................17
Delete Snapshots or Content................................................................................. 18
End a Call with Blackboard or Whiteboard Content............................................... 18
1