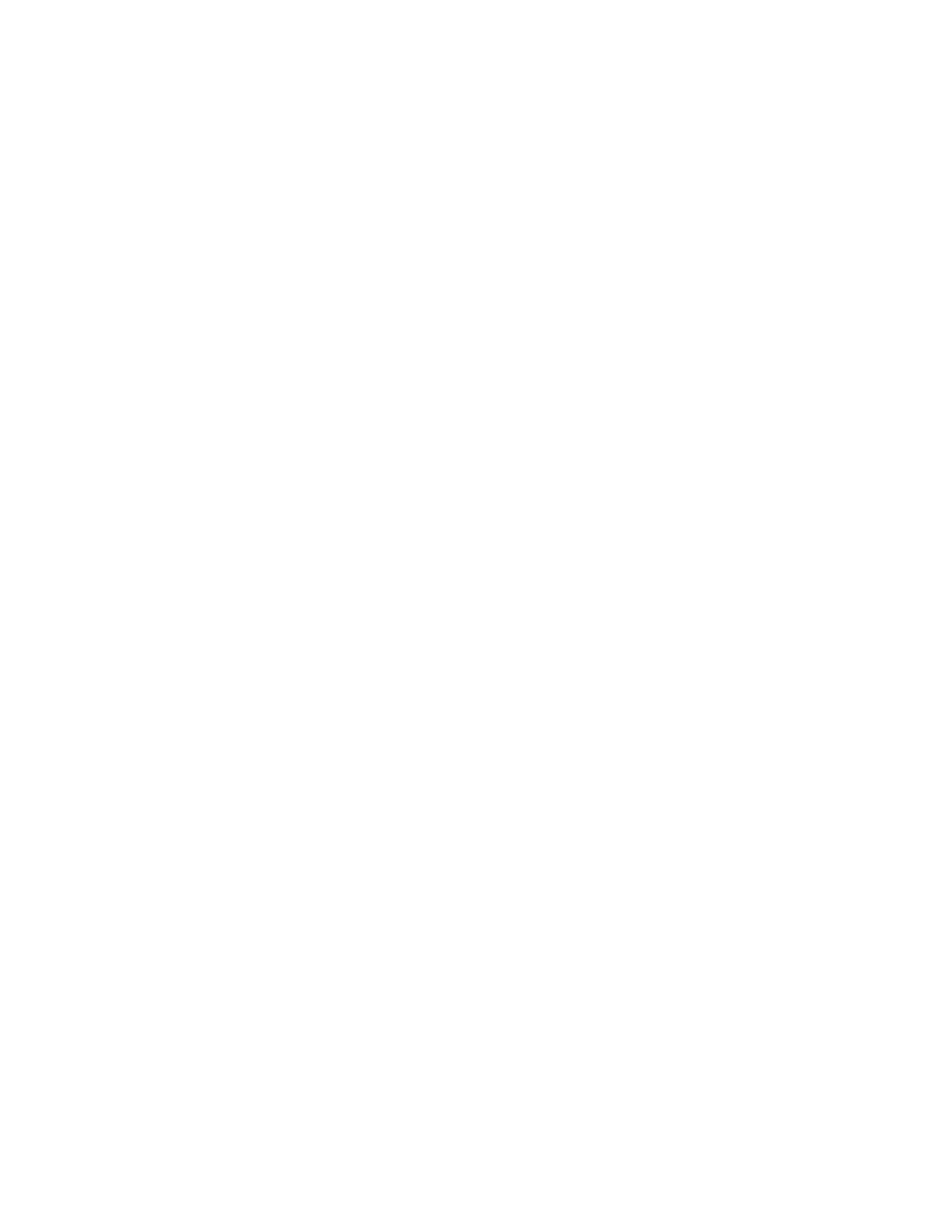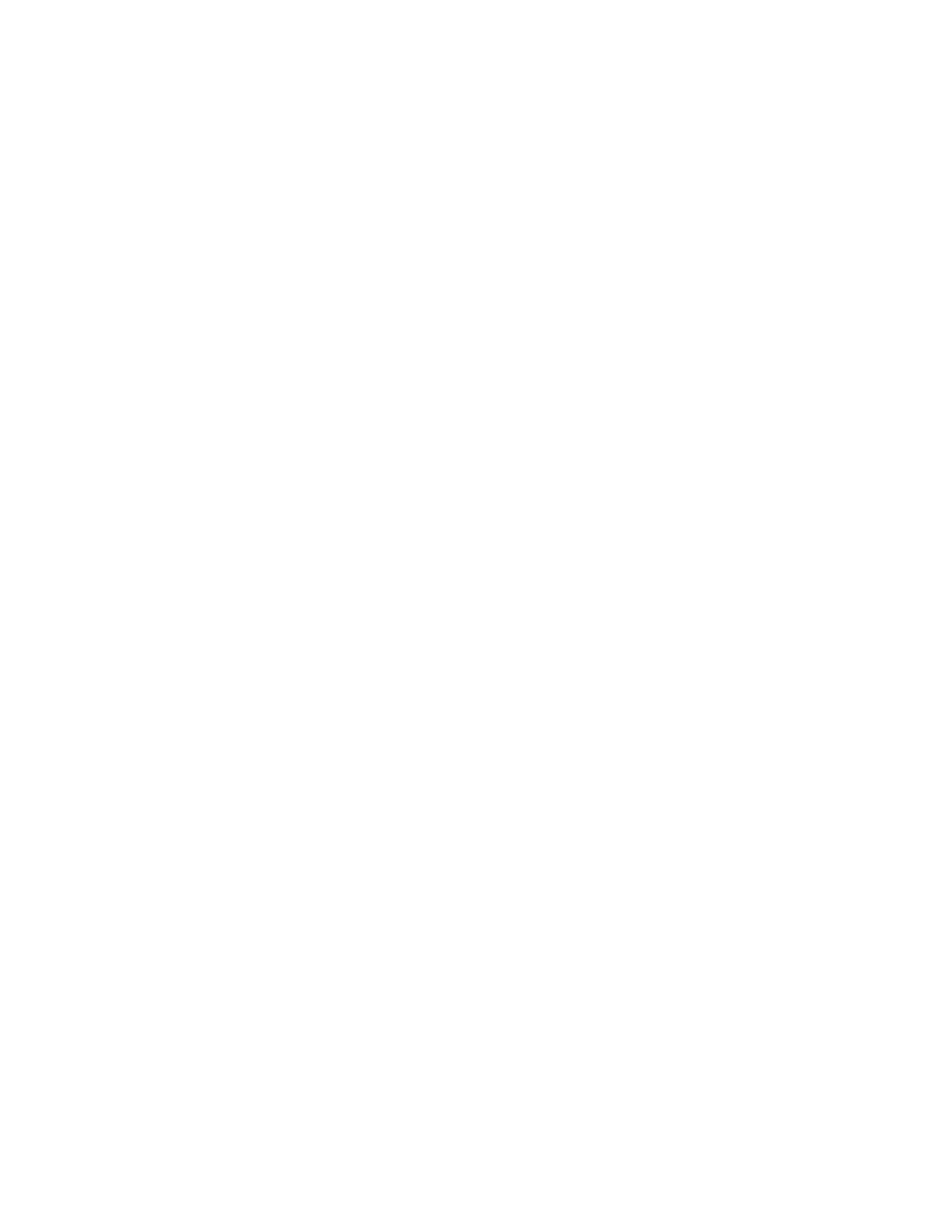
Updating Software...........................................................................................................131
Updating Paired Devices......................................................................................132
Updating Software in the System Web Interface..................................................132
Update System Software from a USB Storage Device........................................ 134
Update the Poly Bluetooth Remote Control Firmware......................................... 134
Update Poly HDCI Cameras................................................................................ 135
Downgrading Software....................................................................................................135
Manually Downgrade Software in the System Web Interface.............................. 135
Downgrade Software with a USB Flash Drive......................................................136
Restart the System..........................................................................................................136
Reset System Settings....................................................................................................136
Factory Restore the System............................................................................................137
Factory Restore a Table Microphone.............................................................................. 138
Factory Restore a Ceiling Microphone............................................................................138
Factory Restore a Microphone Adapter.......................................................................... 140
Troubleshooting............................................................................................. 142
Logs................................................................................................................................ 142
Consolidated System and Peripheral Device Logs.............................................. 142
Configure Log Preferences.................................................................................. 143
Configure Log Level............................................................................................. 144
Retrieve Log Files................................................................................................ 145
Transfer Logs to a USB Flash Drive.....................................................................145
Configure Remote Logging.................................................................................. 145
Sample Log File................................................................................................... 147
SNMP Reporting............................................................................................................. 148
Configure SNMP.................................................................................................. 148
Download MIBs.................................................................................................... 150
Checking System Status................................................................................................. 151
View Call Statistics..........................................................................................................152
Check Provisioning Results............................................................................................ 153
Paired IP Devices............................................................................................................153
IP Device Can’t Pair to the Video System............................................................ 153
IP Device Doesn’t Display On the Available Devices List.................................... 154
Paired IP Device is Disconnected........................................................................ 154
IP Device Paired to Inaccessible Video System...................................................155
IP Audio Device is Disconnected from G7500..................................................... 155
Audio Tests......................................................................................................................156
Can’t Wake the System by Touching the Monitor............................................................157
LED Status Indicators for the System LAN Ports............................................................158
Fix Polycom Acoustic Fence Issues with G7500............................................................ 158
Contents
6