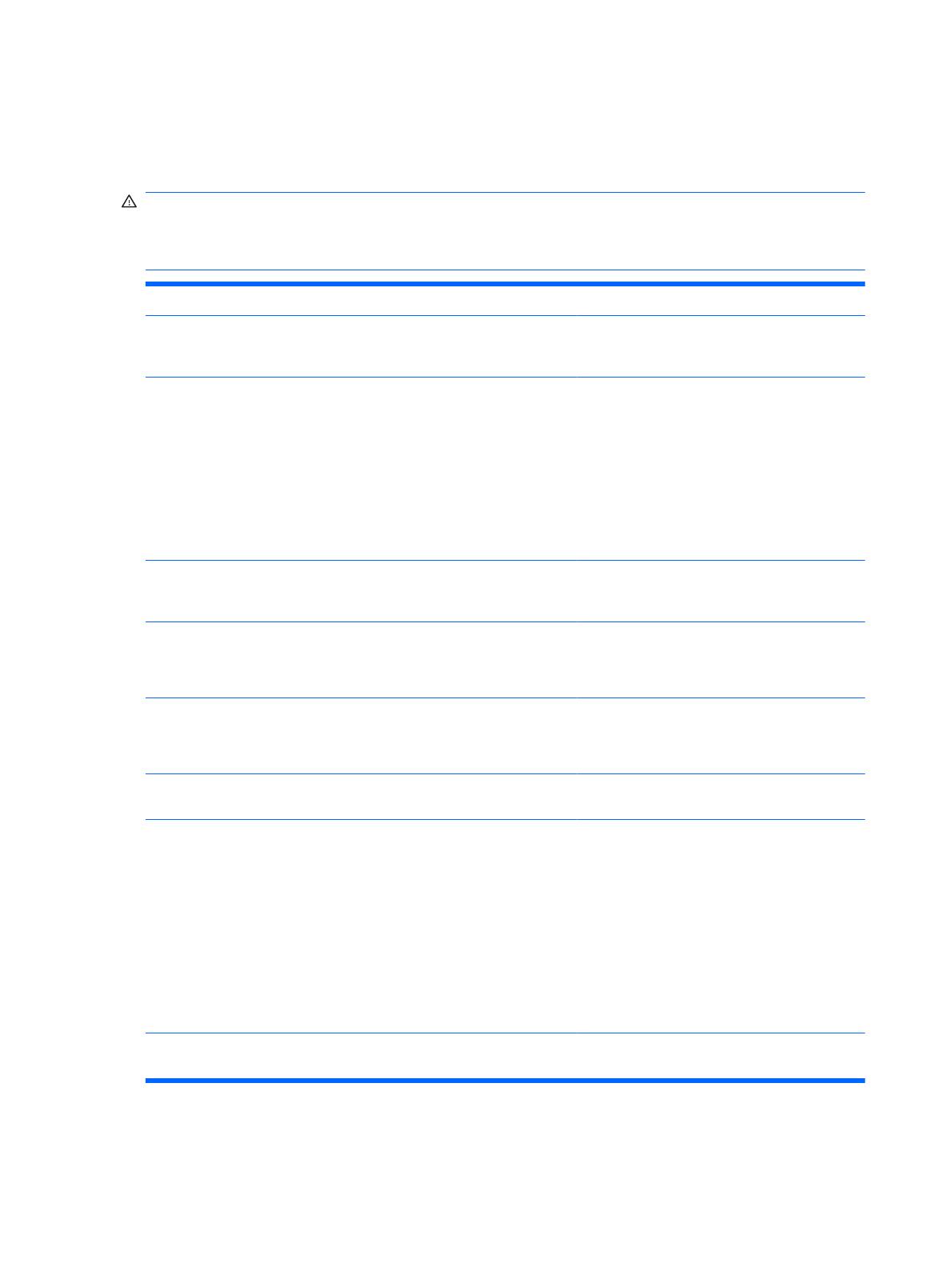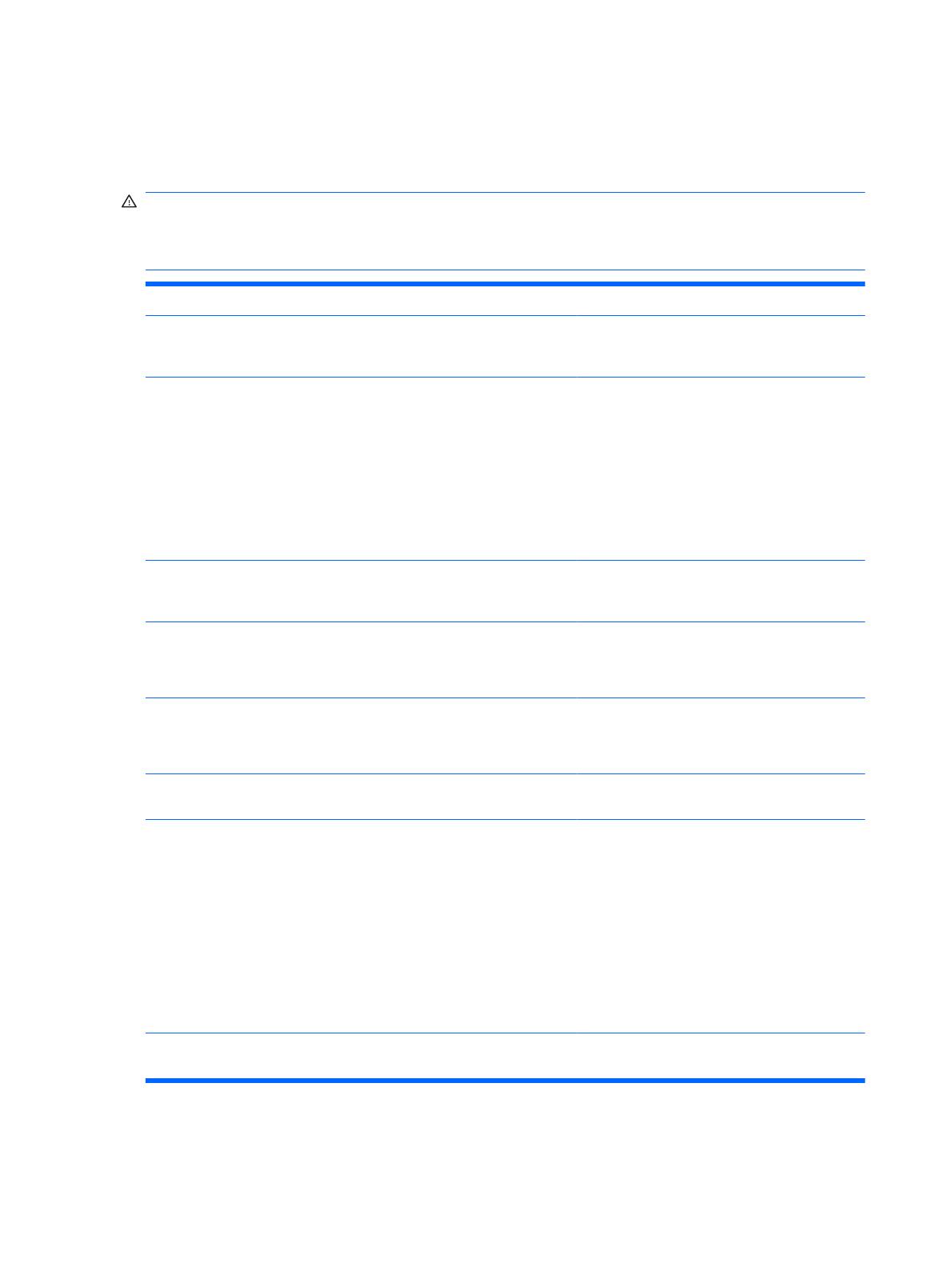
Interpreting POST Audible Codes
This section covers the audible codes that may occur before or during POST that do not necessarily
have an error code or text message associated with them.
WARNING! When the computer is plugged into an AC power source, voltage is always applied to the
system board. To reduce the risk of personal injury from electrical shock and/or hot surfaces, be sure
to disconnect the power cord from the wall outlet and allow the internal system components to cool
before touching.
Beeps Meaning Recommended Action
1 short beep and 1 long beep
followed by a three second
pause
Bad memory or memory configuration
error.
Check that the memory modules have been
installed correctly and that proper modules are
used.
2 short beeps and 1 long beep
followed by a three second
pause
No graphics card installed or graphics
card initialization failed.
For systems with a graphics card:
1. Reseat the graphics card. Power on the
system.
2. Replace the graphics card.
3. Replace the system board.
For systems with integrated graphics, replace the
system board.
3 short beeps and 1 long beep
followed by a three second
pause
CPU configuration error or invalid CPU
detected before graphics card initialized.
1. Upgrade the BIOS to proper version.
2. Change the processor.
1 short beep followed by a one
second pause
No legacy floppy drive or optical drive
found.
1. Check cable connections.
2. Run the Computer Setup utility and ensure
the device port is enabled.
2 short beeps followed by a
three second pause
No floppy diskette or CD found. 1. Check the type of drive that you are using
and use the correct media type.
2. Replace the diskette or CD with a new one.
3 short beeps followed by a
three second pause
Flashing not ready (missing utility or
BIOS image file, etc.)
Upgrade the BIOS to proper version.
4 short beeps followed by a
three second pause
Flashing operation has failed (checksum
error, corrupted image, etc.)
1. Verify the correct ROM.
2. Flash the ROM if needed.
3. If an expansion board was recently added,
remove it to see if the problem remains.
4. Clear CMOS.
5. If the message disappears, there may be a
problem with the expansion card.
6. Replace the system board.
5 short beeps followed by a
three second pause
BIOS recovery was successful No action required.
14 Chapter 2 Troubleshooting ENWW