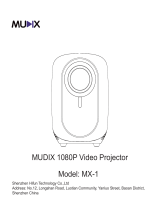Page is loading ...

- 13 -
.
After entering "Music", only music is supported.
After entering "Office", only files is supported.
.
1. "Office">--Select file in USB device .
2. "Office">--Press " ">--Select Document or Spreadsheet >-- Select a file to modify.
3. "Office">--Press " ">--Select Document or Spreadsheet >--Press" " and " " >--
blank file to modify

- 14 -
.
.

- 15 -
Wi-Fi CONNECTION
Enter "Setting" ,Wi-Fi press "on" , select your Wi-Fi and input password.

2
- 16 -
WIRELESS MIRRORING
1) Ensure the mobile phone and the projector are connected to the same network;
2) Enter the mobile phone control center ->screen image, and select the device to start projection.
1For IOS device ---- mobile phone
1) Ensure the device and the projector are connected to the same network;
2) Enter the control center ->screen image in the upper right corner of MacBook, and select
the device to start projection.
For IOS device ----MacBook or ipad

1.For IOS device ---- mobile phone
1) Ensure the mobile phone and the projector are connected to the same network;
2) Enter the mobile phone control center ->screen image, and select the device to start projection.
2.For IOS device ----MacBook or ipad
1)Ensure the device and the projector are connected to the same network;
2)Enter the control center ->screen image in the upper right corner of MacBook,
and select the device to start projection:
3.For Android device--- Mobil phone
1.Android mobile phone (with Google service pre installed) , use the ChromeCast projection.
1)Ensure the device and the projector are connected to the same network;
2) Search the projection/projection function of the Android mobile phone (different mobile phone manufacturers may have different
names for this function), and select corresponding device to start projection.
2.Other type of Mobil phone
1Ensure the device and the projector are connected to the same network;
2Enter the mobile phone control center ->screen mirror, and select the device to start
projection.
For computer device mirror cast
Use ChromeCast projection computer equipment, etc.
1Ensure the device and the projector are connected to the same network;
2Google Chrome browser: click the "More" icon in the upper right corner of Chrome
browser, ->enter the "Release" (or projection) function, ->and then select the correspond-
ing device to start projection
Chromebook then use ChromeOS etc.
1Ensure the device and the projector are connected to the same network;
2)Click the system time in the lower right corner, ->enter the "Release" , and select the
corresponding device to launch the screen
- 17 -
WIRELESS MIRRORING

1.For IOS device ---- mobile phone
1) Ensure the mobile phone and the projector are connected to the same network;
2) Enter the mobile phone control center ->screen image, and select the device to start projection.
2.For IOS device ----MacBook or ipad
1)Ensure the device and the projector are connected to the same network;
2)Enter the control center ->screen image in the upper right corner of MacBook,
and select the device to start projection:
3.For Android device--- Mobil phone
1.Android mobile phone (with Google service pre installed) , use the ChromeCast projection.
1)Ensure the device and the projector are connected to the same network;
2) Search the projection/projection function of the Android mobile phone (different mobile phone manufacturers may have different
names for this function), and select corresponding device to start projection.
2.Other type of Mobil phone
1Ensure the device and the projector are connected to the same network;
2Enter the mobile phone control center ->screen mirror, and select the device to start
projection.
For computer device mirror cast
Use ChromeCast projection computer equipment, etc.
1Ensure the device and the projector are connected to the same network;
2Google Chrome browser: click the "More" icon in the upper right corner of Chrome
browser, ->enter the "Release" (or projection) function, ->and then select the correspond-
ing device to start projection
Chromebook then use ChromeOS etc.
1Ensure the device and the projector are connected to the same network;
2)Click the system time in the lower right corner, ->enter the "Release" , and select the
corresponding device to launch the screen
- 18 -
3For Android device--- Mobil phone
1Ensure the device and the projector are connected to the same network;
2Search the projection/projection function of the Android mobile phone (different mobile
phone manufacturers may have different names for this function), and select corresponding
device to start projection.
Android mobile phone (with Google service pre installed)use the ChromeCast projection
1Ensure the device and the projector are connected to the same network;
2Enter the mobile phone control center ->screen mirror, and select the device to start projection.
Other type of Mobil phone

1.For IOS device ---- mobile phone
1) Ensure the mobile phone and the projector are connected to the same network;
2) Enter the mobile phone control center ->screen image, and select the device to start projection.
2.For IOS device ----MacBook or ipad
1)Ensure the device and the projector are connected to the same network;
2)Enter the control center ->screen image in the upper right corner of MacBook,
and select the device to start projection:
3.For Android device--- Mobil phone
1.Android mobile phone (with Google service pre installed) , use the ChromeCast projection.
1)Ensure the device and the projector are connected to the same network;
2) Search the projection/projection function of the Android mobile phone (different mobile phone manufacturers may have different
names for this function), and select corresponding device to start projection.
2.Other type of Mobil phone
1Ensure the device and the projector are connected to the same network;
2Enter the mobile phone control center ->screen mirror, and select the device to start
projection.
For computer device mirror cast
Use ChromeCast projection computer equipment, etc.
1Ensure the device and the projector are connected to the same network;
2Google Chrome browser: click the "More" icon in the upper right corner of Chrome
browser, ->enter the "Release" (or projection) function, ->and then select the correspond-
ing device to start projection
Chromebook then use ChromeOS etc.
1Ensure the device and the projector are connected to the same network;
2)Click the system time in the lower right corner, ->enter the "Release" , and select the
corresponding device to launch the screen
- 19 -
4For computer device mirror cast
1Ensure the device and the projector are connected
to the same network;
2Google Chrome browser: click the "More" icon in the
upper right corner of Chrome browser, ->enter the
"Release" (or projection) function, ->and then select
the corresponding device to start projection
Use ChromeCast projection computer equipment, etc.
1Ensure the device and the projector are connected to the same network;
2) Click the system time in the lower right corner, ->enter the "Release" , and select
the corresponding device to launch the screen
Chromebook then use ChromeOS etc.

- 20 -
Note:
Enter "Settings", select "Display Adjustment“ to adjust the projection
for your needed.
●For specific operations, please refer to the actual user interface of your device.
●After entering "Screen Mirroring", press the " " button on the remote control to return
to the homepage.
Projection settings
1.For IOS device ---- mobile phone
1) Ensure the mobile phone and the projector are connected to the same network;
2) Enter the mobile phone control center ->screen image, and select the device to start projection.
2.For IOS device ----MacBook or ipad
1)Ensure the device and the projector are connected to the same network;
2)Enter the control center ->screen image in the upper right corner of MacBook,
and select the device to start projection:
3.For Android device--- Mobil phone
1.Android mobile phone (with Google service pre installed) , use the ChromeCast projection.
1)Ensure the device and the projector are connected to the same network;
2) Search the projection/projection function of the Android mobile phone (different mobile phone manufacturers may have different
names for this function), and select corresponding device to start projection.
2.Other type of Mobil phone
1Ensure the device and the projector are connected to the same network;
2Enter the mobile phone control center ->screen mirror, and select the device to start
projection.
For computer device mirror cast
Use ChromeCast projection computer equipment, etc.
1Ensure the device and the projector are connected to the same network;
2Google Chrome browser: click the "More" icon in the upper right corner of Chrome
browser, ->enter the "Release" (or projection) function, ->and then select the correspond-
ing device to start projection
Chromebook then use ChromeOS etc.
1Ensure the device and the projector are connected to the same network;
2)Click the system time in the lower right corner, ->enter the "Release" , and select the
corresponding device to launch the screen
Enter Projection mode, press "ok" button to change the projection mode, like : Front projection,
side projection, rear projection etc...
Projection mode-----Front projection, side projection, rear projection etc...

- 21 -
Projection settings
Press "ok"button to select point adjustment . Press " " button to backack. Press Menu
button to reset.
When the center circle is positivem, the picture proportion would be most appropriate viewing angle.
Four Point Scaling----- point adjustment
Press left button or right button to zoom the screen. Press menu button to reset.
Whole Scaling------zoom the screen
Projection settings

TO PLAY FROM EXTERNAL DEVICES
Use a 0.137 inch audio cable (not provided) to connect your headphones or external speakers;
Connect the other end of the audio cable to the audio out port on this projector;
You will hear audio from external devices;
When connected to external speakers, the built-in speaker system is disabled.
- 22 -
Press "ok"button select point . Adjuest the screen by the direction button until the auxiliary line
is rectangular Press "menu" button to reset.
Keystone Correction----screen adjustment

- 23-
CLEANING
●Power off the device and remove it from the power supply before cleaning the surface.
●Use a soft, lint-free cloth. Never use liquid, gaseous, or easily flammable cleansers (like
sprays, abrasives, polishes, and alcohol).
●Do not use any liquid cleaning agents to clean the lens as they may damage the protective
coating on the lens.
●Wipe the surfaces gently. Be careful that you do not scratch the surfaces.
●Use lens clean paper to clean the lens of this projector.
REPAIR
●Do not make any repairs for the device yourself.
●Improper maintenance can result in injuries or damage to the device.
●Refer all servicing to qualified service personnel.
SPECIFICATIONS
Light source: LED
Speaker drivers: 5W
Power consumption: 65W
Resolution: 1920*1080P Native
Display technology: 3.97 inch LCD
Dimensions: 7.2*5.3*7.6 inch
Weight: 2.8lb
Power supply: AC 110-240V/DC [email protected]
Remote control batteries: 2 AAA batteries (not included)
Accessories: User Manual, Remote Control, HD Cable, Power Adapter, Power Cord,
Tripod Stand.

- 24 -
FAQ
●Display available, the audio does not work?
The audio decoding format is not supported or exceeds the decoding capability range.
●Audio available, the display does not work?
The video decoding format is not supported or exceeds the decoding capability range.
●No signal in the screen?
The projector does not identify the device which is connected.
●Why is the image blurry?
Please use the remote control (F- , F+ ) to adjust.
●How to connect Wi-Fi?
Enter "Setting" ,Wi-Fi press "on" , select your Wi-Fi and input password.

- 25 -
●How can I connect my smart phone? How to use screen mirroring?
1 . For ios , Mac OS , Google Chrome , Chrome OS
See method below.

See method below.
See method below.
Connect same Wi-Fi network>---Open Cast/SmartView... on Android phones>---Select Mudix-xxxx
- 26 -
2. For Android
Connect same Wi-Fi network>---Open Cast/SmartView...
on Android phones>---Select Mudix-xxxx
Connect same Wi-Fi network>---Open Cast/SmartView... on Android phones>---Select Mudix-xxxx

- 27 -
●What should I do if the image is up side down?
Enter "Projection settings">---Press"OK"key when at "Projection mode"
●What should I do if the remote control is unresponsive?
Check if there are batteries in remote control;
Check if the batteries are completely drained;
Check if the projector is powered on.
●Shadow on the screen or smoke from the device?
Powered off immediately;
It is caused by the poor cooling of the projector;
How to avoid: Please do not block the air outlet of the projector, It would cause poor cooling
issue.
●Why does the projector shut off when using?
Please do not block the air outlet of the projector, it would cause poor cooling issue. The device
will automatically shut off to protect the projector when the temperature is too high.
●What should I do if there are small spots on the projected screen?
Dust on the display screen cause small spots. To avoid this issue, do not use the device in dusty
or smoky environment.
●Is 3D effect supported?
Not supported.
●Can I display slides with this projector?
Yes, only when using HD devices.
●Why does the external storage not working, especially large capacity hard disk?
The projector can support hard disks up to 1TB.
The 3.5-inch hard disk requires an external power supply to the projector. The 2.5-inch hard disk
does not need an external power supply.
●What type of external drives are supported in USB mode?
FAT32 and NTFS are supported for U disk and TF card, while exFAT is not supported. If your
USB drive is not recognized, you can format it to FAT32 or NTFS on a PC, then re-connect it to
the projector.

- 28 -
●Please scan the QR code via phone or visit https://mudix.afterservice.vip to REGISTER and
EXTEND warranty.
●Defective item received or issues with product, please scan the QR code via phone or visit
https://mudix.afterservice.vip to contact our 7/24 after service team.
●Any questions, advice or product issues, please send e-mail to [email protected].
For more information, scan here to contact us
Get 24/7 Assistance at
Use camera or QR scanner to scan
Or Visit: https://mudix.afterservice.vip

FCC Warning
This device complies with part 15 of the FCC rules. Operation is subject to the following two conditions:
(1) this device may not cause harmful interference, and (2) this device must accept any inte rference
received, including interference that may cause undesired operation.
Changes or modifications not expressly approved by the party responsible for compliance could void the
user's authority to operate the equipment.
NOTE: This equipment has been tested and found to comply with the limits for a Class B digital device,
pursuant to part 15 of the FCC Rules. These limits are designed to provide reasonable protection against
harmful interference in a residential installation. This equipment generates uses and can radiate radio
frequency energy and, if not installed and used in accordance with the instructions, may cause harmful
interference to radio communications. However, there is no guarantee that interference will not occur in
a particular installation. If this equipment does cause harmful interferenceto radio or television reception,
which can be determined by turning the equipment off and on, the user is encouraged to try to correct
the interference by one or more of the following measures:
-Reorient or relocate the receiving antenna.
·Increase the separation between the equipment and receiver.
·Connect the equipment into an outlet on a circuit different from that to which the receiver is
connected.
·Consult the dealer or an experienced radio/TV technician for help.
Radiation Exposure Statement
This equipment complies with FCC radiation exposure limits set forth for an uncontrolled environment.
This equipment should be installed and operated with minimum distance 20cm between the radiator and
your body.
/