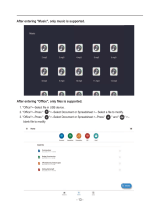Page is loading ...

CreativeCast
Wireless Projection Support APP
User Manual
Version: 2.0 | Date: Sep, 07, 2023

CreativeCast Wireless Projection Support APP
Via CreativeCast app, you can wirelessly cast your Android, iOS, Windows, or
Mac, Chromebook device’s screen or share photos/documents to the projector.
CreativeCast also offers virtual remote control. It allows to be remotely
controlled with touch, mouse, keyboard operations from projector.
Note:Only support on Windows / Mac OS. It is enabled when projection screen is in full screen layout.
Standby Screen of the Projector/Display
The following information will be shown on the standby screen of the
projector/display (Receiver)
Device name (SSID):The Device name (SSID) can be customized/ renamed so
that users can easily identify and log into the correct device if multiple units
have been deployed on the network.
IP Address:Optoma display device will be assigned an IP address. By typing the
IP address in the Chrome browser, users can use the web sharing in that web
page.
4-Digit Security Code(Login code) :The security code prevents people outside
the conference room/classroom from being able to log into the presentation.
There are three settings of operation for the security login:
Random: a new 4-digit code is generated after the last user disconnects.
Fixed: a static 4-digit code can be set from the admin panel.
Disabled: 4-digit security code can be disabled through the admin panel.
Note:Projector in Wi-Fi station mode:Sender device and projector should be in same Local Area Network (LAN)

Download the CreativeCast APP
1. Windows、Mac
Open the browser on your computer, enter URL:
WW:https://www.optoma.com/creativecast/
CN:https://www.optoma.com.cn/creativecast/
Download the “CreativeCast (Sender)” app for “Windows” 、 “Mac”
2. Android and iOS
Scan QR code on the standby screen to download the “CreativeCast (Mobile
APP)”.
Download the mobile app from App Store.
3. Chromebook
Download the Chromebook app from App Store.
Start Wireless Projection
To start the wireless projection, you need to connect your Android, iOS, or
Windows, Mac, Chromebook device to the same Wi-Fi network with projector.
Windows, Mac, Android, iOS and Chromebook
1. Launch the CreativeCast sender app and CreativeCast display device will show
on the room list automatically.
Note: If you cannot find the projector on the room list, you need to connect your Android, iOS, Chromebook or

Windows/Mac device to the same Wi-Fi network with projector.
2. Select the device. For example, tap on Optoma Room.
3. Enter the login code if it’s shown on the standby screen.
4. Click ‘Mirroring’ button to start the projection.

Note:
1. Android sender:
Audio only support for Android version (Android 10 and above).
Audio only support for some apps which are developed from Google (ex. YouTube ).
2. Mac sender:
Need to install CreativeCast audio driver and enable microphone privacy for Mac sender at the first
time.
Need to allow all requested permission or privacy before screen projection.
3. iOS Sender:
For iOS device, need to tap” Start Broadcast” and waiting for 3 seconds.
Web Sharing by Chrome Browser
1. Connect the projector to the same Wi-Fi network with your PC.
2. Open the Chrome browser on your computer, and enter the IP address in the
address bar of the browser. (* IP address shown on the standby screen.)
3. Enter the Login Code if it’s shown on the standby screen and Click “Login”
button.
4. Choose what you’d like to share.
(a) Entire Screen
(b) Window
(c) Chrome Tab
Note: Web sharing not be supported on Mobile.

Photo/Document Sharing
In CreativeCast mobile app, you can share the photos or documents (PDF format
only) on your mobile to the projector.
In the menu page, click Photos/Documents button. Select the photos/documents you
want to share. Click share button on the upper-right corner to share.
Photo Sharing

Document Sharing
Camera Sharing
In CreativeCast mobile app, you can mirror the camera screen.
In the menu page, click Camera button to start.
Video Streaming
User can stream local video file to display device.

Note: If you have difficulties for playing video files to display device, the format of video may not be supported on
display device.
Smart Control
In CreativeCast mobile app, you can control the projector by using “Smart Control”.

Smart Remote Controller (Simulator, Touch Pad)
Additional functions
I. iOS Screen Mirroring
Using iOS device screen mirroring feature to share iOS screen
Steps to use :
1. Connect to the same Wi-Fi network on your iOS device and the display device that
you want to screen mirroring.
2. On your iOS device, swipe up from the bottom of your screen to open Control

Center.
3. In Control Center, tap screen mirroring to display device icon screen mirroring,
then select your display device from the list. If passcode appears on your display
screen, enter the passcode on your iOS device. (Default is disabled)
II. Android screen mirroring
Chromecast is a streaming technology from Google that allows users to play online
content such as videos and music on a display.
Windows
• On your computer, open Chrome.
• At the top right, click More. Cast.
• Click Sources. click Cast screen.
• Choose the Chromecast device you want to cast your screen on.

Android
• From your Android phone or tablet, open the Google Home app.
• Tap the left hand navigation to open the menu.
• Tap Cast screen / audio and select your TV.
III. Settings
IV. Click menu button ( ) on either sides of the standby screen, and then
click ( ) . It shows following settings.

General
Device Name
The name which Creative Cast sender app can discover.
Connectivity
Wi-Fi : The SSID of WiFi router which Optoma device connects to.
IP: The IP address.
Login Code
Disable/Random/Fixed [The default value is “Random”.]
Floating Window
On or off floating Window [The default value is “On”.]
About
Version
Version number.
Open Source License
List all open source libraries which Creative Cast receiver app is using.
Online User Manual
V. Supported Operating Systems
CreativeCast Senders
Version
Note
Windows
Only support Windows 8,
8.1, 10, 11 and above
Mac
Only support for Mac OS

X 10.12 and above
Android
Only support Android 9.0
and above
Include Mirroring, File
sharing
(document/photo),Camera
iOS
Only support iOS 14.0
and above
Only support iPhone
device. Include Mirroring,
File sharing
(document/photo),Camera
Chromebook
Only support Android 9.0
and above
Include Mirroring, File
sharing
(document/photo),Camera
Chrome Browser
V83 and above
1. Not be supported on
Mobile.
2. On Linux and Mac, only
the audio of a tab can be
captured.


VI. FAQ
Q:Where can I download the software?
A:It is available for download from
1. Optoma CC download Page
WW:https://www.optoma.com/creativecast/
CN:https://www.optoma.com.cn/creativecast/
2. Download the mobile app from App Store.
3. Scan QR code on the standby screen to download the “CreativeCast
(Mobile APP)”.
Q:What devices does Creative Cast support?
A:Creative Cast offers universal support for Windows, MacOS, Chrome OS, iOS,
and Android devices with a consistent user experience across all supported
operating systems.
Creative Cast also offers Chrome browser-based support for Windows and Mac
devices.
Q: Why can’t the Creative Cast app find the device (IFP or projector)?
A: This may be because your sender device (PC/mobile) and the (IFP or
Projector) are not on the same network. To fix this issue, you can try the
following:
You can manually enter the IP address of the (IFP or Projector) in the
“Enter the IP address” field of Creative Cast Windows app or click “Can’t
find your room” button on Creative Cast mobile app to locate the (IFP or
Projector).
Q: Why does the Wireless Projection lag from time to time?
A: This may be caused by insufficient bandwidth or Wi-Fi interference. The
common scenario is that your PC set to high-resolution display. You may try
lowering your PC’s resolution before doing the wireless projection.
Q:What is moderation mode of Creative Cast?
A:Moderation mode is that one sender can be the moderator who can control
the projected display. The moderator can manage and display content from up to
4 devices at the same time (out of 40 total connected devices).

Q:Why sometimes Creative Cast mirroring has a performance lag?
A:Wireless presentation is highly depending on display/PC/mobile/Wi-Fi dongle
performance, internet bandwidth, and router configuration.
Q:Does Creative Cast support 4K mirroring?
A:Not for now, due to provide more smooth and lower latency, Creative Cast
mirroring current support up to 1080p mirroring.
*Wireless presentation is highly depending on display/PC/mobile/Wi-Fi dongle performance, internet bandwidth, and router
configuration.
/