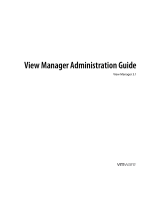Page is loading ...

PRT-GX-WEB
Protege GX Web Client
Installation Manual

The specifications and descriptions of products and services contained in this document were correct at the time
of printing. Integrated Control Technology Limited reserves the right to change specifications or withdraw
products without notice. No part of this document may be reproduced, photocopied, or transmitted in any form or
by any means (electronic or mechanical), for any purpose, without the express written permission of Integrated
Control Technology Limited. Designed and manufactured by Integrated Control Technology Limited, Protege® and
the Protege® Logo are registered trademarks of Integrated Control Technology Limited. All other brand or product
names are trademarks or registered trademarks of their respective holders.
Copyright © Integrated Control Technology Limited 2003-2022. All rights reserved.
Last Published: 15-Sep-22 10:19 AM
PRT-GX-WEB | Protege GX Web Client | Installation Manual 2

Contents
Introduction 5
About this Manual 5
Who This Manual is For 5
What You Should Already Know 5
Security 5
Before You Begin 6
System Requirements 6
Prerequisites 6
Installation 7
Installing the Protege GX SOAP Service 7
Enabling the Required Windows Features 7
Enabling the Required Application Pool Settings 15
Installing on a Machine Not Hosting the Protege GX Database 15
Installing the Protege GX SOAP Service 16
Service Accessibility 16
Installing the Protege GX Web Client 18
Protege GX Web Client Installation 18
Correct Time Zone Fix 18
Protege GX Web Client Validation 19
Security Configuration 20
Using a Third-Party Certificate for SOAP 20
Using a Self-Signed SSL Certificate for SOAP 21
Disabling Insecure Cipher Suites and Protocols 22
Using a Third-Party Certificate for the Web Client 22
Using a Self-Signed Certificate for the Web Client 23
Setting the Secure Flag for Session Cookies 24
Troubleshooting 26
Page Not Found 26
Communication Fault/Failure 26
CGI Failure 27
Cannot Save Records 28
Web Client Hangs on Users Page 29
Known Issues 29
Disclaimer and Warranty 30
PRT-GX-WEB | Protege GX Web Client | Installation Manual 3

PRT-GX-WEB | Protege GX Web Client | Installation Manual 4

Introduction
The Protege GX Web Client is a cross-platform solution that enables you to manage and monitor your Protege GX
system from a web environment from any device with a modern web browser and an internet connection.
Installed on a web server, the web client uses the Protege GX SOAP Service to communicate with the Protege GX
server. These components may be installed on the same machine as the Protege GX server, or on a separate
physical server.
It is not advised to run this product in a production environment without loading a third party verified SSL
certificate. ICT do not provide or install certificates. If there are concerns, an IT professional should install and
administer IIS. For more information, see Security Configuration (page20).
About this Manual
Who This Manual is For
This manual is intended for those who are required to install the Protege GX Web Client in order to allow access to
certain features of the Protege system via a web browser.
What You Should Already Know
This manual assumes that you are experienced with the configuration of the Microsoft Internet Information Server
(IIS) application, the administration of ASP.NET and WCF and the general tasks associated with managing and
maintaining an IIS installation. It also assumes that readers are proficient in the use of the Protege system and
understand general security principles and policies.
This manual includes instructions for installing the Protege GX SOAP Service and the Protege GX Web Client. It
does not cover the installation of the Protege GX client/server, which are prerequisites for installation of the
Protege GX SOAP Service and the Protege GX Web Client.
For information on installing the Protege GX client/server refer to the Protege GX Installation Manual.
Security
The client communication security settings must be consistent between the Protege GX client and Protege GX
SOAP Service installations. Any inconsistencies will result in a communication fault or error.
PRT-GX-WEB | Protege GX Web Client | Installation Manual 5

Before You Begin
This manual provides instructions on installing the Protege GX Web Client. This section includes information on
system requirements and prerequisites.
Take a moment to read the material in this section before installation.
System Requirements
The following operating systems are supported by the Protege GX SOAP Service and Protege GX Web Client.
Operating System Edition Architecture
Microsoft Windows Server 2022 Standard, Datacenter 64-bit
Microsoft Windows Server 2019 Standard, Datacenter 64-bit
Microsoft Windows Server 2016 Standard, Datacenter 64-bit
Microsoft Windows Server 2012 Standard, Datacenter 64-bit
Microsoft Windows 11 Pro, Business, Enterprise 64-bit
Microsoft Windows 10 Professional, Enterprise 32 / 64-bit
Microsoft Windows 8.1 Professional, Enterprise, Ultimate 64-bit
Prerequisites
Before installing the Protege GX Web Client, the following components are required:
⦁An operational Protege GX system.
⦁For each operator that will concurrently log in, one Protege GX Web Client license (purchasing code: PRT-GX-
WEB-OPR), applied to the installed Software Serial Number (SSN).
It is recommended that you always use the latest versions of Protege GX, Protege GX SOAP Service and the
Protege GX Web Client available from ICT.
You must also enable various Windows features and application pool settings, and install the Protege GX SOAP
Service. For your convenience, the files required are included in this distribution package and the configuration
instructions are included in this manual.
Protege GX SOAPWeb Service Software Development Kit (SDK)
If you are building your own interface or integration you will also require the Protege GX SOAPWeb Service
Software Development Kit (purchasing code: PRT-GX-SOAP-SDK).
The Software Development Kit includes all the development tools necessary, including API documentation and
sample code, to write a custom interface or build a custom integration to the Protege GX Server.
PRT-GX-WEB | Protege GX Web Client | Installation Manual 6

Installation
Installation Overview
Installed on a web server, the web client uses the SOAP service to communicate with the Protege GX server. These
components may be installed on the same machine as the Protege GX server, or on a separate physical server.
Server SOAP Service Web Server
Controller Internet/Intranet
Web Browser
Installing the Protege GX SOAP Service
In order to use the Protege GX Web Client, the Protege GX SOAP Service must be installed separately. If you have
already completed this setup, proceed to the Installing the Protege GX Web Client section (see page18).
The following section outlines the steps you need to take to install the Protege GX SOAP Service so you can get up
and running quickly.
You must have local administrative privileges on the server and workstation(s) where you are performing the
installation.
Enabling the Required Windows Features
Before installing the Protege GX SOAP Service various Windows features need to be enabled.
See the following pages for instructions for the operating system (Windows version) you are using.
PRT-GX-WEB | Protege GX Web Client | Installation Manual 7

Windows 8.1 and 10
1. Open the Control Panel and navigate to Programs | Turn Windows Features On or Off for Windows 8, and
Programs and Features | Turn Windows Features On or Off for Windows 10.
2. In the dialog box, ensure that the selections shown in the image below are enabled.
Where an expandable check box is ticked, you need to expand it and enable all features and sub-features.
3. Click OK.
PRT-GX-WEB | Protege GX Web Client | Installation Manual 9

Windows 11
1. Open Settings and navigate to Apps.
2. Select the Optional features section.
3. Click More Windows features to open the Windows Features dialog.
4. Ensure that the following settings are enabled:
Where an expandable check box is ticked, you need to expand it and enable all features and sub-features.
5. Click OK.
PRT-GX-WEB | Protege GX Web Client | Installation Manual 10

Windows Server 2012
1. Launch the Server Manager.
2. From the Manage menu, select Add Roles and Features. This launches the Add Roles and Features Wizard.
3. From the Server Roles page, ensure that the following fields are enabled::
Where an expandable check box is ticked, you need to expand it and enable all features and sub-features.
4. Expand the Application Development menu and ensure that the following fields are enabled:
PRT-GX-WEB | Protege GX Web Client | Installation Manual 11

5. Click Next.
6. From the Features page, ensure that the following .NET framework features are enabled.
7. Click Next to complete the setup and install the features.
PRT-GX-WEB | Protege GX Web Client | Installation Manual 12

Windows Server 2016, 2019 and 2022
1. Launch the Server Manager.
2. From the Manage menu, select Add Roles and Features. This launches the Add Roles and Features Wizard.
3. From the Server Roles page, ensure that the following fields are enabled:
Where an expandable check box is ticked, you need to expand it and enable all features and sub-features.
4. Expand the Application Development menu and ensure that the following fields are enabled:
PRT-GX-WEB | Protege GX Web Client | Installation Manual 13

5. Click Next.
6. From the Features page, ensure that the following .NET framework features are enabled.
7. Click Next to complete the setup and install the features.
PRT-GX-WEB | Protege GX Web Client | Installation Manual 14

Enabling the Required Application Pool Settings
Before installing the Protege GX SOAP Service the following application pool settings need to be enabled.
Enable 32-Bit Applications
1. Launch Internet Information Services (IIS) Manager.
-Press the Windows + R keys to open the run prompt.
-Type inetmgr into the search bar and press Enter.
2. Under IIS Manager's Connections menu, expand the node for the current server then click Application Pools.
3. In the Application Pools pane click DefaultAppPool.
4. In the Actions pane on the right click Advanced Settings.
5. In the General section , ensure that Enable 32-Bit Applications is set to True, as displayed below.
6. Click OK. Then close IISManager.
Note: If this setting is not enabled, the Protege GX SOAP Service installation will fail. InstallShield Wizard will
display a message advising that the installation was interrupted.
Installing on a Machine Not Hosting the Protege GX Database
If you are installing the Protege GX SOAP Service on a machine that does not contain the SQL instance hosting the
Protege GX database, follow the steps below in SQL Server Management Studio.
1. Open SQL Server Management Studio and connect to the relevant server.
2. Right-click on the SQL instance name (the top level icon) and select Properties.
3. Click on the Security tab and ensure that SQL Server and Windows Authentication Mode option is enabled.
4. Close the Server Properties window.
5. From the Object Explorer, navigate to Security | Logins.
6. Right-click NT Authority/System Login and select Properties.
PRT-GX-WEB | Protege GX Web Client | Installation Manual 15

7. Select User Mapping and enable the map checkboxes for the ProtegeGX and ProtegeGXEvents databases.
8. Assign the required Database Role for both the ProtegeGXEvents and ProtegeGX database by selecting both
databases and enabling the db_owner checkbox.
9. Click on the Status tab, ensure that Login is Enabled.
10. Click OK to close the Login Properties window.
11. Restart the SQL server instance from the Windows Services Manager to apply the changes.
Installing the Protege GX SOAP Service
1. Run the supplied setup.exe file to launch the Protege GX SOAP Service Install Wizard.
If .NET version 4.6.2 is not installed the wizard will prompt an install/update.
2. Click Next to continue.
3. Read and accept the license agreement, then click Next.
4. Click Next.
5. In the Data Server installed PC name field provide the name of the machine that hosts the Protege GX data
service.
Do not use localhost as the service will fail to operate.
6. If required, enable Windows Authentication for the Protege GX data server/web server communications and
configure the WCF/IP ports.
-You can use the default WCF TCP/IP ports, or specify the ports used by entering the new details. These
options should be changed if another application on the target machine uses the default port, as this will
cause the services to fail to start.
The Enable Windows Authentication on Protege GX Data Server/Web Server Communications option
must match the selection made when installing the Protege GX server. For example, if Windows
Authentication is enabled when installing the Protege GX server, Windows Authentication must also be
enabled when installing the SOAP service.
7. Click Next.
8. Click Install.
9. When the installation is complete, click Finish.
Service Accessibility
HTTP version of the Protege GX SOAP Service
1. To confirm that the HTTP version of the service is accessible, open a web browser and enter the following link
into the URL bar:
http://<pcname>.<domainname>:<portnumber>/ProtegeGXSOAPService/service.svc
The default port number is 8030. For the HTTP version, you can replace the <pcname>.<domainname>
placeholders with localhost.
2. Press the Enter key. You should see a default page showing that the HTTP version of the SOAP service is
operational.
HTTPS version of the Protege GX SOAP Service
1. To confirm that the HTTPS version of the service is accessible, enter the following link into the URL bar:
https://<pcname>.<domainname>:<portnumber>/ProtegeGXSOAPService/service.svc
PRT-GX-WEB | Protege GX Web Client | Installation Manual 16

The default port number is 8040. For the HTTPS version, entering localhost in place of <pcname> and
<domainname> causes the certificate to load incorrectly and a red cross to appear indicating that the
certificate is not trusted.
2. Press the Enter key.
3. Most web browsers will present you with a security warning because the SOAP service is using a self-signed
certificate. Click the Advanced button and proceed to the site.
For more information see the Security Configuration section below.
4. You should see a default page showing that the HTTPS version of the SOAP service is operational. Note the
https in the URL bar should be displayed in green.
PRT-GX-WEB | Protege GX Web Client | Installation Manual 17

Installing the Protege GX Web Client
Following the prerequisite installations, you are able to install the web client. The web client must be installed on
the same machine as the SOAP service.
Protege GX Web Client Installation
1. Run the supplied web client installer by right clicking and selecting Run as Administrator.
2. This launches the install wizard. Click Next to continue.
3. Read and accept the license agreement, then click Next.
4. By default, the install wizard installs the web client and a tool used to export reports to PDF. Click Next to
confirm the installation of both features.
To install only the web client, expand the drop-down menu for the Export reports to PDF feature and select
This feature will not be available.
5. Click Next to accept the default PC name and port numbers. The default PC name should be changed if the
Protege GX SOAP service is installed on another PC or remote server. The port numbers should be changed if
there are other devices or services on the network that use the default ports.
6. Click Install to begin installation.
7. Click Finish.
Correct Time Zone Fix
In some instances, the time displayed on the web client's index page is inaccurate. This is because PHP handles
time zones differently to Windows. If you don't configure your PHP server with a time zone, it attempts to default
to the Windows system time zone, but it doesn't always get this right. For example, in Australia if you set your PC
to Brisbane time, the web client thinks the time zone should be 'Australia/Melbourne'. This is incorrect because
daylight saving is observed in Melbourne, Victoria, but not in Brisbane, Queensland.
This can be fixed by editing the php.ini configuration file.
1. Locate the php.ini config file which, by default, is found in C:\Program Files (x86)\PHP on 64-bit machines,
and C:\Program Files\PHP on 32-bit machines.
2. Open the php.ini file in a text editor.
Files in this directory require administrator permissions to edit. You may need to open the file as an
administrator using an application like Notepad++, or make a copy in a different directory to edit and replace
the original.
3. Press CTRL+F and enter date.timezone in the field to locate the line that needs changing.
4. You should see the line:
;date.timezone =
5. Remove the semicolon before date.timezone and enter a supported time zone from the list available on the
PHP website.
6. Once you have saved the php.ini file, open the Internet Information Services Manager and restart the
Protege GX Web site.
7. The web client should display the correct time the next time you log in.
PRT-GX-WEB | Protege GX Web Client | Installation Manual 18

Protege GX Web Client Validation
HTTP version of the Protege GX Web Client
1. To confirm that the HTTP version of the web client is accessible, open a web browser and enter the following
link into the URL bar:
http://<pcname>.<domainname>:<portnumber>/ProtegeGXWebClient/login.php
The default port number is 8050. For the HTTP version, you can replace the <pcname>.<domainname>
placeholders with localhost.
2. Press the Enter key. You should see a login page.
HTTPS version of the Protege GX Web Client
1. To access the HTTPS version of the web client, paste the following link into the URL bar and replace the
placeholders with the relevant values:
https://<pcname>.<domainname>:<portnumber>/ProtegeGXWebClient/login.php
The default port number is 8060. For the HTTPS version, entering localhost in place of <pcname> and
<domainname> causes the certificate to load incorrectly and a red cross to appear indicating that the
certificate is not trusted.
2. Press the Enter key.
3. Most web browsers will present you with a security warning because the web client is using a self-signed
certificate. Click the Advanced button and proceed to the site.
For more information see the Security Configuration section below.
4. The link should present a login page.
PRT-GX-WEB | Protege GX Web Client | Installation Manual 19

Security Configuration
Secure communications require end-to-end encryption: that is, every connection between services or applications
must be encrypted. To achieve this, each stage in the path must be secured by a trusted SSL certificate, which
allows the applications to communicate using the HTTPS protocol. For the web client, there are two connections
to consider:
⦁Connection between the SOAP service and the web client
⦁Connection between the web client and the user's web browser (or another application such as the Protege
GX mobile app)
Both the SOAP service and the web client automatically generate a self-signed SSL certificate during installation.
However, these certificates are not inherently trusted by web browsers and other applications, so the connection
may be refused or flagged as insecure. There are two options to achieve a trusted connection:
⦁Recommended: Obtain and install a third-party certificate issued by a trusted certificate authority, such as:
-GoDaddy: https://www.godaddy.com/web-security/ssl-certificate
-Network Solutions: https://www.networksolutions.com/
-RapidSSL: https://www.rapidsslonline.com/
-Let's Encrypt: https://letsencrypt.org/
⦁Import a self-signed certificate into the trusted certificate store of each computer that will connect to each
application. This can be either the certificate which was automatically generated during installation, or a
custom self-signed certificate.
Once both the SOAP service and the web client have a trusted SSL certificate installed, you can securely connect
to the web client via the HTTPS endpoint (see previous page). This will remove the security warning which
appears in the web browser when you navigate to the web client.
Using a Third-Party Certificate for SOAP
Once you have obtained a third-party certificate from a trusted certificate authority, you must install it in the
ProtegeGX site in Internet Information Services (IIS) Manager. This secures the connection between the SOAP
service and other applications.
This is the recommended method for securing the SOAP service on live sites.
Completing the Certificate Request
1. Open IIS Manager by pressing the Windows + R keys to open the Run prompt, then entering inetmgr.
2. In the IIS section, double-click Server Certificates.
3. From the Actions panel on the right, click Complete Certificate Request...
4. To locate your certificate file, click the ellipsis [...] button.
5. Select *.* as the file name extension.
6. Select the certificate and click Open.
7. Enter a Friendly name for the certificate file, then click OK.
Binding the Certificate to the ProtegeGX Site
1. In the Connections panel on the left of IIS Manager, expand the server where you installed the certificate.
2. Click the drop-down arrow next to Sites and select the ProtegeGX site.
3. In the Actions panel, click Bindings....
4. Select the https binding (port 8040) and click Edit....
PRT-GX-WEB | Protege GX Web Client | Installation Manual 20
/