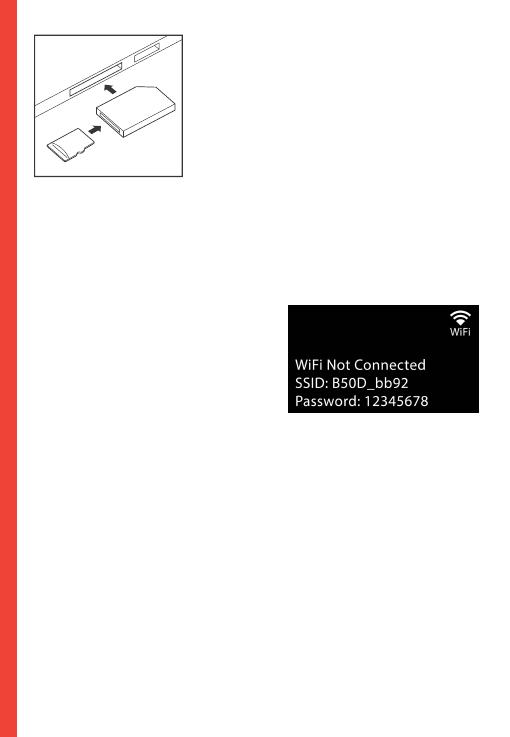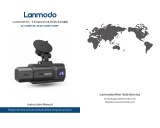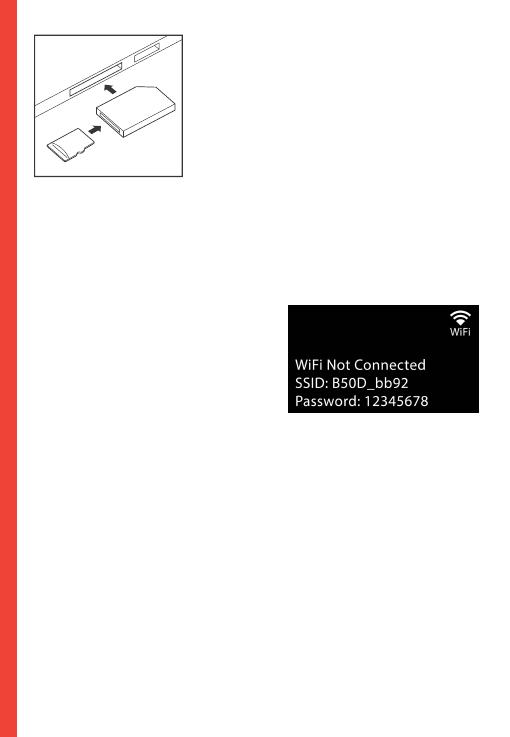
11
To playback a video using an SD card
adapter, remove the memory card and
insert it into an SD card adapter. Place
the adapter in the computer. Then
place the adapter into the computer.
On the computer, navigate to device
drive. The videos are stored at:
\CARDV\MOVIE. The locked videos
are stored at:\CARDV\MOVIE\RO.
Then select the video to playback.
Wi-Fi Connect
Step 1
With your dash cam powered
on, hold the UP navigation
button to enable the Wi-Fi
function. The Wi-Fi name (aka
the SSID and password for the
dash cam should be displayed
on-screen.
Step 2
On your mobile device, navigate to your Wi-Fi settings.
Connect to your dash cam's Wi-Fi by tapping its name when it
appears. Enter your dash cam's Wi-Fi password if you are
prompted to do so.
Note: On same mobile devices, you may have to try to connect
more than once. To ensure you've successfully connected,
your mobile device's screen should resemble the examples
shown.