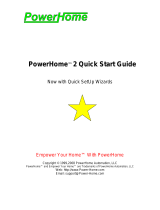Page is loading ...

PowerHome™2
&
Elk M1Gold
Guide
Empower Your Home™ With PowerHome
Copyright © 1999,2008 PowerHome Automation, LLC
PowerHome™ and Empower Your Home™ are Trademarks of PowerHome Automation, LLC
Web: http://www.power-home.com
Email: support@power-home.com
Revision 2.1.1

2
TABLE OF CONTENTS
INTRODUCTION........................................................................................................................................ 3
POWERHOME2 & ELK............................................................................................................................. 4
1 USING POWERHOME2 TO DOWNLOAD INSTEON LINKS TO ELK M1XSP............................................ 4
1.1 Connecting Your PC to the Elk M1XSP................................................................................... 4
1.2 Using PowerHome2 to transfer Insteon information............................................................... 5
1.3 Adding the Powerlinc (2414S) as an Insteon Device in PowerHome2................................... 6
2 INTERFACING POWERHOME2 AND ELK M1G..................................................................................... 7
2.1 Setting Up Elk M1G as PowerHome controller........................................................................ 7
2.2 Defining Elk Inputs and Outputs in PowerHome2 .................................................................. 9
3 MANIPULATING ELK DATA IN POWERHOME2 ................................................................................... 11
3.1 PowerHome2 and Elk - Triggers............................................................................................. 11
3.2 PowerHome2 and Elk – Formulas.......................................................................................... 11
4 EXAMPLES......................................................................................................................................... 12
4.1 Arm and Disarm the Elk from PowerHome2 ......................................................................... 12
4.2 Who Armed or Disarmed the Elk?.......................................................................................... 13
4.3 Send a Text Message when the Elk is Armed or Disarmed................................................... 13
4.4 Using a PowerHome2 formula to Open/Close an Elk Relay.................................................. 15
4.5 Alternate Method of Finding Arming/Disarming Status ....................................................... 15
APPENDIX................................................................................................................................................. 17
Loading the TimerCoreApp into the 2414S from PowerHome.......................................................... 17

3
Introduction
PowerHome2 and the Elk M1Gold work together in two ways.
First, you can use PowerHome2 to download Insteon device information to the
Elk-M1XSP Lighting Interface. Without PowerHome2 the user has to manually
‘tap’ link each Insteon device into the M1XSP. PowerHome2 replaces this
awkward process, allowing easy and fast Insteon linking to the Elk.
Second, PowerHome2 can act as a programmable interface with the Elk M1G
allowing the user to see the status of the M1G (armed, disarmed, front door
opened, motion detected etc), control arming and disarming, open and close the
various input and output relays on the M1G and expansion boards. Through
PowerHome2’s powerful web server the status of the Elk, control of the Elk and
even emails can be obtained through the web, all without the necessity of an ELK
M1XEP Ethernet interface. But, if you do have an Ethernet Interface it can be
used to connect to PowerHome2 as well.
The guide will help you get started using the Elk with PowerHome2. Don’t be
afraid to ask questions on the Elk section of the Powerhome message board at
www.power-home.com.

4
PowerHome2 & Elk
1 Using PowerHome2 to Download Insteon Links to
ELK M1XSP
To use Elk M1G to control Insteon devices you need an ELK M1XSP Serial Port
Expander ‘flashed’ with a special firmware version that only supports Insteon. The
current firmware version as of this writing is 50.0.28 and is available from Elk. You also
need an Insteon Powerlinc Serial Controller V2 (2414S). The Insteon 2414S Controller
is attached to the M1XSP via an RS232 cable supplied with the controller. The Elk M1G
is connected to the M1XSP via the RS-485 data bus on both units.
For the Powerlinc Serial Controller V2 (2414S) to function with the Elk it must be
preloaded with SmartHome’s TimerCoreApp. However, according to Elk, some of the
newer 2414S from SmartHome no longer come preloaded with the TimerCoreApp. If
you suspect that your 2414S does not include the TimerCoreApp, PowerHome2 can
load this software into the 2414S for you. The instructions are found in the Appendix to
this document. You may also need to program your 2414S with the Insteon ID’s of your
linked devices. This procedure is also explained in the Appendix. Alternatively, you can
contact Elk or SmartHome for an application which will load the TimerCoreApp into the
2414S.
1.1 Connecting Your PC to the Elk M1XSP
Connect your PC to the ELK M1XSP through a direct connection using a serial port on
your PC and the RS232 port on your Elk M1XSP.
Note: this connection is NOT to the RS232 connector on the M1Gold panel but to the
DB9 Pin RS-232 connector on the M1XSP.
This is the same connector on the M1XSP where the Insteon Powerlinc (2414S) would
normally be connected. If the Powerlinc is connected to the M1XSP disconnect it now.
You will reconnect the Powerlinc after you have loaded the lnsteon device information
into the M1XSP from PowerHome2.
The connection is made through a null modem adaptor. You may also need a gender
adaptor depending on the connectors on the null modem adaptor and your cable. Both
the null modem adaptor and the gender adaptor are available for a couple of dollars from
your local electronics store.

1.2 Using PowerHome2 to transfer Insteon information
1.2.1
In PowerHome2 open Insteon Explorer and navigate to the Elk M1XSP tab.
1.2.2 Type in the COM port that you're using to communicate to the M1XSP. If the
COM port being used is the same COM port used by any PowerHome2
Controller, then you must first uncheck "Controller Connected" in the File menu
before continuing.
1.2.3 The first sub- tab, “PowerHome”, will show you all of the devices that are defined
within PowerHome2. Go down the list and assign a number from 1 to 192 in the
"Elk ID#" column. This will equate to the
Elk lighting device ID. If you do not
wish to have a particular device loaded to the Elk, leave this field blank.
1.2.4 Select the "Programming Method" from the box on the left and then press the
"Load" button. The devices will be transferred to the M1XSP. Existing Insteon
device values will be overwritten with the new data.
1.2.5 From the "Elk
/ M1XSP" sub-tab, you can retrieve what is currently stored in the
M1XSP and directly make changes without directly pulling data from
PowerHome2. Once the data has been retrieved from the M1XSP, you may pre-
populate the PowerHome Elk ID# by pressing the "Copy" button. You can make
manual changes or combine information with PowerHome2 and then save the
changes back to the M1XSP.
5

1.2.6 When done, just disconnect the cable from PowerHome2 and reconnect the
Powerlinc to the M1XSP and you are ready to control Insteon devices from the
Elk. **Note: If the Elk does not seem to track Insteon status properly when it is
locally controlled, you will need to program the Insteon Device ID’s into your
2414S as well. This procedure is outlined in the Appendix.
1.3 Adding the Powerlinc (2414S) as an Insteon Device in PowerHome2
In the steps above you have pushed Insteon device information into the Elk M1XSP not
the Insteon Powerlinc (2414S). If your Elk does not seem to accurately track Insteon
devices that are locally controlled, you will also need to add the device ID’s to the Elk’s
2414S. See the Appendix for this procedure. If you are already using PowerHome2 to
control your home automation with its own Insteon controller (PLC or PLM), you probably
want PowerHome2 to know what Insteon commands the Elk is sending. To do this
simply add the Insteon Powerlinc Controller connected to the M1XSP as an Insteon
device in PowerHome2. You can either do this through the Insteon Explorer’s Devices
tab or through PowerHome Explorer||Devices|Insteon|Units.
Once you’ve added the Elk’s 2414S as a device, PowerHome2 will know what Insteon
commands the Elk has transmitted.
6

2 Interfacing PowerHome2 and ELK M1G
While section 1 detailed some integration of PowerHome2 and your Elk M1XSP,
complete integration of the ELK M1 panel and accessory boards is available using the
Elk M1 Gold as a PowerHome2 controller.
PowerHome provides support for all aspects of the Elk M1 Gold. The Elks lighting
devices (X10, Insteon, etc.) are available as X10 devices in PowerHome. The digital (16
multiple-state) inputs on the Elk and external boards are available as Multi-State Inputs
in the Analog I/O screen. Alternatively, if you're only interested in the open/close status
of the multi-state inputs, you can define these points as Digital Inputs in the Digital I/O
screen. The Elk digital outputs are available within PowerHome as Digital Outputs in the
Digital I/O screen. Inputs on the Elk configured as analog inputs are available within
PowerHome as analog inputs in the Analog I/O screen. Elk temperature inputs can be
declared as "Temperature" in the Analog I/O screen. The Elk digital inputs, if defined as
Multi-State Inputs on the analog I/O screen, have a built in formula that will display
appropriate values automatically. You can however override these built in formulas by
declaring your own. All analog inputs, digital inputs, digital outputs, and lighting devices
are automatically available within the PowerHome Device status screen. Manipulation
and reading of these control points are also available using appropriate PowerHome
functions and macro commands. PowerHome also supports defining inputs (and
triggers) for the Elk "Arm Status", "Arm State", and "Alarm State". The definition for
these points are all done in the Analog I/O screen.
2.1 Setting Up Elk M1G as PowerHome controller
2.1.1 Connect your PC to the ELK M1G either through a direct connection using a
serial port on your PC and the RS232 port on your Elk M1G or via Ethernet if you
are using an Elk M1XEP Ethernet board. If you have previously used the ELK-
RP software, you have already made this connection and can proceed to the
next step. (See p. 49 of the Elk M1G installation manual).
2.1.2 There are two methods of creating the Elk M1G as a PowerHome controller. You
can either use the PowerHome2 wizard (click the button on the toolbar , click
Controller, Click X10 and answer the questions) or from within PowerHome2 go
to the PowerHome Explorer, PowerHome Explorer|Setup|Controllers.
7

2.1.3 Right Click on a blank portion of the screen to create a new blank line.
2.1.4 Give the Elk an ID such as “ELK”.
2.1.5 The controller type can either be Elk M1 Gold (Serial) or Elk M1 Gold (Ethernet),
as appropriate.
2.1.6 Click the ‘Active’ button.
2.1.7 If the Controller Type was set to Serial, click the ‘Settings’ button to define the
COM port . If the Controller Type was set to Ethernet, click the ‘Settings button’
to define the IP address and Port. You must also use the Elk RP utility to
configure the Elk serial port for 115200 bps.
Under ‘Settings’ you can also set the Analog Poll Interval. The Analog Poll Interval
determines in seconds, how often PowerHome will query the Elk for the current value of
any input points defined as analog inputs.
8

2.2 Defining Elk Inputs and Outputs in PowerHome2
In order for PowerHome to work properly with the above Elk controls, you MUST first use the Elk
RP configuration software to setup each control appropriately. This cannot be done from within
PowerHome since the protocol for this configuration is proprietary and is not made available to
developers. If your Elk is already up and running you have already done this. For a new Elk
installation, or if you adding anything new to an existing Elk installation, first use Elk RP to set up
the control.
2.2.1 From within PowerHome2 go to the PowerHome Explorer and navigate to
PowerHome Explorer|PowerHome|Devices/AnalogIO.
2.2.2 Right click a blank area in the window and click insert to add a blank line.
9

2.2.3 Fill in the blank line as appropriate (see graphic).
When defining digital outputs, digital inputs, and analog inputs, the controller will be the ID of the
Elk controller, the unit will be the board number from 1 to 13 (1 is used for the controls onboard
the Elk), and the point will be the individual device number on the board from 1 to 16.
Temperature inputs will have a unit of 1 for temperature probes, 2 for keypads, and 3 for
thermostats. The point value for temperature inputs will be from 1 to 16 corresponding with the
available units in each category. There is also an alternative numbering scheme that is allowed
that matches the Elk RM numbering scheme rather than the unit number / point number method.
Using this method, set the Unit to 0. The Point will then be a value starting at 1. For example, if
you are declaring the 5th input on expansion board 3, you can use either Unit 3, Point 5 or Unit 0,
Point 37.
2.2.4 You can also now create three special analog controls called ‘Alarm State’, “Arm
State’ and ‘Arm Status’. These three special controls will automatically show the
Alarm’s State and the Arm Status and State on the Device Status screen in real
time. Enter the information as called for in each column. For these three
controls the Unit should be entered as 0 (zero) and the Point as 1.
2.2.5 You can also now setup keypad temperatures. Enter the information as called for
in each column. Set the I/O type as "Temperature". Set the "Unit" as 2. Set the
"Point" to the keypad zone. If you want to monitor the temperature on Keypad 1,
then set the Point to 1.
2.2.6 Make sure to save your work by pressing the F5 key.
2.2.7 Digital I/O information is entered in the same manner on the Digital I/O screen
(PowerHome Explorer|PowerHome|Devices/Digital I/O).
All the Elk controls you’ve just defined in either the Analog I/O or the Digital I/0 screens can now
be viewed in real time on the Device Status screen in PowerHome2. Since the Device Status
screen can be viewed remotely, the Elk information is also available on remote PCs, touch
screens, smartphones, etc.
10

11
3 Manipulating Elk data in PowerHome2
3.1 PowerHome2 and Elk - Triggers
PowerHome supports standard triggers for the analog and digital Elk control types. When a digital
output changes state either from programming internal to the Elk or from PowerHome control, a
digital output trigger will be fired. Similarly, when a Elk input changes state, a PowerHome Multi-
State Input trigger will automatically be fired. When an analog input changes, a PowerHome
Analog Input trigger will be fired. For Elk Temperature devices (Temp Probe, Keypad,
Thermostat), a Temperature trigger will be fired. For lighting devices, the appropriate X10 In and
X10 Out triggers will be fired.
PowerHome will also fire the Generic Controller Trigger for certain Elk specific functions. These
are detailed below:
System Log Data Update: If Elk Global Programming Location 35 is enabled,
PowerHome will fire the Generic Controller Trigger with a trigger number of 1 and a
trigger value of 1. All of the data contained within the command will be available in the
[TEMP] variables.
Tasks Change Update: If Elk Global Programming Location 38 is enabled, the Generic
Controller Trigger will be fired with a trigger number of 2 and a trigger value matching the
task number (1 to 32).
Keypad KeyChange Update: If Elk Global Programming Location 40 is enabled, the GCT
will be fired with a trigger number of 3 and a trigger value of 1.
Send Valid User Number and Invalid User Code: The GCT trigger will be fired with a
trigger number of 4 and a trigger value of 1.
Reply Arming Status Report Data: If Elk Global Programming Location 40 (transmit
Keypad keys) is enabled, then the GCT trigger will be fired with a trigger number of 5 and
a trigger value of 1.
3.2 PowerHome2 and Elk – Formulas
The standard PowerHome functions ph_getothervar, ph_setothervar, ph_getothertimer, and
ph_setothertimer may be used to access and update the Elk Custom values. These values are
numbered from 1 to 20. Use the ph_getothervar and ph_setothervar to access and update
custom values in either numbers or timers. Use ph_getothertimer and ph_setothertimer to access
custom values that are configured as time of day. For time of day custom values, pass the data
as an integer representing the time. For example, to pass 9:40 pm, the value should be set to
2140.
Support for the Elk specific control commands is available using the ph_ctlrcmd and
ph_ctlrcmd1 functions. The specific controller command values and parameters are detailed
below. To send an "Arming Status Request" command, the function would look like:
ph_ctlrcmd1("ELKID",120,0,0,"","",1)
Arming Status Request - 120. No parms. Seconds returned in ret1. Data returned in ret3.
Alarm by Zone Request - 240. No parms. Data returned in ret3.
Zone Partition Request - 250. No parms. Data returned in ret3.
Zone Bypass Request - 260. Zone in parm1, Area in parm2, PIN in parm3. Data returned
in ret1.
Request Keypad Function Key Illumination Status - 270. Keypad in parm1. Code Req
returned in ret1, Illum returned in ret3, Beep returned in ret4.
Request PLC Status - 280. Bank in parm1. Data returned in ret3.

12
Request ASCII String Text Descriptions - 290. Type in parm1, Textnum in parm2. Data
returned in ret3.
Request Thermostat Data - 300. Thermostat in parm1. Temp returned in ret1, Flags
returned in ret2, CoolSP in ret3, HeatSP in ret4.
Request Temperature Format - 310. Type in parm1, Device in parm2. Temp returned in
ret1.
Request Temperature Data - 312. No parms. Data returned in ret3.
Request Valid User Code Areas - 320. Usercode in parm3. Areamask returned in ret1,
type in ret2, diagnostic in ret3, and digitstemp in ret4.
Request Keypad Area Assignment - 330. No parms. Data returned in ret3.
Request Keypad Function Keypress - 340. Keypad in parm1, Keynum in parm2. Data
returned in ret3.
Request Zone Definition - 350. No parms. Data returned in ret3.
Request Change User Code - 360. Codenum in parm1, areamask in parm2, oldcode in
parm3, newcode in parm4. Return data in ret1.
In addition to the above Controller commands supported by the Elk, there are a number of
"Queued" commands that are also available for the Elk. "Queued" commands are normal tasks
supported by controllers such as Send X10, Play IR, and Set Digital. The standard "Queued"
commands such as the ones just listed are available by using the appropriate PowerHome
functions or macro commands (such as ph_x10, ph_ir, etc). To access the non-standard queued
commands supported by the Elk, use the PowerHome ph_ctlrsq function. An example of arm to
away in area 1 with a usercode of 1234 would be: ph_ctlrsq("ELKCTLRID",121,"1234",1,1).
Details on the Elk specific queued commands are below:
Arm and Disarm commands - 121. User Code in parm1, level in parm2, and area in
parm3.
Speak Word at Voice Siren Output - 211. Word index in parm2.
Speak Phrase at Voice Siren Output - 212. Phrase index in parm2.
Task Activation - 221. Task index in parm2.
Display Text on LCD Screen - 231. Text in parm1, Flags in parm2, timeout in parm3.
Set Thermostat Data - 301. Value in parm1, Tstat in parm2
4 Examples
4.1 Arm and Disarm the Elk from PowerHome2
To Arm Away
ph_ctlrsq("ELK",121,"00xxxx",1,1)
To Arm Stay
ph_ctlrsq("ELK",121,"00xxxx",2,1)
To Disarm
ph_ctlrsq("ELK",121,"00xxxx",0,1)
Replace 00xxxx above with a valid 6 character arm/disarm code. if your codes are 4 digit
precede the four character code with 00.

13
Replace ELK above with the ID of the controller you assigned to your Elk within
Powerhome2.
4.2 Who Armed or Disarmed the Elk?
To find out who armed or disarmed your Elk set up a PowerHome trigger (PowerHome
Explorer/PowerHome/Triggers).
Define the “Trigger Type” as “Generic Controller”.
Define the “Trigger Id” as the ELK controller name you assigned to your Elk within
PowerHome2.
Define the “Trigger Id Number” as “Command 1”.
Define the “Trigger Value” as “Option1”
Leave the Boolean field as “1”.
The Trigger can fire a macro, turn on a light or basically do anything you can do with
PowerHome2’s macros and formulas.
If you set the trigger to fire a macro the following values are available within the macro:
[Temp2] = the Elk user number from the Elk.
[Temp5] = four digit value “1173” which corresponds to ‘area armed’ or ‘1174’ which
corresponds to ‘area disarmed’.
[Temp10] = Date and Time of Trigger fire.
[Temp4] = Elk area number.
4.3 Send a Text Message when the Elk is Armed or Disarmed
To send a text message (or email) when your Elk is armed or disarmed set up a
PowerHome macro and trigger The trigger fires when the Elk is armed or disarmed and
builds on the information used in example 4.2 above.
First define the PowerHome2 Macro (PowerHome Explorer/PowerHome/Macros).
1. Right Click on a blank area of the screen and click “Insert” to add a blank line to
the list of macros.
2. Name you macro “Elk Email” and add a description. The rest of the line you can
leave at its default values.
3. Click on the left most column to open the macro detail screen.
4. The macro consists of 4 lines. Each line is added by right clicking a blank
portion of the screen and clicking “Insert” to add a blank line. The lines are
automatically numbered in increments of 10.
5. There are 7 columns in the Macro Detail Screen. You are going to fill in only 4
of those columns detailed here:
Seq Command Value Send Keys…Formulas
10 Jump if(ph_getvar_n(2,5)=1174,1,3)
20 Formula Post
ph_sendsmtpemail("outgoing.verizon.net",25,("Your account name at Your ProviderYour optional
account Id,Your optional password"),
"Your Email Address or Text Address","ELK is Disarmed","HOME ACTIVITY at "+today()+
"~r.The Elk is DISarmed by User "+ph_getvar_s(2,2))
30 Jump 999
40 Formula Post ph_sendsmtpemail("outgoing.verizon.net",25,("Your account name at Your ProviderYour optional
account Id,Your optional password"),
"Your Email Address or Text Address","ELK is ARMED","HOME ACTIVITY:~r.The Elk was Armed
at"+today()+" by User " +ph_getvar_s(2,2 ))

14
6. Line 10 evaluates the temporary variable 5 to see if it is equal to 1174. 1174
corresponds to “Area is Disarmed” and is received by temporary variable 5 when
the trigger you create below is fired.
7. If temporary variable 5 is equal to 1174 than the macro proceeds to the next line
(line 20) and executes line 20. If temporary variable 5 is not equal to 1174 then
the macro jumps to the 3
rd
line after the line it is on (i.e. line 40) and executes
line 40.
8. If temporary variable 5 is equal to 1174 than Line 20 is executed. Line 20 sends
a text message or email using PowerHome2’s ph_sendsmtpemail formula.
ph_sendsmtpemail ( s, n, s, s, s, s ) can be explained as follows:
Argument Description
s The IP or DSN of the SMTP server.
n The port of the SMTP server. This is typically port 25.
s
The email address you are sending the email from. Most SMTP servers require you to enter a
valid email address registered on the SMTP server. You may optionally enter a userid and
password if your SMTP server requires authentication.
s
The email addresses you wish to send a message to. Separate multiple email addresses with
commas.
s The subject of the email.
s The text of the email message.
After the email or text message is sent line 30 is executed which jumps the execution of
the macro to line 999 which doesn’t exist and the macro is ended.
9. If temporary variable 5 does not equal 1174 then line 40 is executed which
sends and email or text message indicating the Elk is armed.
10. Both line 20 and line 40 include the formula today() which is the date and time
the email is sent. Also the formula ph_getvar_s(2,2 ) is included in each
message. This retrieves temporary variable 2 from the Trigger defined below.
Temporary variable 2 is the Elk User Number of the person who disarmed or
armed the Elk.
Next build a PowerHome2 Trigger (PowerHome Explorer/PowerHome/Triggers).
1. Give the Trigger a name and description.
2. Define the “Trigger Type” as “Generic Controller”.
3. “Trigger Id” as the ELK controller name you assigned to your Elk within
PowerHome2.
4. Define the “Trigger Id Number” as “Command 1”.
5. Define the “Trigger Value” as “Option1”
6. Leave the Boolean as 1.
These are the same settings as in example 4.2 above.
7. Define the “Action Type” in the Trigger as “Macro”.
8. The Action is the macro name. Pick “Elk Email” from the drop down list.
9. Make sure to save the trigger by pressing the F5 key.
10. Test the Trigger by arming and disarming your Elk. The PowerHome Event Log
will indicate whether the trigger has been fired, the macro executed and the text
or email sent.

15
Now, each time your Elk is armed or disarmed the trigger will fire, the macro will execute
and you will receive a text message (or email).
4.4 Using a PowerHome2 formula to Open/Close an Elk Relay
Use the following formula to control close output 13 on the Elk.
ph_setotherdigitalout ("ELK", 1, 1, 13, 1)
The formula can be explained as followed:
ph_setotherdigitalout ( controller, type, unit, point, status )
Argument Description
controller The ID of the controller.
type The type of the Digital point. Use 0 for Input and 1 for Output.
unit The address of the unit.
point The digital output point you wish to set or clear.
status The status you wish to set. 1 will turn the relay on, 0 will turn the relay off
4.5 Alternate Method of Finding Arming/Disarming Status
Set up a PowerHome trigger. Choose a trigger type of "Generic Controller". Set the Trigger ID to
the ID of your Elk. Set the Trigger ID Number to "Command 5" and the Trigger Value to "Option
1". After doing this, the trigger will fire anytime the Arm Status or the Alarm State changes. When
this trigger fires, the [TEMP5] variable will contain the Arming Status for the 8 zones. The
[TEMP10] variable will contain the Arm Up State and the Alarm State of the 8 zones. The
[TEMP10] variable will look like this:
1111111100000000
The first 8 1's are the Arm Up State for zones 1 thru 8. The following 8 0's are the Alarm State for
zones 1 thru 8. The 1's all mean "Ready to Arm". The 0's all mean "No Alarm". If you set
the Elk to arm zone 1 with an exit delay, then [TEMP10] will look like this:

16
3111111100000000
with the 3 meaning that zone 1 is "Armed with Exit Timer working". Consequently, if you this
arming was done as "Arm Away", then [TEMP5] will look like this:
10000000
indicating that zone 1 is set for "Armed Away" and that zones 2 thru 8 are "Disarmed". The tables
below show the valid values:
[TEMP5] (Arming Status)
0 - Disarmed
1 - Armed Away
2 - Armed Stay
3 - Armed Stay Instant
4 - Armed to Night
5 - Armed to Night Instant
6 - Armed to Vacation
[TEMP10] (Arm Up State)
0 - Not Ready to Arm
1 - Ready to Arm
2 - Ready to Arm but a zone is violated and can be force armed
3 - Armed with Exit Timer working
4 - Armed Fully
5 - Force Armed with force arm zone violated
6 - Armed with a Bypass
[TEMP10] (Alarm State)
0 - No Alarm Active
1 - Entrance Delay is Active
2 - Alarm Abort Delay is Active
3 - Fire Alarm
4 - Medical Alarm
5 - Police Alarm
6 - Burglar Alarm
7 - Aux1Alarm
8 - Aux2Alarm
9 - Aux3Alarm
: - Aux4Alarm
; - Carbon Monoxide Alarm
< - Emergency Alarm
= - Freeze Alarm
> - Gas Alarm
? - Heat Alarm
@ - Water Alarm
A - Supervisory Alarm
B - Verify Fire

17
Appendix
Loading the TimerCoreApp into the 2414S from PowerHome
The TimerCoreApp application must be present in the 2414S in order for the Elk M1XSP to
communicate with the 2414S. Although this application is pre-installed in many 2414S,
apparently it is not installed in all 2414S that have been shipped.
PowerHome2 can install this application into the 2414S for you. To do this you add the 2414S as
an Insteon Controller in PowerHome2.
1. Connect the 2414S (PLC) to a serial port on your PC and an AC outlet.
2. Disable your present Insteon Controller from within PowerHome by going to
PowerHome/Setup/Controllers and un-checking “Active” next to your current Insteon
controller’s name.
3. Using the PowerHome2 Wizard click on “Controller” and then “Insteon” and then “2414S”
and follow the onscreen instructions.
4. After the wizard has finished, reinitialize PowerHome2.
5. Open the Insteon Explorer and navigate to the Setup tab.
6. Under the PLC area, click Clear to clear all the IDs from the PLC’s internal database.
This is not a mandatory step, but it is suggested.
7. Click Download to download the TimerCoreApp into the PLC.
8. Click “Add Min’ this will add all the links PowerHome2 has in its database into the PLC.
This step is not mandatory for the TimerCoreApp but highly recommended and
necessary if the Elk does not accurately track status for locally controlled Insteon
devices.
9. Disconnect the 2414S from your computer and connect it to the Elk M1XSP.
/