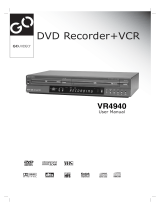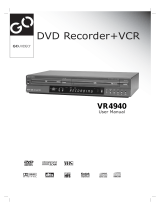Page is loading ...

Read Me First
Unpacking, Connections & Channel Setup
VR4940
UNPACK YOUR DVD RECORDER+VCR
• VR4940 DVD Recorder+VCR (1)
• Backlit remote control (1)
• 1.5V AAA alkaline batteries (2)
• Audio/video cable (1)
• RF (Antenna) cable (1)
• User manual (1)
• Quick reference guide (1)
• Warranty registration card (1)
• Blank DVD-RW disc (1)
INSERT REMOTE CONTROL BATTERIES
1 Remove battery cover on back of remote control.
2 Insert two 1.5V AAA batteries, paying attention to the
correct polarities (+/–).
3 Replace cover.
TV
POWER
CH
VOL
1
2
3
4
5
6
7 8 9 0
ENTER
VCR
REC
TRACK+
TRACK-
CHILD LOCK
REW FF
PAUSE/STEP
STOP
PLAY
DISPLAY
REC MODE TIMER RECORD
EJECT
INPUT
COPY
CLEAR
TV/VCR
TV POWER MUTE
TV INPUT
SETUP
CH+
CH–
LIST
DVD
AUDIO SUBTITLE ANGLE ZOOM
ADD CHAP THUMBNAIL REPEAT A-B
MARKER SEARCH RANDOM
PREV NEXT
RETURN
TITLE
DISC MENU
DVD RECORDER + VCR VR4940
EJECT EJECT
COPY
DVD
VCR
DVD
VCR
POWER
CH
PAUSE PLAYREWSTOP FFREC
SELECT
AV 2 IN
DV IN L - AUDIO - R S-VIDEO
VID
EO
Rear of DVD Recorder+VCR
Television
DVD + VCR OUT
R
L
R
L
R
L
VIDEO
Pr
Pb
Y
COMPONENT/
PROGRESSIVE
VIDEO OUT
AV
OUT
AUDIO
OUT
AV 1
IN
S-VIDEO OUT
VIDEO
DIGITAL
AUDIO OUT
OPTICAL
COAXIAL
IN
(FROM ANT.)
OUT
(TO TV)
RF
A/V IN
RUN “AUTO CHANNEL SET”
Follow these instructions to scan for channels if you are using an antenna or basic cable TV
connection.
1 Press SETUP on the remote control.
• The VR4940 Setup menu appears.
2 Press to select “Tuning Band.”
3 Press again to highlight “TV.”
4 Use the / buttons to select “TV” or “CATV” and press ENTER:
• Select TV if you are using a standard antenna to receive channels.
• Select CATV if you are using basic cable to receive channels.
5 Use the / buttons to select “Auto Channel Set”.
6 Use the / buttons to highlight “Start” and press ENTER:
• Auto Channel Set scans all receivable channels in the selected Tuning Band and stores them in memory. This may take
several minutes.
• When scanning is complete, the DVD Recorder+VCR tunes to the lowest channel found. Press SETUP to exit the Setup
menu.
• If you are using an antenna or basic cable TV connection, the DVD Recorder+VCR clock is set
automatically whenever the unit is turned off. If the clock is set incorrectly, you can set the clock
manually in the Setup menu; see the User Manual for details.
• To select channels on the DVD Recorder+VCR, be sure to use the CH+/– buttons located above and
below the ENTER button, and NOT the CH keys in the TV control section, which are reserved for
MultiBrand TV control. See the User Manual to program the MultiBrand Remote.
CONNECT DVD RECORDER+VCR
1 Connect the RF cable from your antenna or basic cable TV jack to
the RF IN (FROM ANT.) jack on the back panel of the DVD
Recorder+VCR.
2 Connect the supplied audio/video cable from the A/V OUT jacks
on the back panel of the DVD Recorder+VCR to the A/V IN jacks
on your television and/or stereo receiver.
3 Plug the DVD Recorder+VCR into a standard wall outlet and press
the POWER button on the remote control or front panel.
4 Turn on your TV and select the Video input connected to the DVD
Recorder+VCR.
5 The GoVideo splash screen will appear.
• Continue with “Auto Channel Set” below.
• See the User Manual for advanced connections.
CH+
CH –
Antenna/Cable

1 Load Disc
• Load a blank DVD-R or DVD-RW into the disc tray.
2 Initialize Disc
• If you are using a blank DVD-R disc, the disc will initialize automatically in
Video Mode.
• If you are using a blank DVD-RW disc, the “Disc Initialize” menu appears,
prompting you to select a mode. Use the / buttons to select VR Mode or
Video Mode, then press ENTER.
• Disc initialization may take a few minutes to complete.
3 Set Record Mode
• Press REC MODE to set the Record Mode to XP, SP, or LP.
• The amount of free space on the disc appears on the on-screen display.
4 Set Record Source
• Use the CH +/– buttons to select the channel you want to record.
• If you are recording from a camcorder or other external device,
press INPUT to select AV1 (rear audio/video input), AV2 (front
audio/video input), or DV (front DV IN input).
5 Start/Stop Recording
• Press REC to start recording.
• When recording is complete, press STOP. A message appears for a few
moments while the DVD Recorder+VCR stops recording and adds the new title
to the disc menu.
• Press DISC MENU to view the contents of your recorded disc.
6 Finalize/Unfinalize Discs
If you want your recorded discs to be compatible with other DVD players, you
MUST finalize them:
1 Press SETUP on the remote control.
2 Use the / buttons to select “DISC”, then press .
3 Use the / buttons to select “DISC Finalize”, then press .
4 Use the / buttons to select “Finalize”, then press ENTER.
5 Use the / buttons to select “OK”, then press ENTER.
• Disc Finalization may take a few minutes to complete.
• Once you have finalized a DVD-R, you cannot record anything else on the
disc.
• You can erase and rerecord a DVD-RW by choosing “Unfinalize” from the
“DISC Finalize” menu.
Quick Reference
DVD Recording
VR4940
STEP-BY-STEP DVD RECORDING
With your DVD Recorder+VCR powered on and connected to your TV, follow
these steps to make your first DVD recording. Italicized terms are defined at right:
Questions?
DO NOT RETURN
THIS PRODUCT TO
THE STORE!
Our “White Glove” Customer
Service Professionals are
Ready to Help!
Call Us!
1-800-736-7679
E-Mail Us!
Visit Our
Web Site!
www.govideo.com
DVD Recording Terms
DVD-R
• Write Once
• Discs initialize in “Video
Mode” only
• Discs must be finalized in
order to play on other DVD
players
• Discs cannot be “Unfinalized”
Recordable Discs
DVD-RW
• Rewritable
• Discs initialize in “Video
Mode” or “VR Mode”
• Discs must be finalized in
order to play on most DVD
players
• Discs can be “Unfinalized”
Video Mode
• Limited editing features
• Widely compatible with
older DVD players as well
as DVD-RAM recorders
DVD-RW Recording Formats
VR Mode
• Extensive editing features
(e.g., add chapters, mark
commercials, trim
camcorder footage, etc.)
• Compatible with newer
DVD players only
1 Insert the source tape (the VHS tape you
want to copy) into the VCR deck.
2 Insert a blank DVD-R or DVD-RW disc
in the DVD disc tray.
3 Press VCR on the remote control to
select VCR mode.
4 Press COPY to display the “Copy to
DVD” menu.
5 Set the Record Mode to XP, SP, or LP.
6 Select “Copy” then press ENTER.
• Copying will stop automatically when
the VHS tape ends.
• To stop copying at any other time,
press STOP
Quality Setting
• XP (High Quality)
• SP (Standard Quality)
• LP (Low Quality)
Record Modes
Record Time/Disc*
~1 hour/disc
~2 hours/disc
~4 hours/disc
* Actual recording time will vary depending on program content.
ONE-TOUCH COPY
VHS TO DVD
On your first recording,
call us, and we’ll walk
you through it. Free.
CH+
CH –
/