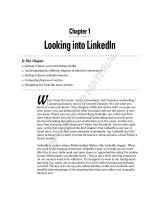The product described in this document may include software that is the copyright of Huawei or its
licensors. Such software shall not be reproduced, distributed, modied, decompiled, disassembled,
decrypted, extracted, reverse engineered, leased, assigned, or sublicensed unless such restrictions are
prohibited by law or such actions are approved by the copyright holder.
Trademarks and Permissions
, , and are trademarks or registered trademarks of Huawei Technologies Co., Ltd.
Android™ is a trademark of Google Inc.
The Bluetooth
®
word mark and logos are registered trademarks owned by Bluetooth SIG, Inc. and any
use of such marks by Huawei Technologies Co., Ltd. is under license.
and are registered trademarks of Qualcomm Inc.
(NASDAQ: QCOM).
is a registered trademark of Sony Corporation.
Other trademarks, products, services and company names mentioned herein may be the property of
their respective owners.
Notice
Some features of the product and its accessories described herein rely on the software installed or the
capacities and settings of the local network, and therefore may not be activated or may be limited by
local network operators or network service providers.
Therefore, the descriptions herein may not exactly match the purchased product or its accessories.
Huawei reserves the right to change or modify any information or specications contained in this
document at any time without prior notice and without any liability.
Third-Party Software Statement
Huawei does not own the intellectual property of the third-party software and applications that are
delivered with this product. Therefore, Huawei will not provide any warranty of any kind for third-
party software and applications. Neither will Huawei provide support to customers who use third-
party software and applications, nor be responsible or liable for the functions or performance of third-
party software and applications.
Third-party software and applications services may be interrupted or terminated at any time, and
Huawei does not guarantee the availability of any content or service. Third-party service providers
provide content and services through network or transmission tools outside of the control of Huawei.
To the greatest extent permitted by applicable law, it is explicitly stated that Huawei shall not
compensate or be liable for services provided by third-party service providers, or the interruption or
termination of third-party contents or services.
Huawei shall not be responsible for the legality, quality, or any other aspects of any third-party
software installed on this product, or for any uploaded or downloaded third-party works in any form,
New Device
5