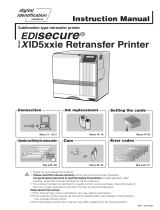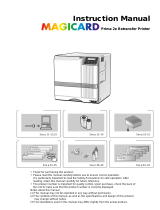Page is loading ...

Datacard
®
SR200 & SR300 Card Printers and
LM200 & LM300 Laminators
Installation Guide
March 2014
Part No. 527407-001, Rev. A

ii
Notice
Pleasedonotattempttooperateorrepairthisequipmentwithoutadequatetraining.
Anyuse,operationorrepairyouperformthatisnotinaccordancewiththeinformation
containedinthisdocumentationisatyourownrisk.
TheseproductsconformtoregulatoryrequirementsasspecifiedinNorthAmerica,
Europe,andAsia.
Referto “ComplianceStatements”onpageiiiformoreinformation.
Trademark Acknowledgments
DatacardisaregisteredtrademarkandservicemarkofDataCardCorporationinthe
UnitedStatesandothercountries.
MasterCardisaregisteredtrademarkofMasterCardInternationalIncorporated.
VisaisaregisteredtrademarkofVisaInternationalServiceAssociation.
AdobeandReaderareregisteredtrademarksofAdobeSystemsIncorporated.
Windowsisaregisteredtrademarkof
MicrosoftCorporation.
Allotherproductnamesarethepropertyoftheirrespectiveowners.
Proprietary Notice
ThedesignandinformationcontainedinthesematerialsareprotectedbyUSand
internationalcopyrightlaws.
AlldrawingsandinformationhereinarethepropertyofDataCardCorporation.All
unauthorizeduseandreproductionisprohibited.
DatacardGroup
11111BrenRoa dWest
Minnetonka,MN55343‐9015
Phone:952‐933‐1223
Fax:952‐933‐7971
www.datacard.com
©2014DataCardCorporation.Allrightsres e r ved .

iii
Compliance Statements
Liability Statement
TheWARNINGandCAUTIONlabelshavebeenplacedontheequipmentforyoursafety.Pleasedo
notattempttooperateorrepairthisequipmentwithoutadequatetraining.Anyuse,operationor
repairincontraventionofthisdocumentisatyourownrisk.
Safety
AllDatacard®productsarebuilttostrictsafetyspecificationsinaccordancewithCSA/UL60950‐1
requirementsandtheLowVo ltageDirective2006/95/EC.
Therefore,safetyissuespertainingtooperationandrepairofDatacard®equipmentareprimarily
environmentalandhumaninterface.
Thefollowingbasicsafetytipsaregiventoensuresafeinstallation,operationand
maintenanceof
Datacard®equipment.
• Connectequipmenttoagroundedpowersource.Donotdefeatorbypassthegroundlead.
• Placetheequipmentonastablesurface(table)andensurefloorsintheworkareaaredryand
non‐slip.
• Knowthelocationofequipmentbranchcircuitinterruptersorcircuitbreakersandhowtoturn
themonandoffincaseofemergency.
• Knowthelocationoffireextinguishersandhowtousethem.ABCtypeextinguishersmaybe
usedonelectricalfires.
• Knowlocalproceduresforfirstaidandemergencyassistanceatthecustomerfacility.
• Useadequatelightingattheequipmentlocation.
• Maintaintherecommendedtemperatureandhumidityrangeintheequipmentarea.

iv
Regulatory Compliance
Notice for USA (FCC notice)
ThisequipmenthasbeentestedandfoundtocomplywiththelimitsforClassAcomputing
devices,pursuanttoPart15ofFCCrules.Theselimitsaredesignedtoprovidereasonable
protectionagainstharmfulinterferencewhentheequipmentisoperatedinacommercial
environment.Thisequipmentgenerates,uses,andcanradiate
radiofrequencyenergy.Ifthis
equipmentisnotinstalledandusedinaccordancewiththisinstructionmanual,itmaycause
harmfulinterferencetoradiocommunications.Operationofthisequipmentinaresidentialarea
islikelytocauseharmfulinterferenceinwhichcasetheuserwillberequiredtocorrectthe
interferenceattheirownexpense.Changesormodificationsnotexpresslyapprovedbytheparty
responsibleforcompliancecouldvoidtheuser'sauthoritytooperatetheequipment.
Notice for Canada
ThisDevicecomplieswithIndustryCanadaLicense‐exemptRSSstandard(s).Operationissubject
tothefollowingtwoconditions:1)thisdevicemaynotcauseinterference,and2)thisdevice
mustacceptanyinterference,includinginterferencethatmaycauseundesiredoperationofthe
device.
CetappareilestconformeavecIndustrieCanadaRSS
standardexemptesdelicence(s).Son
fonctionnementestsoumisauxdeuxconditionssuivantes:1)cedispositifnepeutcauserdes
interférences,et2)cetappareildoitacceptertouteinterférence,ycomprislesinterférencesqui
peuventcauserunmauvaisfonctionnementdudispositif.
Notice for Europe
TheEUDeclarationofConformitycanbefoundonDatacard.com
WeherebycertifythatthisprintercomplieswithEMCDirective2004/108/EC,R&TTEDirective
1999/5/EC,andtheEURoHSDirectiveEUDirective2011/65/EC.ThisprinterconformstoClassAof
EN55022andtoEN301489‐5.Operationofthisequipment
inaresidentialenvironmentmay
possiblycauseinterference.Intheeventofinterference,theusers,attheir
ownexpense,willbe
requiredtotakewhatevermea sur esarenecessarytocorrecttheproblem.
Notice for China (Simplified Chinese)
警告
此为 A 级产品,在生活环境中,
该产品可能会造成无线电干扰。
在这种情况下,可能需要用户
对干扰采取切实可行的措施。

v
Notice for Taiwan (Traditional Chinese)
Notice for Japan
JapaneseVoluntaryControlCouncilforInterference(VCCI)classAstatement
Korea Communications Commission (KCC) statement
California Proposition 65 Compliance
WARNING: This product contains chemicals, including lead, known to the State of California to
cause cancer, and birth defects or other reproductive harm. Wash hands after handling.

vi
Revision Log
Datacard
®
SR200 & SR300 Card Printers and
LM200 & LM300 Laminators Installation Guide
Revision Date DescriptionofChanges
AMarch2014 Firstreleaseofthisdocument

vii
Table of Contents
Chapter 1: Planning the Installation. . . . . . . . . . . . . . . . . . . . . . . . . . . . . . . . . . . . . . . . . . . 1
About This Manual . . . . . . . . . . . . . . . . . . . . . . . . . . . . . . . . . . . . . . . . . . . . . . . . . . . . . . . . . . . . . 1
Related Documentation. . . . . . . . . . . . . . . . . . . . . . . . . . . . . . . . . . . . . . . . . . . . . . . . . . . . . . . . . 1
Whom to Call for Assistance . . . . . . . . . . . . . . . . . . . . . . . . . . . . . . . . . . . . . . . . . . . . . . . . . . . . . 2
Unpacking the Printer and Laminator. . . . . . . . . . . . . . . . . . . . . . . . . . . . . . . . . . . . . . . . . . . . . . 2
Packing Lists . . . . . . . . . . . . . . . . . . . . . . . . . . . . . . . . . . . . . . . . . . . . . . . . . . . . . . . . . . . . . . . . 2
Unpacking the Printer . . . . . . . . . . . . . . . . . . . . . . . . . . . . . . . . . . . . . . . . . . . . . . . . . . . . . . . . 3
Unpacking the Laminator. . . . . . . . . . . . . . . . . . . . . . . . . . . . . . . . . . . . . . . . . . . . . . . . . . . . .3
Choosing a Location . . . . . . . . . . . . . . . . . . . . . . . . . . . . . . . . . . . . . . . . . . . . . . . . . . . . . . . . . . . 4
Operating Environment . . . . . . . . . . . . . . . . . . . . . . . . . . . . . . . . . . . . . . . . . . . . . . . . . . . . . .4
Security . . . . . . . . . . . . . . . . . . . . . . . . . . . . . . . . . . . . . . . . . . . . . . . . . . . . . . . . . . . . . . . . . . . . 4
Ventilation Clearance . . . . . . . . . . . . . . . . . . . . . . . . . . . . . . . . . . . . . . . . . . . . . . . . . . . . . . . 5
Printer Options . . . . . . . . . . . . . . . . . . . . . . . . . . . . . . . . . . . . . . . . . . . . . . . . . . . . . . . . . . . . . . . . . 5
Supported Operating Systems. . . . . . . . . . . . . . . . . . . . . . . . . . . . . . . . . . . . . . . . . . . . . . . . . . . . 6
Installing More Than One Printer . . . . . . . . . . . . . . . . . . . . . . . . . . . . . . . . . . . . . . . . . . . . . . . . . . 6
Installation Requirements. . . . . . . . . . . . . . . . . . . . . . . . . . . . . . . . . . . . . . . . . . . . . . . . . . . . . . . . 6
Installation Overview . . . . . . . . . . . . . . . . . . . . . . . . . . . . . . . . . . . . . . . . . . . . . . . . . . . . . . . . . 7
USB Connection . . . . . . . . . . . . . . . . . . . . . . . . . . . . . . . . . . . . . . . . . . . . . . . . . . . . . . . . . . . . . 7
USB Installation Overview (no Smart Card) . . . . . . . . . . . . . . . . . . . . . . . . . . . . . . . . . . . 7
USB Installation Overview (with Smart Card) . . . . . . . . . . . . . . . . . . . . . . . . . . . . . . . . . . 8
Network Connection. . . . . . . . . . . . . . . . . . . . . . . . . . . . . . . . . . . . . . . . . . . . . . . . . . . . . . . . . 9
Network Installation Overview . . . . . . . . . . . . . . . . . . . . . . . . . . . . . . . . . . . . . . . . . . . . . . 9
Chapter 2: Installing the Hardware Components. . . . . . . . . . . . . . . . . . . . . . . . . . . . . . . 11
Installing the Components . . . . . . . . . . . . . . . . . . . . . . . . . . . . . . . . . . . . . . . . . . . . . . . . . . . . . . 11
Connecting the Laminator. . . . . . . . . . . . . . . . . . . . . . . . . . . . . . . . . . . . . . . . . . . . . . . . . . . 11
Installing the Card Hopper . . . . . . . . . . . . . . . . . . . . . . . . . . . . . . . . . . . . . . . . . . . . . . . . . . . 12
Installing the Card Stacker . . . . . . . . . . . . . . . . . . . . . . . . . . . . . . . . . . . . . . . . . . . . . . . . . . .12
Card Stacker on SR200 or SR300 Printer . . . . . . . . . . . . . . . . . . . . . . . . . . . . . . . . . . . . . 12
Card Stacker on Optional Laminator . . . . . . . . . . . . . . . . . . . . . . . . . . . . . . . . . . . . . . . 13
Plugging in the Power Cord(s) . . . . . . . . . . . . . . . . . . . . . . . . . . . . . . . . . . . . . . . . . . . . . . . . . . . 13
Connecting the Data Cable . . . . . . . . . . . . . . . . . . . . . . . . . . . . . . . . . . . . . . . . . . . . . . . . . . . .14
Connecting the USB Cable . . . . . . . . . . . . . . . . . . . . . . . . . . . . . . . . . . . . . . . . . . . . . . . . . . 15
Connecting the Network Cable . . . . . . . . . . . . . . . . . . . . . . . . . . . . . . . . . . . . . . . . . . . . . . 15
Chapter 3: Installing the Smart Card Driver. . . . . . . . . . . . . . . . . . . . . . . . . . . . . . . . . . . . 17
Downloading and Installing the Gemalto Contactless Driver . . . . . . . . . . . . . . . . . . . . . . . . . 17
Downloading and Installing the Duali Contactless or Duali Contact/Contactless Driver . . . 19
Installing the Identive Dual Contact/Contactless Driver. . . . . . . . . . . . . . . . . . . . . . . . . . . . . . 20
Installing the Identive Driver Automatically . . . . . . . . . . . . . . . . . . . . . . . . . . . . . . . . . . . . . 20
Downloading and Installing the Identive Driver Manually . . . . . . . . . . . . . . . . . . . . . . . . . 21
Installing the iCLASS/pcProx Driver and Support Files. . . . . . . . . . . . . . . . . . . . . . . . . . . . . . . . 24

viii
Installing the iCLASS Reader . . . . . . . . . . . . . . . . . . . . . . . . . . . . . . . . . . . . . . . . . . . . . . . . . . 24
Installing the pcProx Reader . . . . . . . . . . . . . . . . . . . . . . . . . . . . . . . . . . . . . . . . . . . . . . . . . 25
Chapter 4: Installing the USB Printer Driver . . . . . . . . . . . . . . . . . . . . . . . . . . . . . . . . . . . . 27
Installing with a USB Connection . . . . . . . . . . . . . . . . . . . . . . . . . . . . . . . . . . . . . . . . . . . . . . . . .27
Windows 7 Installation . . . . . . . . . . . . . . . . . . . . . . . . . . . . . . . . . . . . . . . . . . . . . . . . . . . . . . . 27
Windows XP Installation. . . . . . . . . . . . . . . . . . . . . . . . . . . . . . . . . . . . . . . . . . . . . . . . . . . . . . 35
Windows Vista or Windows 2000 Installation. . . . . . . . . . . . . . . . . . . . . . . . . . . . . . . . . . . . . 44
After Installing the USB Printer Driver . . . . . . . . . . . . . . . . . . . . . . . . . . . . . . . . . . . . . . . . . . . . . . 53
Chapter 5: Installing the Status Monitor. . . . . . . . . . . . . . . . . . . . . . . . . . . . . . . . . . . . . . . 55
Installing the Status Monitor . . . . . . . . . . . . . . . . . . . . . . . . . . . . . . . . . . . . . . . . . . . . . . . . . . . . . 55
Setting the Unit Number, Printer Name, and Connection . . . . . . . . . . . . . . . . . . . . . . . . . . . . . 59
Chapter 6: Network Installation . . . . . . . . . . . . . . . . . . . . . . . . . . . . . . . . . . . . . . . . . . . . . 63
About Network Installation. . . . . . . . . . . . . . . . . . . . . . . . . . . . . . . . . . . . . . . . . . . . . . . . . . . . . . 63
Choosing How to Assign the Network Address . . . . . . . . . . . . . . . . . . . . . . . . . . . . . . . . . . 64
IP Security Using a Printer Certificate (IPSec) . . . . . . . . . . . . . . . . . . . . . . . . . . . . . . . . . . . . 64
IP Security Using a Preshared Key . . . . . . . . . . . . . . . . . . . . . . . . . . . . . . . . . . . . . . . . . . . . . 66
Installing the Network Printer Driver . . . . . . . . . . . . . . . . . . . . . . . . . . . . . . . . . . . . . . . . . . . . . .68
Sharing a Printer on a Network Connection. . . . . . . . . . . . . . . . . . . . . . . . . . . . . . . . . . . . . . . . 76
Preparing to Share a Printer . . . . . . . . . . . . . . . . . . . . . . . . . . . . . . . . . . . . . . . . . . . . . . . . . . 76
Setting up Sharing . . . . . . . . . . . . . . . . . . . . . . . . . . . . . . . . . . . . . . . . . . . . . . . . . . . . . . . . . . 77
Chapter 7: Removing Printer Driver and Status Monitor. . . . . . . . . . . . . . . . . . . . . . . . . . 81
Removing the Printer Driver . . . . . . . . . . . . . . . . . . . . . . . . . . . . . . . . . . . . . . . . . . . . . . . . . . . . . 81
Removing the Status Monitor . . . . . . . . . . . . . . . . . . . . . . . . . . . . . . . . . . . . . . . . . . . . . . . . . . . . 84
Updating the Printer Driver . . . . . . . . . . . . . . . . . . . . . . . . . . . . . . . . . . . . . . . . . . . . . . . . . . . . . . 85

SR200 & SR300 Card Printers and LM200 & LM200 Laminators Installation Guide 1
Chapter 1: Planning the
Installation
Thischapterprovidesinfo rmationaboutthisUser’sGuide.Italso
containsinformationtohelpplantheinstallationofSR200&SR300card
printersandoptionalLM200&LM300laminators.
About This Manual
ThismanualprovidesdetailedinstructionsforinstallngtheSR200&SR300cardprintersandthe
optionalLM200&LM300cardlaminators.
Chapter 1:"PlanningtheInstallation”—Providesinformationaboutthismanual,aswellas
backgroundinformationneededtoplanforprinterandlaminatorinstallation.
Chapter 2:"InstallingtheHardwareComponents”—Providesinstructionsforunpackingand
installingthehardwarecomponents,cables,andpowercordsoftheprinterandlaminator.
Chapter 3:"InstallingtheSmartCardDriver”—Containsproceduresforinstallingthe
appropriatesmartcarddriver.Thisisnecessaryonlyifthecardprinterisequippedwithan
optionalsmartcardupgrade.
Chapter 4:"InstallingtheUSBPrinterDriver”—ProvidesinstructionsforinstallingtheUSB
printerdriverontothePC(s)usedtocre a teandprintcards.
Chapter 5:"InstallingtheStatusMonitor”—ProvidesinstructionsforinstallingtheStatus
MonitorontothePC(s)usedtocreateandprintcards.
Chapter 6:"NetworkInstallation”—Describeshowtoinstallthenetworkprinterdriver,how
toconfiguretheprinterforuseonalocalnetwork,andhowtoshareanetworkedprinter.
Chapter 7:"RemovingPrinterDriverandStatusMonitor”—Providesinstructionsfor
uninstallingtheprinterdriverorStatusMonitorfromthePC.Instructionsareincludedfor
updatingtheprinterdriverifanewversionisreleased.
Related Documentation
RefertotheDatacardSR200&SR300CardPrintersandLM200&LM300LaminatorsUser’sGuide
forinformationaboutusingtheprinterandlaminatortocreatecards.
RefertotheDatacardSR200&SR300Plug‐inUser’sGuide forinformationaboutusingthecard
printerwithDatacardIDsoftwareapplications.The
manualincludesinstructionsforcreating
magneticstripeen codingconfigurations.

2 Planning the Installation
Whom to Call for Assistance
Ifyouworkwith aDatacard‐authorizeddealer,distributor,orvalue‐addedreseller,contactthem
forassistance.Avalue‐addedresellerprovidestheSR200&SR300cardprintersandLM200&
LM300laminatorsaspartofanoverallsystem.
Ifanycontentsoftheboxaremissing,contactyourDatacard‐authorized
dealer,distributor,or
reseller.IfyoupurchasedyourprinterdirectlyfromDatacard,contacttheDatacardCustomer
CareCenterinyourregion:
Makesurethatyouhavetheprinterserialnumber,locatedonthebackoftheprinter,and
optionallaminatorserialnumber,whenyoucall.
Unpacking the Printer and Laminator
Unpackthecardprinterandthelaminator(ifpurchased)fromtheirshippingcartons.
Packing Lists
Theshippingcartonforthecardprintercontains:
SR200orSR300cardprinter
Powercord
Cleaningcard
Cardstack er
Whitegloves
Tweezers
SR200&SR300andLM200&LM300documentationshippingkit:
ReadMeFirstdocument
Owner’sLibraryCD‐ROM
SR200&SR300CardPrintersandLM200&LM300LaminatorsInstallationGuide
Warranty
SR200&SR300Support(Plug‐in)CD
Americas +1800.328.3996or952.988.2316
Europe,Middle East,andAfrica +441489555627
AsiaPacific +85228210121
ThismanualdescribestheSR200orSR300printerandtheLM200orLM300laminator.
Theinstructionsapplytobothprintersandbothlaminators,exceptwhenstated.

SR200 & SR300 Card Printers and LM200 & LM200 Laminators Installation Guide 3
Theshippingcartonforthelaminatorcontains:
LM200orLM300cardlaminator
Joiningplate
Cleaningcard
Powercord
Take‐upcore
Youmustprovidetheseitemsororderseparately:
USBcable
Networkcable(ifprinteristobeusedoveranetwork)
Inkribbon
Retransferfilm
Blankcards
Cleaningkit
Unpacking the Printer
RemovetheSR200orSR300cardprinterfromtheshippingcarton.Removeallpackingtapefrom
insideandaroundtheprinter.
Unpacking the Laminator
Removethelaminatorfromtheshippingcontainer.Makesuretoremoveallpackingtapeinside
andaroundthelaminator.Removetheprotectivecushionthatprotectsboththeheatedroller
andtheplatenroller.
RefertotheDatacardSR200&SR300CardPrintersandLM200&LM300LaminatorsUser’s
Guideforpartnumbersandorderinginformation.
Caution:Thecardprinterweighsapproximately27.6pounds(12.5kg)withoptions
installed.Usecarewhenremovingtheprinterfromtheshippingcontainer.
Save the shipping carton and packaging materials. They are required if you need to store,
move, or return the printer for service. Replacements are not available.
Caution:Thelaminatorweighsapproximately17pounds(8kg).Usecarewhenremoving
thelaminatorfromtheshippingcontainer.
Save the shipping carton and packaging materials. They are required if you need to store,
move, or return the laminator for service. Replacements are not available.

4 Planning the Installation
Choosing a Location
Theperformanceoftheprinterandoptionallaminatorisstronglyinfluencedbytheinstallation
location.Installtheunit(s)inalocationthatmeetsthefollowingcriteria:
Installtheprinterinalocationthatmeetsorex ceedsISO14611‐1Class8cleanliness
standards.Usingtheprinterindustylocationsmaycauseprintblurringandprinthead
malfunctions.
Powerofftheprinterwhenprintingisnotbeingperformed.Leavingpoweronforlong
periodswithoutprintingmayallowfinedusttocollectinsidetheprinter,causingprint
blurringandcausingdusttoadheretocards.
Avoidlocationssusceptibletostrongvibrationorshock.
Avoidlocationsexposedtodirectsunlight.
Avoidlocationswherethereisapossibilityofmetalobjectsorotherforeignmaterial
enteringtheprinter.
Avoidareasnearwallswithlittleventilation.Referto“VentilationClearance”onpage 5.
Avoidunstablelocationsandangledsurfaces.
Avoidlocationspronetostaticelectricity,suchasacarpetedroom.
Avoidareasnearairconditioners,humidifiers,orheatsourcesthatmaycausecondensation
withintheprinter.
Operating Environment
Installtheprinterinanenvironmentwiththefollowingrecommendedtemperatureandhumidity
range:
Temperature:59°–86°F(15°–30°C),or63°–83°F(17°–28°C)ifusingpeel‐off(PO)orUVink.
Humidity:35%–70%,non‐condensing,or35%–60%ifusingpeel‐offorUVink.
Security
BoththeSR200&SR300printersandtheLM200&LM300laminatorshaveslotsforcable‐type
securitylocks.Ifyouplantouseacablelock,selectalocationthatprovidesasecureplaceto
fastenthecables.
Caution:Usingtheprinterinanenvironmentwithtemperaturesthatarecoolerthan
therecommendedrangecancauseretransfererrors.Usingtheprinterinan
environmentwithtemperaturesthatarewarmerthantherecommendedrangecan
causeerrorssuchascardwarpingandwrinklingofthefilm.

SR200 & SR300 Card Printers and LM200 & LM200 Laminators Installation Guide 5
Ventilation Clearance
Ventilationholesareprovidedforthecoolingfansatthebottomandsidesoftheprinter,andat
thebackofthelaminator.Installtheprinterandlaminatorsothatthesidesareatleast8inches
(200mm)awayfromthesurroundingwall.Keepthebackoftheunitsat
least4inches(100mm)
awayfromawall.Donotplaceanyobjectsontopoftheprinterorlaminator.
Printer Options
Printeroptionsinstalledinthefactoryaremarkedontheoptionslabelatthebackoftheprinter.
Eachoptioninstalledhasamarkedorfilledsquare.Forexample,thefollowingillustrationisfora
printerwithduplex(double‐sided),bendremedy,andmagneticencoderoptions.
Theprintercanhaveoneofthesefactory‐installedsmartcardreaderoptions:
ContactICEnc/R/W
DualiContactless
DualiContact/Contactless
Gemalto®Contactless
Indentive®DualContact/Contactless

6 Planning the Installation
ThesmartcardoptionissetupforusewithaUSBdatacableonly.Networkinstallationisnot
supportedforsmartcarduse.Ifsmartcardsaretobeencoded,downloadandinstallthesmart
carddriverbeforeconnectingtheprinterorinstallingtheprinterdriver.Referto“Installingthe
SmartCardDriver” onpage 17todownloadandinstallthesmartcarddriver.
Supported Operating Systems
Theprinterandprinterdrivercanbeinstalledonthefollowingoperatingsystems:
Windows7(testedwithServicePack1installed)
WindowsVista(testedwithServicePack2installed)
WindowsXP(testedwithServicePack3installed)
Windows2000(testedwithServicePack4installed)
Installing More Than One Printer
FollowtheseguidelinestoinstallmorethanoneprinteronaPC:
Youcaninstallupto10cardprintersononePC.
YoucaninstallbothSR200&SR300printersonthesamePC.
Ifyouwantbothanetwork‐connectedprinterandaUSB‐connectedprinterofthesametype
installedonthesamePC,installtheUSB‐connectedprinterfirstforbestresults.
IfyouplantoinstallmultipleprintersofthesametypeononeormorePCs,assigntheunit
numbersandprinternamesusingtheStatusMonitorandaUSBconnection.EachPCmust
usetheunitnumberandprinternameassignedtoeachprinter.
Installation Requirements
Beforeinstallingtheprinter,makesurethatyouunderstandandfollowtheseimportantpoints:
Iftheprinterhasasmartcardreaderinstalled,youmustinstallthesmartcarddriversfirst.
Referto“InstallingtheSmartCardDriver”onpage 17.
Knowtheunitnumberassignedtoeachprinterbeinginstalled.Referto“SettingtheUnit
Number,PrinterName,andConnection”onpage 59.
IfyouupgradetheoperatingsystemofyourPCtoWindowsVistaorWindows7,removeall
SR200orSR300printerdriversbeforeupgrading.Installtheprinter(s)againaftertheupgrade
iscompleted.
Contactyourserviceproviderforcurrentlysupportedoperatingsystems.
Caution:Duringinstallation,donotpowerontheprinteruntildirectedtodoso.

SR200 & SR300 Card Printers and LM200 & LM200 Laminators Installation Guide 7
Installation Overview
Thissectionprovidesanov erviewofthestepsyouwillfollowwheninstallingtheprinter.
USB Connection
ThesimplestandmostdirectmethodofconnectingthecardprintertoaPCiswithaUSBcable.
Withthismethod,thecardprinterisalocalprinterandonlytheconnectedPCcanuseittoprint
cards.
Notethattwoormorecardprinterscanbeconnecte dto
aPC,eachwithitsownUSBcable,as
shownbelow:
TheUSBinstallationprocedurevaries,dependingonwhethertheprinterincludesasmartcard
option.UseoneofthefollowingOverviewsectionstohelpyouplanthestepsneededtoinstall
yourprinter.
USB Installation Overview (no Smart Card)
PerformthesestepstoinstallyourcardprinterwithaUSBconnectionwhentheprinterdoesnot
containasmartcardoption.RefertoChapters2,4,and5ofthismanualfordetailedinstructions.
1. (Optional)InstallIDsoftware,suchasDatacard
®
IDWorks
®
identificationsoftware,ont othe
PCthatwillbeusedtodesignandprintcards.
2. Physicallyinstalltheprinterandoptionallaminator:
a. Connectthelaminator(ifused)totheprinter.
b. Installthecardhopper.
c. Installthecardstacker.
Ifyourprinterincludesasmartcardoption,itmustbeconnectedtothePCwithaUSB
cable.NetworkconnectionforsmartcarduseisnotsupportedbytheSR200&SR300
printers.

8 Planning the Installation
d. Connectthepowercordtotheprinterandtothelaminator(ifused).Poweronboth
devicesandthenpoweroffagain.
e. Installprintingandlaminatingsupplies(inkribbon,retransfermaterial,laminatorfilm
cartridges,andcards).
3. UsetheInstallationCDtoinstalltheSR‐CPprinterdriverontothePC.
(Youwillbeinstructed
toconnecttheUSBcableduringthisstep.)
4. UsetheInstallationCDtoinstalltheStatusMonitorontothePC.
5. PowerontheprinterandconfiguretheconnectionbetweenthePCandtheprinter.If
necessary,usethePCtoassigntheDatacardSR‐CRretransferprinter
plug‐intotheprinter.
USB Installation Overview (with Smart Card)
PerformthesestepstoinstallyourcardprinterwithaUSBconnectionwhentheprinterdoes
containasmartcardoption.RefertoChapters2–5ofthismanualfordetailedinstructions.
1. (Optional)InstallIDsoftware,suchasDatacard
®
IDWorks
®
identificationsoftware,ontothe
PCthatwillbeusedtodesignandprintcards.
2. InstalltheappropriatesmartcarddriverontothePC.
3. Physicallyinstalltheprinterandoptionallaminator:
a. Connectthelaminator(ifused)totheprinter.
b. Installthecardhopper.
c. Installthecardstacker.
d. Connectthepowercord
totheprinterandtothelaminator(ifused).Poweronboth
devicesandthenpoweroffagain.
e. Installprintingandlaminatingsupplies(inkribbon,retransfermaterial,laminatorfilm
cartridges,andcards).
4. UsetheInstallationCDtoinstalltheSR‐CPprinterdriverontothePC.(Youwillbeinstructed
to
connecttheUSBcableduringthisstep.)
5. UsetheInstallationCDtoinstalltheStatusMonitorontothePC.
6. PowerontheprinterandconfiguretheconnectionbetweenthePCandtheprinter.If
necessary,usethePCtoassigntheDatacardSR‐CRretransferprinterplug‐intothe
printer.
Caution:DonotconnecttheUSBcabletotheprinterandPCyet.Theprinter
drivermustbeinstalledfirsttoenablecommunicationbetweenthecomponents.
Caution:DonotconnecttheUSBcabletotheprinterandPCyet.Theprinter
drivermustbeinstalledfirsttoenablecommunicationbetweenthecomponents.

SR200 & SR300 Card Printers and LM200 & LM200 Laminators Installation Guide 9
Network Connection
Whenalocalnetworkisavailable,boththecardprinterandthePCcanbeconnectedtothe
network.Whenanetworkconnectionisused,youcanprintcardsfromanyPCconnectedtothat
network.
EachPCmusthavethedesignsoftwareusedtocreateandprintcards,musthave
theSR‐CP
printerdriverandStatusMonitorinstalled,andmustbeconnectedtothesamenetworkasthe
printer(s).
Network Installation Overview
Performthesestepstoinstallyourcardprintertoanetwork.RefertoChapters2,4,5,and6of
thismanualfordetailedinstructions.
1. (Optional)InstallIDsoftware,suchasDatacard
®
IDWorks
®
identificationsoftware,ont othe
PCthatwillbeusedtodesignandprintcards.
2. Physicallyinstalltheprinterandoptionallaminator:
a. Connectthelaminator(ifused)totheprinter.
b. Installthecardhopper.
Remember,useaUSBconnectionifyourcardprintercontainsanoptionalsmartcard
reader.NetworkconnectionforasmartcardisnotsupportedbytheSR200&SR300
printers.

10 Planning the Installation
c. Installthecardstacker.
d. Connectthepowercordtotheprinterandtothelaminator(ifused).Poweronboth
devicesandthenpoweroffagain.
e. Installprintingandlaminatingsupplies(inkribbon,retransfermaterial,laminatorfilm
cartridges,andcards).
3. UsetheInstallationCDtoinstalltheSR‐CPprinter
driverontothePC.(Boththenetworkand
USBcableswillbeconnectedduringthisstep.)
4. UsetheInstallationCDtoinstalltheStatusMonitorontothePC.
5. PowerontheprinterandconfiguretheconnectionbetweenthePCandtheprinter.
Ifnecessary,usethePCtoassigntheDatacard
SR‐CRretransferprinterplug‐intotheprinter,
andtosetuptheunitnumberandprintername.SetthedefaultinterfacevaluetoNetwork.
6. PowerofftheprinteranddisconnecttheUSBcable.Usethenetworkcabletoconnectthe
printertoyourlocalnetwork.
7. Reinstalltheprinter
driverusingthenetworkcable.
8. Assigntheprinter’sIPaddre ss,ifnecessary.
9. SetupIPsecurity,ifneeded,usingeitheraprintercertificateorapresharedkey .
10. Setupprintersharing,ifdesired.
Caution:DonotconnecttheUSBornetworkcabletotheprinterandPCyet.The
printerdrivermustbeinstalledfirsttoenablecommunicationbetweenthe
components.

SR200 & SR300 Card Printers and LM200 & LM200 Laminators Installation Guide 11
Chapter 2: Installing the
Hardware Components
Thischapterprovidesstep‐by‐stepinstructionsforinstallingphysical
components,powercords,andcablesoftheSR200&SR300cardprinters
andoptionalLM200&LM300laminators.
Installing the Components
Usethefollowingprocedurestoconnecttheoptionallaminatortothecardprinter,andtoinstall
thecardhopperandthecardstackertotheprinterorlaminator.
Connecting the Laminator
Usetheprovidedjoiningplatetoconnectthelaminator(ifused)tothecardprinter.
1. Placetheprinteronthework
surfacewiththejoiningplate
attached.
2. Mountthelaminatoroverthe
holesonthejoiningplate.
Theinfraredportsontheprinter
andlaminatormustbealignedfor
thelaminatortowork.
Make sure to install both units on a secure, level surface. Make sure the laminator and the
printer fit securely into the joining plate holes.
Caution:Makesurethatthepowerswitchisturnedoffandthepowercordisdetached
fromthereceptaclebeforeconnectingordisconnectingthelaminator.Otherwise,
electricshock,fire,ormalfunctionoftheproductmightoccur.
JoiningPlate

12 Installing the Hardware Components
Installing the Card Hopper
1. Ifpresent,removestyrofoampackingfoamfrominsidethecardhopper.
2. Insertthecardhopperhooksintothereceptacleslotsontheprinter.
3. Slidethecardhopperdownuntilitclicksintoplace.
Installing the Card Stacker
Ascompletedcardsexittheprinterorlaminator,theyarecollectedinthecardstacker.Installthe
cardstackerbelowthecardoutslotontheleftsideoftheprinterorthelaminator(ifused).
Card Stacker on SR200 or SR300 Printer
Whennolaminatorisused,placethestack ertabsintotheattachmentslotsonthesideofthe
printer.Besuretohangthecardstackerontheattachmentslots,notonthecardoutslot.
The card hopper can hold up to 100, 0.030 inch (0.75 mm) thick cards.
The card stacker can hold up to 100 0.030 inch (0.75mm) thick cards.
CardOutSlot
/