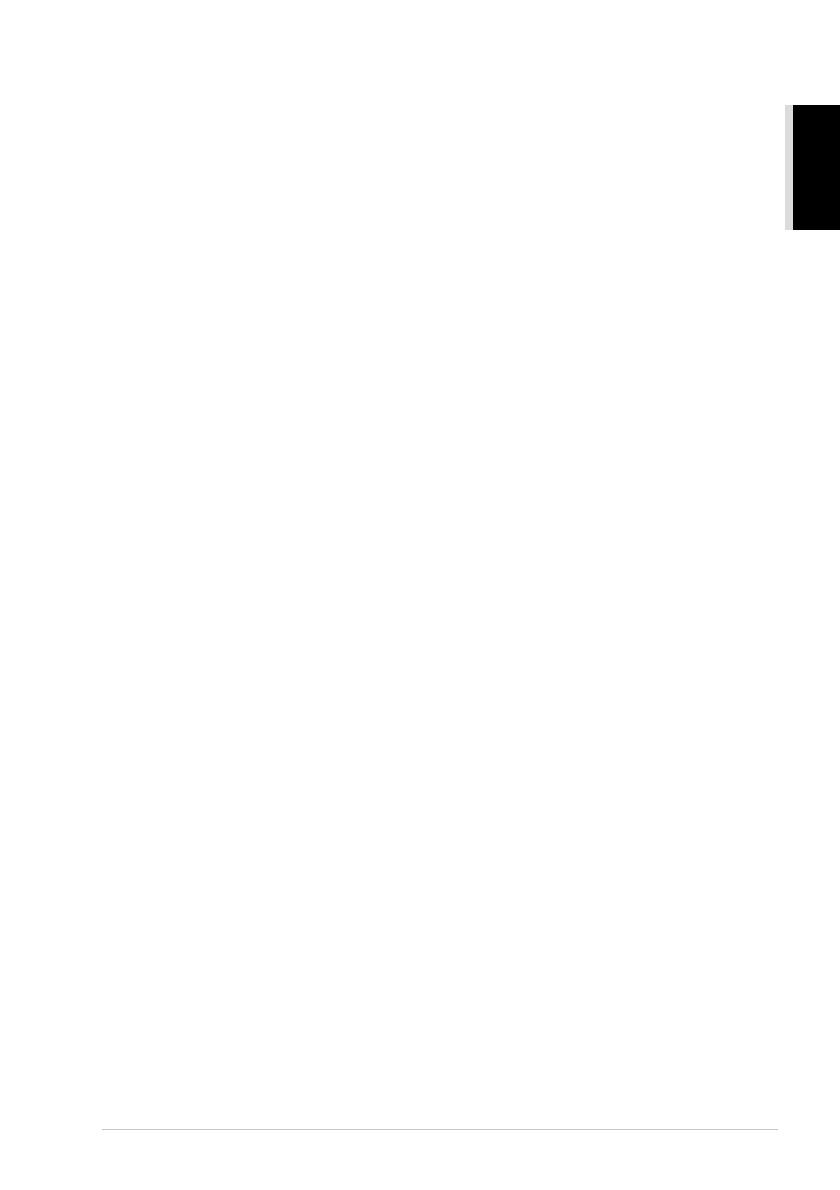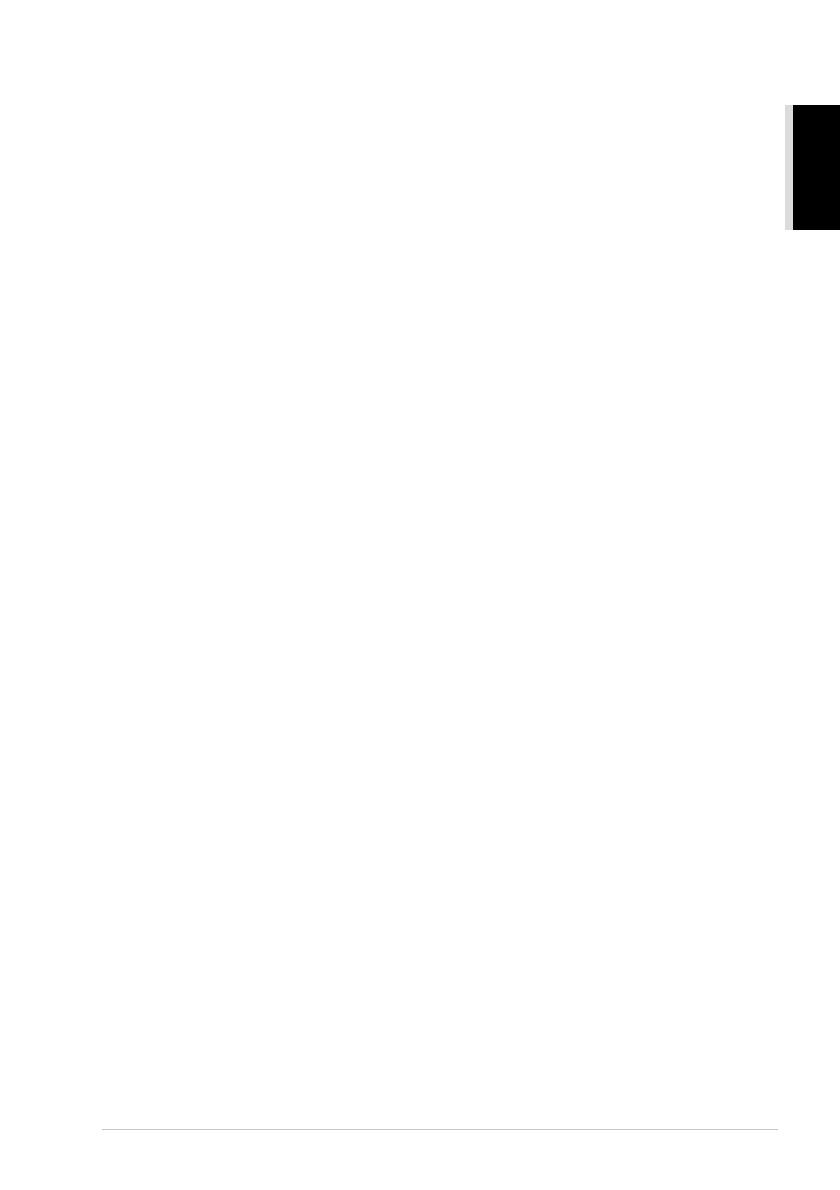
Preparation and Simple Use Guide 11
PREPARATION
AND SIMPLE USE
A
Scan Keys:
Scan to E-mail
Press this key to start scanning an
original into your E-mail application,
setting it up automatically as an
attachment.
Scan to Image
Press this key to scan a picture into your
graphics application for viewing and
editing.
Scan to OCR
Press this key to start scanning a text
document. ScanSoft
™
TextBridge
®
will
convert it to editable text and display it in
your word processor application for
further editing.
B
Dial Pad
Dials phone and fax numbers and can be
used as a keyboard for entering
information into the machine.
# key lets you switch the dialling type
during a telephone call from “PULSE”
to “TONE”.
C
Copy Keys:
(For the Next Copy Only)
Enlarge/Reduce
Lets you select an enlargement or
reduction ratio: 25%, 50%, 71%, 100%,
141%, 150%, 200%, 400%, For more
choices, select MANUAL and use dial
pad to type any percentage 25% and
400%.
Contrast
Press this key to temporarily change the
contrast.
Options
You can quickly and easily select
temporary settings.
Clear Settings
Resets your temporary copy settings
back to the user default settings. Use this
key when you do not want to wait 45
seconds for the temporary settings to
clear automatically.
Copy
Makes a copy.
D
Fax and Telephone Keys:
Search/Speed Dial
Lets you look up numbers stored in the
dialling memory. Also, lets you dial
stored phone numbers by pressing # and
two-digit number.
Receive Mode
Select how the machine will handle
incoming calls.
Redial/Pause
Redials the last number called. Also
inserts a pause in autodial numbers.
Tel/R (Telephone/Recall)
This key is used to have a telephone
conversation having picked up the
external handset in F/T pseudo-ringing
etc. Also, use this key to gain access to
an outside line and/or to recall the
operator or transfer a call to another
extension when it is connected to a
PABX.
Stop/Exit
Stops a fax, cancels an operation or exits
from function mode.
Fax Start
Starts an operation (such as Sending a
fax).