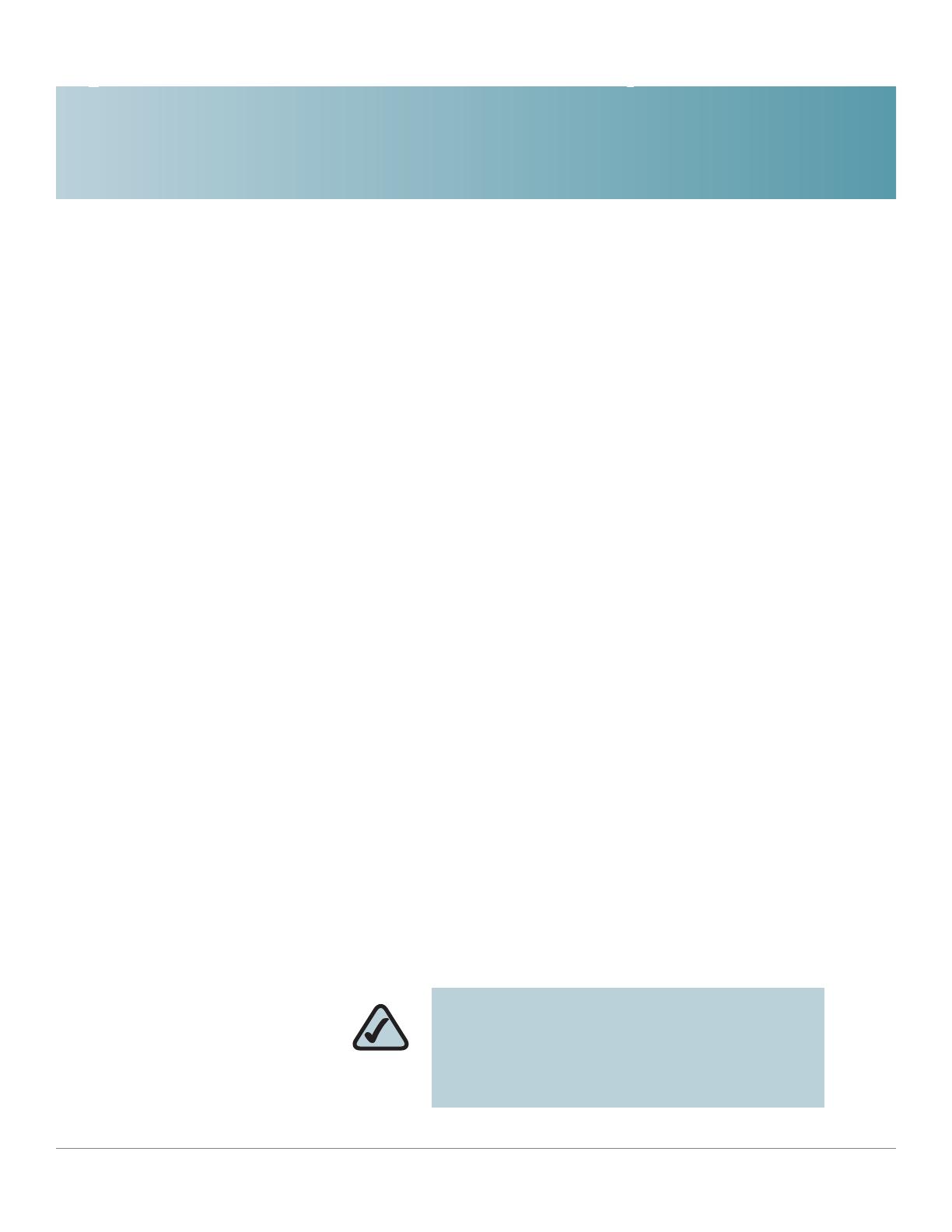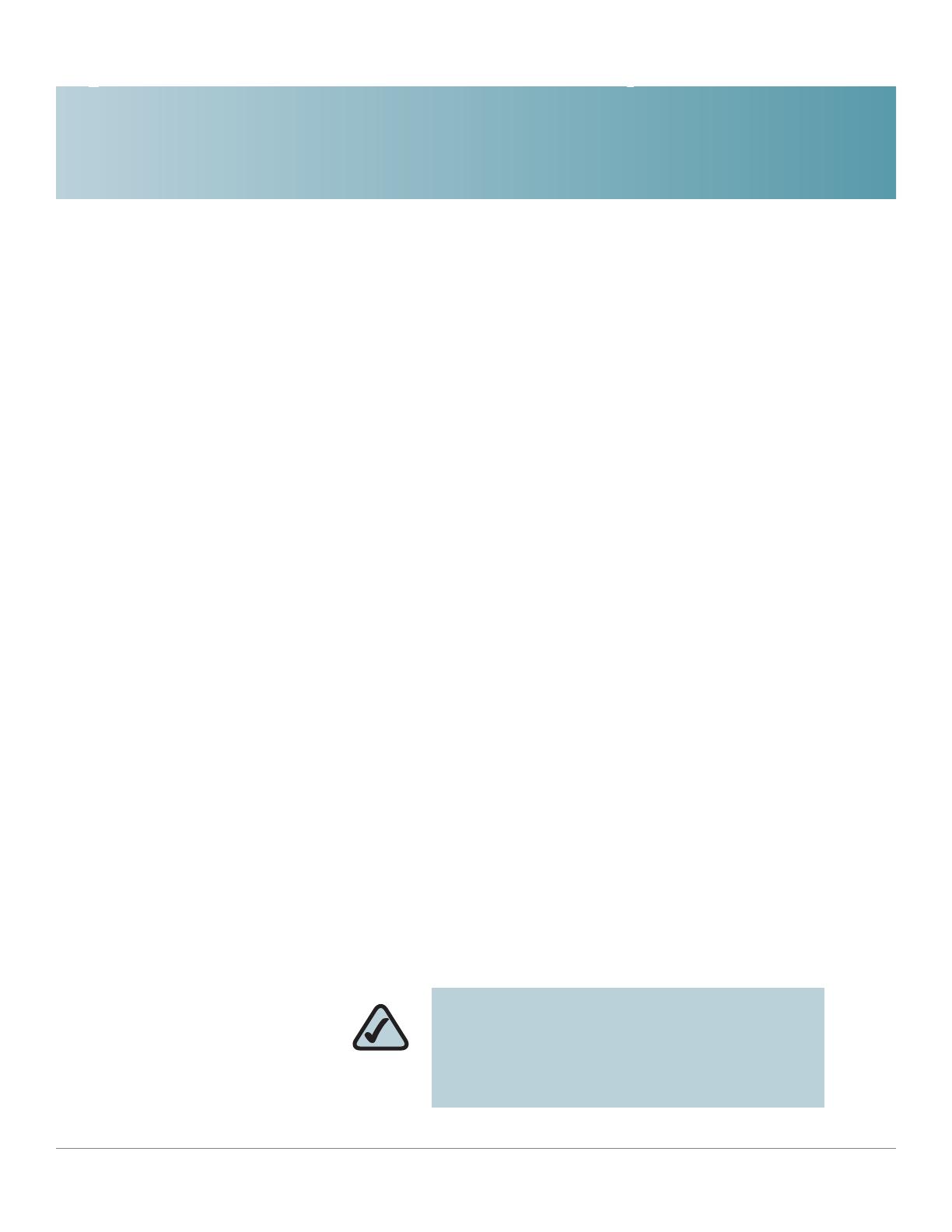
1
Cisco Small Business IP Phone SPA9XX User Guide 6
Getting Started
This document describes how to use your SPA 9x2 phone. It contains the following
chapters:
• Chapter 1—Getting Started (this chapter)—Gives a description of this book
and an overview of the Cisco SPA9000 Voice System IP Phones.
• Chapter 2, “Installing Your Phone”
• Chapter 3, “Using Basic Phone Functions”
• Chapter 4, “Using Advanced Phone Features”
• Chapter 5, “Using the Web Interface”
• Chapter 6, “Using the SPA932 Attendant Console”
• Chapter A, “Additional Information”
• Chapter B, “Where to Go From Here”
Overview of the Cisco SPA9000 Voice System IP Phones
The Cisco SPA IP Phones are full-featured VoIP (Voice over Internet Protocol)
phones that provide voice communication over an IP network. The phones have
traditional features, such as call forwarding, redialing, speed dialing, transferring
calls, conference calling and accessing voice mail. Calls can be made or received
with a handset, headset or over a speaker.
NOTE: If you are calling phones located
outside your IP network, you will need an
Internet Telephony Service Provider (ITSP) to
provide VoIP service. You may also need
additional equipment provided by your ITSP.