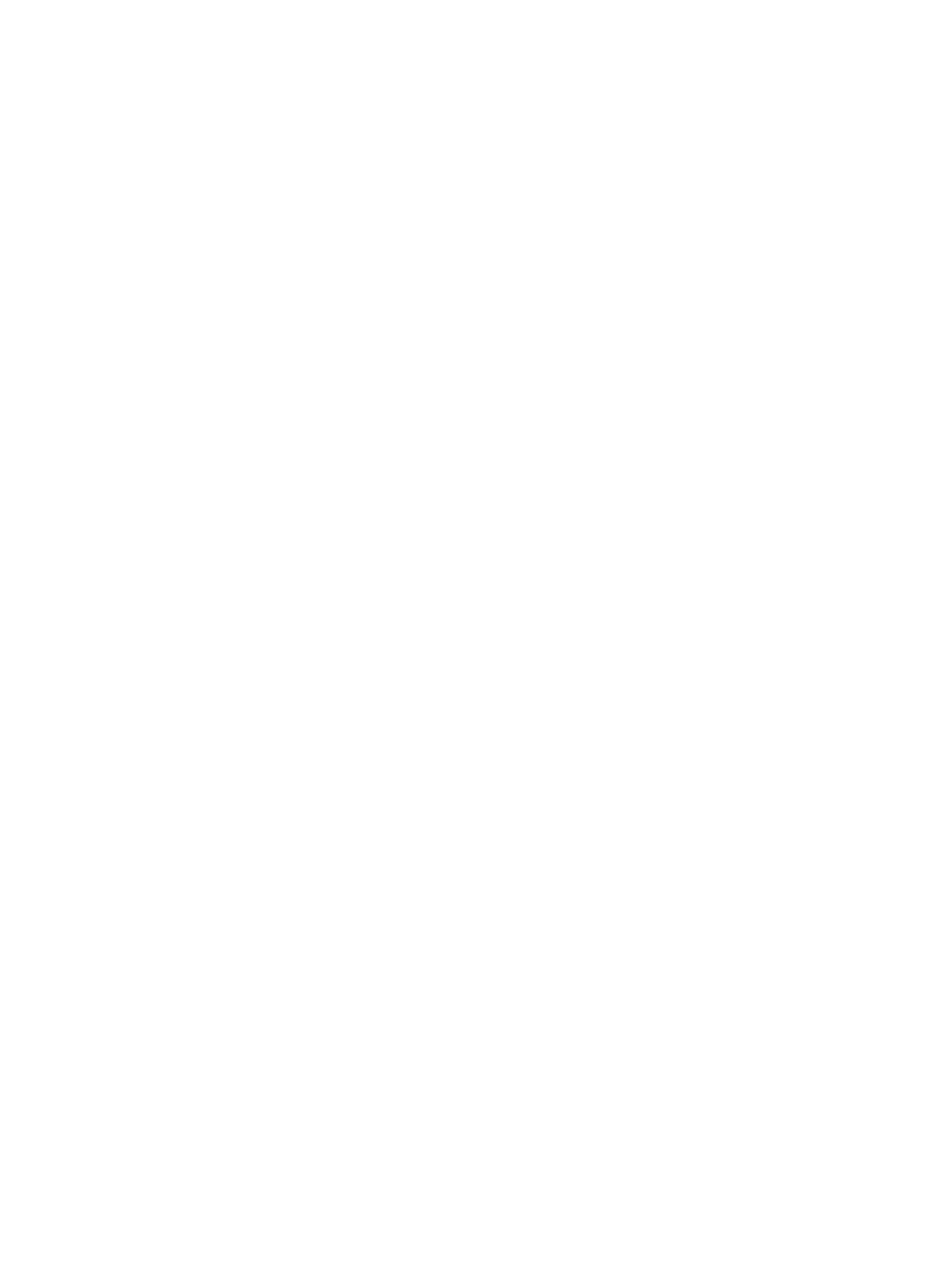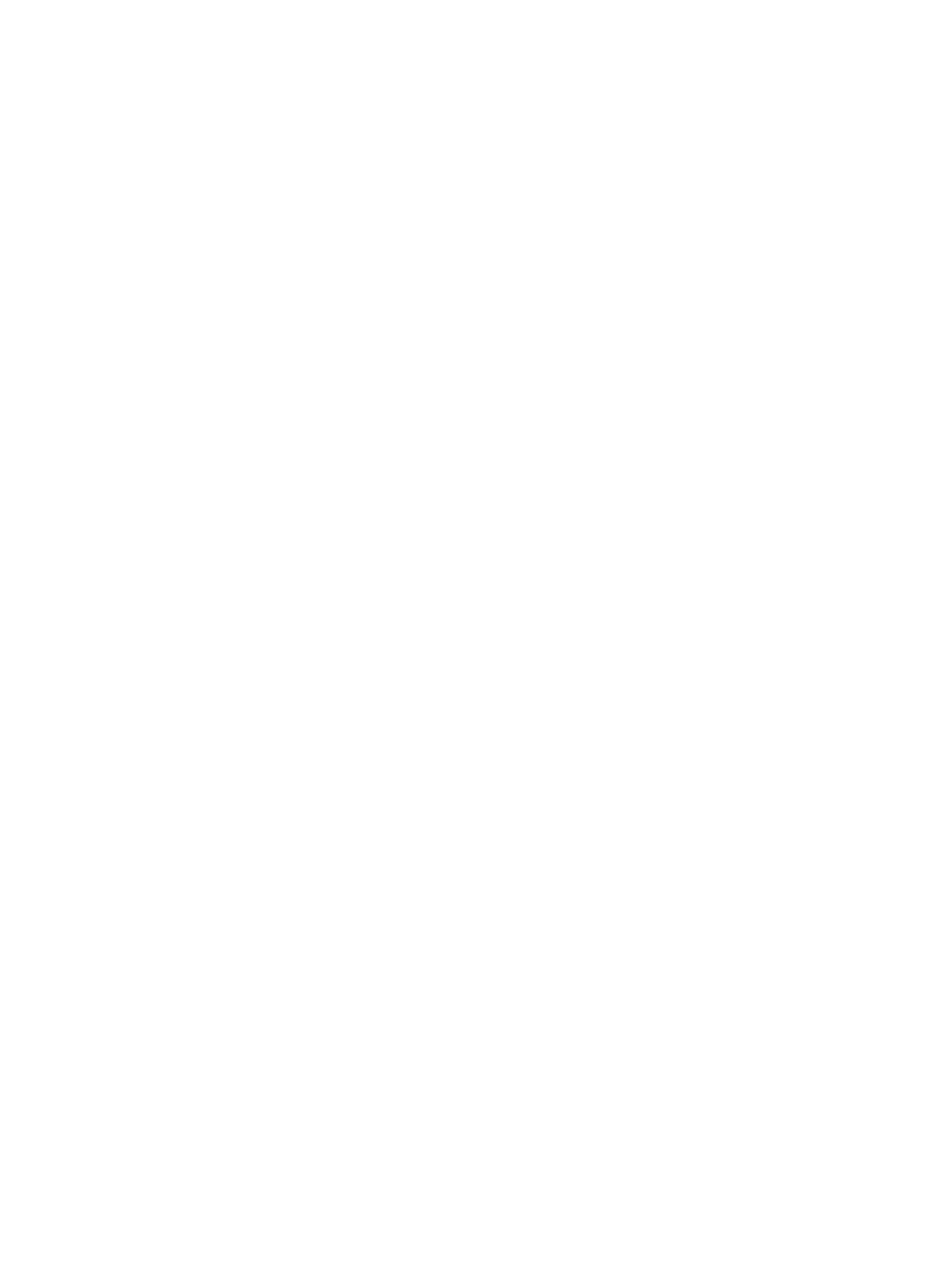
Hewlett-Packard Company
11311 Chinden Boulevard
Boise, Idaho 83714 U.S.A.
Copyright and License
Copyright Hewlett-Packard
Company 2001
All Rights Reserved. Except
as allowed by copyright laws
or herein, reproduction,
adaptation, or translation
without prior written
permission is prohibited.
A user of the Hewlett-Packard
printer associated with this user
guide is granted a license to:
a) print hard copies of this
user guide for PERSONAL,
INTERNAL or COMPANY use
subject to the restriction not
to sell, re-sell or otherwise
distribute the hard copies; and
b) place an electronic copy of
this user guide on a network
server, provided access to the
electronic copy is limited to
PERSONAL, INTERNAL users
of the Hewlett-Packard printer
associated with this user guide.
Part number:C7058-90956
Second Edition, October 2001
Warranty
The information contained in
this document is subject to
change without notice.
Hewlett-Packard makes no
warranty of any kind with
respect to this information.
HEWLETT-PACKARD
SPECIFICALLY DISCLAIMS
THE IMPLIED WARRANTY
OF MERCHANTABILITY
AND FITNESS FOR A
PARTICULAR PURPOSE.
Hewlett-Packard shall not be
liable for any direct, indirect,
incidental, consequential, or
other damage alleged in
connection with the furnishing
or use of this information.
Trademark Credits
Adobe
®
, Acrobat
®
, PostScript
®
,
and Adobe Photoshop
®
are
trademarks of Adobe Systems
Incorporated which
may be registered in
certain jurisdictions.
Arial
®
, Monotype
®
, and
Times New Roman
®
are
U.S. registered trademarks of
the Monotype Corporation.
CompuServe
™
is a U.S.
trademark of CompuServe, Inc.
Helvetica
™
, Palatino
™
, Times
™
,
and Times Roman
™
are
trademarks of Linotype AG
and/or its subsidiaries in the
U.S. and other countries.
Microsoft
®
, MS Windows,
Windows
®
, Windows NT
®
,
and MS-DOS
®
are
U.S. registered trademarks
of Microsoft Corporation.
LaserWriter
®
is a
registered trademark of
Apple Computer, Inc.
TrueType
™
is a U.S. trademark
of Apple Computer, Inc.
E
NERGY
S
TAR
®
is a
U.S. registered service
mark of the U.S. EPA.
Netscape is a U.S. trademark
of Netscape Communications
Corporation.
Unix
®
is a registered trademark
of The Open Group.