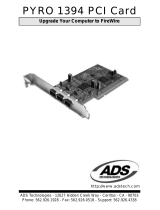Dual Link PCI
Dual Link PCI
Upgrade to Firewire or USB 2.0
User’s Guide : First Edition
Tech
www.adstech.com
Technical Support : 562.926.4338
Technical Support Hours : M-F
7am-6pm, PST

Dual Link 3

Dual Link 3
A letter from the President of ADS.................... ......................................4.
Introduction .............................................................................................5.
System Requirements.................... ........................................................5.
DLX 180 ..................................................................................................6.
Installation Guide ...............................................................................6.
Step 1 Driver Installation ...............................................................7.
Step 2 Hardware Installation .........................................................8.
Dual Link PCI card Hardware install
Dual Link PCI card Driver install
Step 3 Connecting Devices..........................................................11.
Using Ulead VideoStudio .......................................................................12.
Help Resources .....................................................................................17.
Service and Warranty ............................................................................19.
FCC Information ....................................................................................20.
Table of Content

Dual Link 4
Dual Link 5
At ADS Technologies, Inc. we bring the best and latest multimedia
technology to your PC. Our products allow you to “Connect, Create
and Store”.
CONNECT with our line of USB 1.1, USB 2.0 and 1394 Host and Hub
devices. Today, external bus technologies such as USB and FireWire/
1394 let you connect hundreds of devices to your PC or MAC. We
have the connectivity solutions that allow you to get the most out of USB
and 1394 technologies.
CREATE audio and video productions with our line of video capture and
editing solutions. We have video editing and MPEG2/DVD Capture and
Authoring solutions to fit everyone’s needs, ranging from the novice level
to the professional level.
STORE that multimedia masterpiece with one of our 1394 storage or
USB 2.0 Storage solutions. Today’s multimedia files are getting larger
and larger. You need solutions that help you easily and cost effectively
store your work; we’ve got those solutions.
More than ever, my goal has been to bring new technologies to the con-
sumer market at affordable prices and with significant value to you, our
customer.
ADS products are easy to use. Most of our products are Plug-and-Play,
easy to install and offer software to help get the best value out of the
hardware product. And if you do need help, we will do our best to
support you. We want every customer to be a happy ADS customer.
The combination of technology innovation, affordability, quality, value
and support has made our products award-winners in the press and at
conventions. More over they are winners with our customers.
I wish to thank you for choosing ADS Technologies and I hope you enjoy
your new multimedia experience.
Sincerely,
Michael McCoy
President
A Letter from the President of ADS Technologies
“Connect, Create, and Store”

Dual Link 4
Dual Link 5
Add 2 FireWire Ports and 3 USB 2.0 Ports to your PC
Use the Dual Link PCI card and Video Studio 6 (Inlcuded) to transfer
video from your digital camcorder to your PC, edit the video, add titles,
effects, background music and more. Then send your edited video back
to your digital recorder or save it as an MPEG1 File that you can then
master to a VCD that can play on most DVD Players.
FireWire/1394 and USB 2.0 are the latest in high-speed external
bus technology. This means you can instantly connect devices like
DV Camcorders or Firewire Hard Drives to your PC without opening up
the case. FireWire offers true plug and play and hot swapping of
devices. Just plug in your digital camcorder, launch the software and
you’re ready to make movies.
Dual Link Features:
• Connect to Digital Camcorders
• Connect the PYRO 1394 WebCam
• Connect to 1394 Hard Drives/USB2.0 Drives
• Edit video and send out to tape
• Capture still images
• Produce Digital Video Movies or VCD Movies for your DVD Player
• 2 Firewire ports at 400 Mbps/3 USB 2.0 ports at 480 Mbps
• Fully IEEE 1394a and USB 2.0 compliant
• Plug and Play
Requirements:
• Intel Celeron 400MHz or above
• AMD Athlon or Duron (any speed)
• Windows 98, Windows 98SE, Windows 2000, Windows ME,
or Windows XP
• 64 MB of RAM (128MB or higher Recommended)
• Sound card
• AGP or PCI video card with 4 MB of RAM
• CD-ROM Drive
• 200 MB hard disk space for capture/editing applications
• 4 GB hard disk space (20 minutes of raw DV footage)
• Available PCI slot
Introduction

Dual Link 6
Dual Link 7
Package Contents
1. Dual Link PCI Card
2. CD with Drivers and Video Studio 6
3. 4-pin to 6-pin IEEE 1394 (FireWire) cable
4. User’s Manual
Note: If you did not receive one or more of the contents listed above
inside the Dual Link package, please contact the vendor you purchased
it from or contact ADS directly.
What you need to install Dual Link PCI:
• Screwdriver
• Windows 98, Windows 98 SE, Win ME CD, Windows2000 or
Windows XP CD.
• Dual Link CD
• Available PCI slot
Getting Started Using Dual Link PCI Card
INSTALL IN THIS ORDER:
Step 1 Driver Installation
Step 2 Hardware Installation
Dual Link PCI card Hardware install
Dual Link PCI card Driver install
Step 3 Connecting Devices
Installation Guide

Dual Link 6
Dual Link 7
Driver Installation
A
B
C
A. Install USB 2.0 Drivers
For Windows 98 GOLD/SE/ME users only. For Windows 2000 + XP
users, proceed to hardware installation
B. Install Firewire Drivers
For Windows 98 GOLD users only. For Windows 98 SE/ME/2000/XP
users, proceed to hardware installation
C. Install VideoStudio 6 For Video Editing
D. Install Optional trial software

Dual Link 8
Dual Link 9
Hardware Installation
Step 1
Power down your computer and disconnect
the power cord. Be sure to remove the power
cord completely from your computer as
shown in the picture to the left.
Step 2
Remove the screws that hold the panel/shell
of your computer (located on the back of the
computer). Be sure to put the screws you
removed in a safe place, as you will need
them again when replacing the shell on your
computer.
Step 3
Carefully remove the panel/shell from your
computer.
Step 4
With the power cable disconnected from your
computer, touch the metal part of the case to
ground yourself. This will discharge any static
electricity from your body which can damage
your computer.

Dual Link 8
Dual Link 9
Step 5
Locate an available PCI expansion slot (usu-
ally white/beige in color). This will be in the
area of your computer where other cards that
look similar to the Dual Link card
are installed.
Step 6
Visually confirm that the Dual Link PCI
Card will fit into the available slot you
have chosen.
Step 7
If necessary, remove the knockout on the
back of your computer which corresponds
to the PCI slot you have confirmed as your
selection. If there is a screw, place it in a safe
place as you will be using it to attach the Dual
Link Card.
Step 8
Push the Dual Link PCI Card firmly into the
PCI slot. Apply pressure as needed (but do
not force the card) until the edge connector is
completely in the slot.

Dual Link 10
Dual Link 11
Step 9
Mount the Dual Link PCI Card in place with
a screw. Make sure the screw is firmly tight-
ened so the Dual Link PCI Card does not
slide out of its seated position.
Step 10
Replace the computer’s panel/shell and
screw it back in place with the screws you
removed in step 2.
Step 11
Now that your Dual Link PCI Card is installed
and the shell is in place, you can safely con-
nect the power cable. Now turn on your
computer.
Windows will install drivers for the dual link
PCI card and you will be guided by windows
through the driver installation process

Dual Link 10
Dual Link 11
Connecting Devices
FireWire
Once you have installed the camcorder drivers you are ready to
connect your camcorder to the Dual Link Card. Follow these steps to
ensure that the operating system recognizes your camcorder and you
are familiar with the camcorder driver your system is using.
1. Use the External Power source supplied with your camcorder.
Many camcorders do not have enough power when running from
the battery.
2. Turn the Camcorder ON to the VCR/VTR mode.
3. Connect the DV Cable supplied with the Dual Link to any available
port on the Dual Link card and your digital camcorder.
4. Your Camcorder will be recognized, as a new device by
Windows and the camcorder driver will be loaded. In some
cases Windows may ask for the Windows 98, WinME, WinXP or
Win2000 CD to load other needed files.
5. Open Device Manager (Start,
Settings,Control Panel, System,
Device Manager Tab). Check to see
how your camcorder is listed. If you are
using Win98 your camcorder will appear
as “1394 DV Camcorder” appears under
“Sound, Video and Game Controllers”.
You are using the Texas Instruments
camcorder driver. If you are using
Win98SE, WinMe, WinXP or Win2000
your camcorder will appear in Device
Manager under “Imaging Device”
and will be listed as a “DV camera or
VCR”. Your camcorder is using the
Microsoft camcorder drivers.
You can also connect Firewire drives/drive kits, Firewire webcams and
any other Firewire device to the Dual Link PCI Card.
USB Devices
Any USB 2.0 or USb 1.1 Device may be connected to the Dual Link PCI
Card. To learn more about USB 2.0/Firewire products, please check our
website, WWW.ADSTECH.com

Dual Link 12
Dual Link 13
1. Connect your camcorder. Turn on to VTR/VCR/
PLAY Mode.
note: Your Camcorder must be connected and “On”
2. INSTALL Video Studio from Dual Link DV CD. Follow the
installation instructions.
3. Re-Boot when the Installation is complete.
4. Run VideoStudio 6. Go to page 16 of this Guide and start a new
project. Make sure your camcorder is turned on to VTR/
VCR MODE and connected to the Dual Link PCI BOARD at this time.
INSTALL VideoStudio 6
Using Ulead VideoStudio
WHATS NEW IN ULEAD VIDEOSTUDIO 6
Creating movies has been simplified with Ulead VideoStudio 6. It is
designed with an even more amazing tool for your movie making needs.
With its new look, enhanced and added features, creating movies would
surely be more exciting and easy.
• New user-interface
• Overlay Step and Overlay Track
• Capture MPEG fromm IEEE1394
• Enable to maximize Preview Window
• Import Ulead COOL3D Animations
• Create QuickTime video files for streaming
• More title motion styles
• Instant Preview
• Automatically capture scenes into multiple files
• Multiple CD-ROM support
WARNING: EVEN THOUGH VIDEOSTUDIO 6 WAS DESIGNED FOR
THE ENTRY LEVEL USER, PLEASE SPEND THE TIME TO LEARN T
HE PROGRAM, FOR HELP ANYWHERE IN VIDEOSTUDIO 6, PRESS
THE F1 KEY FOR HELP.

Dual Link 12
Dual Link 13
CREATING NEW PROJECTS
1. Run Video Studio. Click Start on the Step Panel.
2. Click New Project in the Options Panel. This opens the New Project
dialog box.
3. Specify a path to store captured files to be used in the project.
4. Select a template that matches your requirements. It is recommended
that you select a template that will be used for the target medium. Or,
if you want to use the template from a previous movie file you
created, select Template from an existing video file then click Browse
to locate the movie file.
Tips: Since you are capturing video from a DV/D8 camcorder, select
NTSC DV or PAL DV as the template to make your project settings the
same as that of the captured video. This speeds up rendering and lets
you preview your project a lot faster.
5. Click OK.
SETTING UP VIDEOSTUDIO 6 FOR DV
1. Make sure your camcorder is connected to your Dual Link PCI
tcapture card.
2. Double check that your camcorder is on and set to Play mode (usu-
ally labeled as VTR or VCR mode on most camcorders). Again, refer to
your camcorder’s manual for specific instructions.
3. Choose DV as the capture file format in the Capture Settings
Tab.VideoStudio then automatically enables the Ulead DirectShow
Capture Plug-in.
Note: To manually enable the capture plug-in, click Settings and
Commands and select Change Capture Plug-in. In the dialog box, select
Ulead DirectShow Capture Plug-in.
4. VideoStudio also automatically enables device control for your
DV camcorder. Test and see if you can control your camcorder from
VideoStudio. If you cannot operate your DV camcorder in VideoStudio,
see Troubleshooting DV device control for instructions on how to manu-
ally set up the device control.

Dual Link 14
Dual Link 15
CAPTURING DIGITAL VIDEO INTO VIDEO
STUDIO 6
1. Go to the Capture Step. Be sure you are in Capture mode.
2. Specify the length of video you want to capture by entering the
timecode in the Capture duration entry box. (If you don’t specify a
length before capturing, you can stop the capture manually.)
3. Click Options in the Capture Settings Tab of the Options Panel.
4. In the Capture Options dialog box, select Capture to Library if you
want to add the video clip into the library. By doing this, you make the
video clip available for other projects.
5. Click Capture Video to start capturing.
6. To stop capturing, click Capture Video again or press ESC. If you
have specified the duration for capturing, Ulead VideoStudio
automatically stops the capturing process for you.* VideoStudio
should have automatic control (“device control”) over your camcorder
and should play your tape. Video from the camcorder should be
visible in the Preview Window. If device control is not functioning
properly, see Troubleshooting DV device control for instructions on
how to set up the device control for your camcorder.
TROUBLESHOOTING DV DEVICE CONTROL
“Device control” means that VideoStudio can automatically Play, Rewind,
Stop, Fast-forward, and Record to and from your camcorder. This will
not work on some older capture cards and camcorders (e.g. ones that
are not OHCI compliant). This does not mean that you cannot use
VideoStudio to edit your video; only that automatic device control is
not possible.
To set up the device control:
1. Connect your camcorder to your IEEE-1394 capture card. Carefully
follow the instructions for your capture card.
2. Turn on your camcorder and set it to Play mode (usually labeled as
VTR or VCR mode on most camcorders). Again, see your
camcorder’s manual for specific instructions.
3. Click Settings and Commands then choose the Select
Device Control option.

Dual Link 14
Dual Link 15
4. In the Device Control dialog box, click the Current device list.
5. Select your device* from the list.
Note: There are many capture card device control options available. The
following is a list of some of the more
common ones:
- MS 1394 Device Control (the default device control for
Windows 98 SE, Windows ME, Windows 2000,
Windows XP)
- TI 1394 Device Control (Windows 98 Gold)
SAVING YOUR MOVIE
Once you have gone through all the steps to create your movie,
CAPTURE, STORYBOARD, EFFECT, OVERLAY, TITLE and AUDIO, you
will come to the finish Step. In the Finish Step you will RENDER ALL of
the VIDEO CLIPS, MUSIC and EFFECTS into one VIDEO file.
CREATING A FINISHED MOVIE
1. Click Finish on the Step Panel.
2. To create a movie file using the settings of the current project
template, click the Create Video File icon and proceed directly to
step 9.
3. To select a movie template to use for creating the movie, click the
arrow button next to the Create Video File icon. Make sure that
the selected template provides proper saving options for creating the
desired movie file. Then proceed directly to step 9.
Note: To check the saving options provided by a movie template, click
the Settings and Commands button then select Make Movie Manager.
4. If there are no suitable templates available, select Custom in the
Create Video File menu.
5. In the ensuing dialog box, select the desired file format for your
movie file.
6. Click the Options button to view and change saving options. Specify
whether you want to save only a portion or the entire project. If you
intend to transfer the movie to videotape later on, adjust the settings
to conform to either NTSC or PAL standards.
7. Click Select to open the Select Preview Image dialog box where you
can choose a frame to represent the file whenever you select it from
a dialog box that supports preview information. (This is only available
for some file formats)
8. Type a subject and a description for the movie, this is optional.
9. Assign a file name and the destination for the file you want to create.
10. Click Save to create (render) the file. After creating the movie, the
movie file is put inside the Video Library.

Dual Link 16
Dual Link 17
Notes:
Ulead VideoStudio also lets you create movies in file formats such as
Windows Media Video (*.wmv), QuickTime (*.mov), and RealNetworks
RealVideo (*.rm) for streaming over the Internet and for playback on
computers. These types of files cannot be inserted into a project and
edited. Click Create Sound File to save the inserted sounds from your
video into a separate audio file. Ulead VideoStudio then automatically
places the audio file in the Audio library and makes it available for future
use.
RECORDING A PROJECT INTO YOUR DV CAMERA
1. Connect your camcorder to your IEEE-1394 capture card. Carefully
follow the instructions for your capture card.
2. Turn on your camcorder and set it to Play mode (usually labeled as
VTR or VCR mode on most camcorders).
3. Open the project that you want to record on your videotape.4. Click
Settings and Commands and select Project Properties. Make sure
that the project properties have been properly set for DV recording.
5. If you want to record only a part of the project, use the Trim Bar to
select the desired segment for recording.
6. In the Finish Step’s Options Panel, click Project Playback.
7. In the Project Playback - Options dialog box, choose to record the
Entire project or select the Preview range option to record only a
selected part of your project. Then, select Use Device Control and
click Next.
8. In the Project Playback - Device Control dialog box, you can move
forward or backward within the videotape to choose where you want
to start recording. Make sure you don’t overwrite the content in your
videotape. Use the buttons below the Preview Window to position
the videotape*. Before actual recording, you can first preview your
project on the LCD monitor (or viewfinder) of your camcorder by
clicking Transmit to device unit for preview.
9. When ready, press the Record button. (Click Stop if you want the
recording to terminate at the portion where the video project is
currently playing.)
10. Click Finish to end the recording session.

Dual Link 16
Dual Link 17
CREATING MPEG1 MOVIES FOR VCD
A VCD is a special format of CD-ROM that contains a special video file
in MPEG-1 format.
To create an MPEG-1 movie file for VCD:
1. Open your project and go to the Finish Step.
2. Click the down-arrow of the Create Video File button.
3. From the pop-up menu, select the NTSC VCD or PAL VCD movie
template, depending on what video standard you want.
4. Enter a file name then click Save to create the MPEG-1 file.
Note: The procedure above will create a WhiteBook standard MPEG-1
file that is ready to be burned (written) to a CD-ROM disc using a CD-R
drive that can write CDs. You will need VCD creation software to create
a valid VCD (just copying the MPEG file to a CD-ROM will not work).
HELP RESOURCES
Video Studio Help – Touch “F1” on your keyboard at any time.
Video Studio User Manual – on Dual Link CD
ADS Web Site www.adstech.com
ON-LINE HELP
We are constantly adding more information to the On-Line Help section
of our web site. Click the “Support” button on the home page or the
“Technical Support” button on any ads web page. Click on the Dual Link
or PYRo – ON-Line HELP. Here you will find many answers to com-
monly asked questions.
SOFTWARE UPDATES
We are constantly updating camcorder drivers, adding utilities or posting
bug fixes or patches in the DOWNLOADS section of our web site. Click
the “Support” button on the home page or the “Technical Support” button
on any ads web page.
FOR EUROPEAN CUSTOMERS ONLY
Most of the DV camcorders shipping in Europe only allow for
DV OUT but not DV IN. To fix this, third party companies have provided
hardware to enable the DV INPUT for most DV CAMCORDERS. Please
check these internet links:
http://www.datavision.co.uk/
http://www.lynxdv.com/

Dual Link 18
Dual Link 19
Resources on the Web
Web page with Dual Link info
http://www.price98.freeserve.co.uk/
Forum with tips & info for the ADS PYRO & Ulead VS & MS Pro
http://pub9.ezboard.com/bpyro1394
ADS Technologies, Inc. Forum on the WWUG (World Wide User Groups)
http://www.wwug.com/forums/ads-tech/index.htm

Dual Link 18
Dual Link 19
Service and Warranty:
Service:
If you require assistance with the installation, operation, or application of your ADS
Technologies, Inc. product there are several options available to you as described
in the technical support section of this manual. Your primary source for information
and assistance is always your computer store or computer parts dealer. If your
ADS product needs repair or replacement, contact your dealer for on-site repair
service.
The ADS Technologies technical support and customer service staff can aid in
solving many problems. Our technical support department is available to repair
any ADS Technologies product. You or your dealer must return products to our
factory for repair or warranty replacement.
Return/Replacement:
If you need to return your ADS Technologies product you should return the product
directly to the dealer or store where you purchased the product. Each individual
computer store or dealer sets product returns policies for their customers. ADS
Technologies, Inc. cannot be responsible for the actions or policies set by our
dealers. If you desire to return the product for a refund, you must get the refund
from the dealer or store you purchased the product from. If you purchased the
product directly from ADS please see the “Terms and Conditions of Sale” on the
reverse side of your sales invoice.
Returns to ADS Technologies, Inc. are for repair or warranty replacement only. If
you need to return product to ADS Technologies, Inc. for repair or replacement
you must follow these steps:
1. Call our Technical Support department at (562) 926-4338 in the USA or +353-
61-702042 in Europe to obtain a Return Merchandise Authorization (RMA) num-
ber.
2. The RMA number is valid for 30 days.
3. Ship the product to the ADS factory with the RMA number marked on the inside
and outside of the package. If there is no RMA number on the package or the
RMA number has expired, the shipment will be refused. ADS will not be liable for
lost or mis-shipped products.
4. Replacement product cannot be shipped to you until the defective product has
been
received by ADS.
5. Once the product is received at the factory it will be tested and then repaired or
replaced.

Dual Link 20
Dual Link 21
6. Turn around time is approximately one week. A repaired or replacement product
will be shipped back to you.
Warranty:
This ADS Technologies, Inc. product comes with a One (1) year hardware warran-
ty. ADS Technologies, Inc. (ADS) warrants this product against defects in material
and workmanship for a period of One (1) year from the date of original purchase
from ADS or an authorized ADS dealer. This warranty applies only to the original
purchase of the product and is not transferable. This warranty does not cover any
incompatibilities due to the user’s computer, hardware, software or other related
system configuration in which the product interfaces. Proof of
purchase will be required before any warranty consideration by ADS occurs.
This warranty does not cover any damage caused by negligence, non-authorized
modifications, or parts installed without prior written permission from ADS.
This warranty does not apply if the product has been damaged by accident,
abuse, or misapplication, nor as a result of service to the product by anyone other
than ADS.
If your ADS product is not in working order, your only recourse is repair or war-
ranty replacement, as described above. UNDER NO CIRCUMSTANCES will ADS
Technologies, Inc. be liable for consequential damages, including but not limited
to any lost savings, lost profits, or any other damages, caused by the use of any
ADS Technologies, Inc. product or inability to use the product, even if the dealer
or ADS Technologies, Inc. has been advised of such liability or other claims. This
includes damage to property and, to the extent permitted by law, damages for per-
sonal injury. This warranty is in lieu of all other warranties including implied war-
ranties of merchantability and fitness for a particular purpose.
FCC Information
Federal communications Commission Radio Frequency Interference Statement
Note: This equipment has been tested and found to comply with the limits for a
class B digital device, pursuant to Part 15 of the FCC Rules. These limits are
designed to provide reasonable protection against harmful interference when the
equipment is operated in a residential installation. This equipment generates, uses
and can radiate radio frequency energy and if not installed and used in accor-
dance with the instruction manual may cause harmful interference to radio com-
munications. However, there is no guarantee that interference will not occur in a
particular installation. If this equipment does cause harmful interference to radio
or television reception, which can be determined by turning the equipment off and
on, the user is encouraged to try to correct the interference by one or more of the
following measures:
* Reorient or relocate the receiving antenna
.
* Increase the separation between the equipment and receiver.
Page is loading ...
Page is loading ...
/