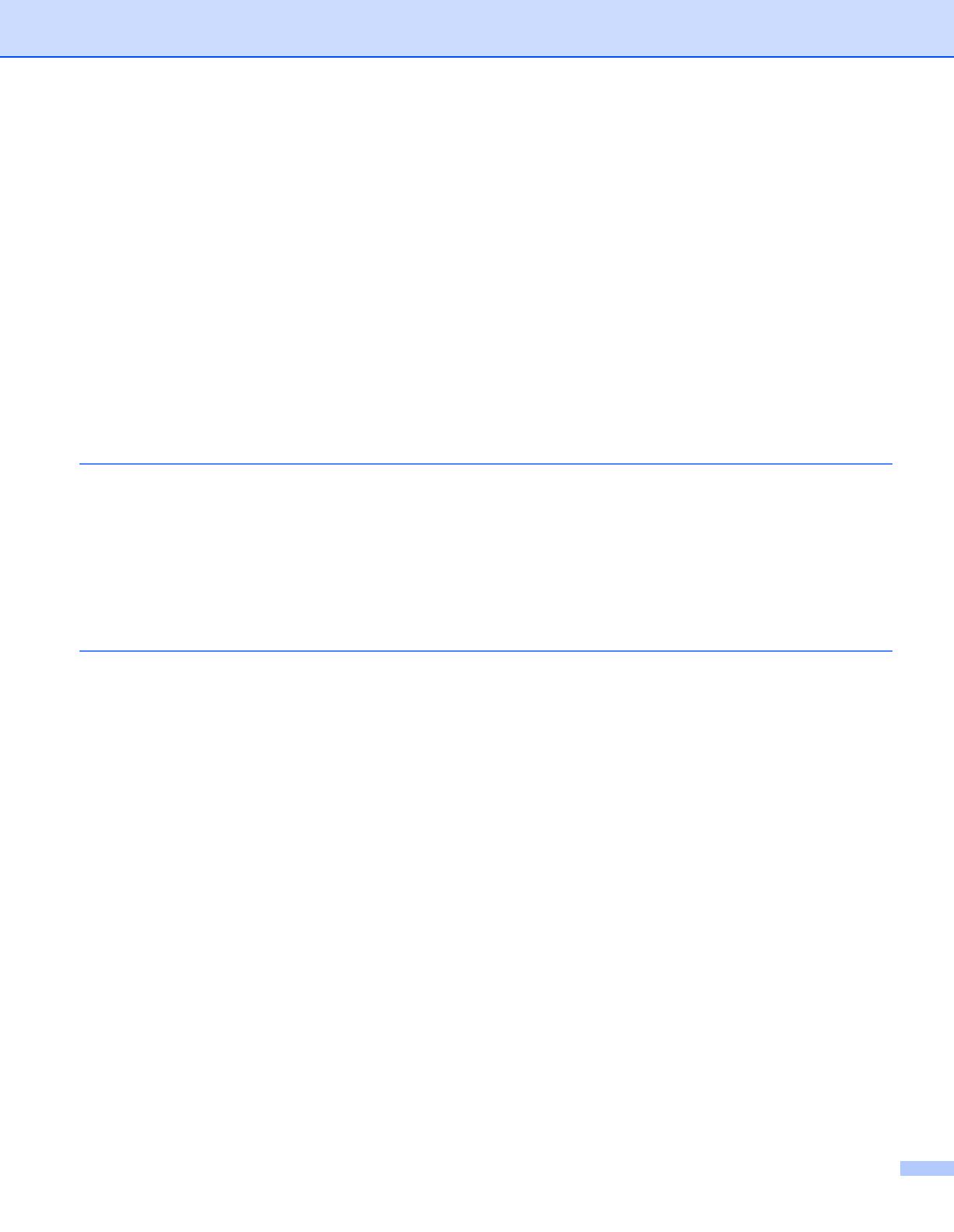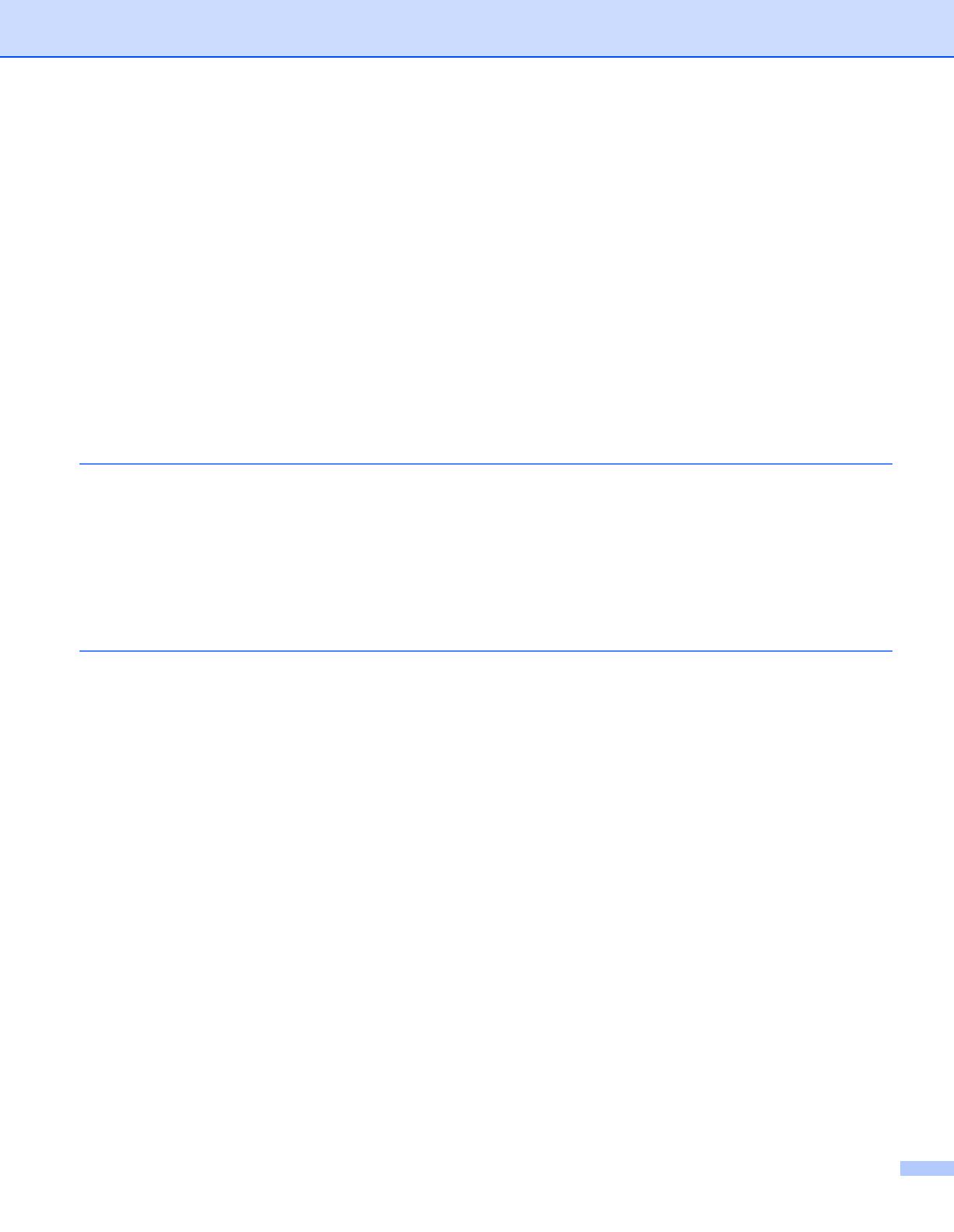
ii
Restrict Users ..........................................................................................................................................43
Configure Active Directory LDAP Authentication (ADS-2800W / ADS-3600W) ................................43
LDAP Operation (ADS-2800W / ADS-3600W) ..................................................................................44
Changing LDAP Configuration ..........................................................................................................44
Changing LDAP Configuration Using Your Machine’s Control Panel
(ADS-2800W / ADS-3600W) .........................................................................................................45
Synchronize with the SNTP Server .........................................................................................................47
Change the Scan to FTP Configuration...................................................................................................49
Change the Scan to SFTP Configuration ................................................................................................50
Change the Scan to Network Configuration (Windows
®
)........................................................................52
Change the Scan to SharePoint Configuration (Windows
®
) ...................................................................54
Configure TCP/IP Advanced Settings......................................................................................................56
Address Book Import/Export (ADS-2800W / ADS-3600W) .....................................................................58
Address Book Import .........................................................................................................................58
Address Book Export.........................................................................................................................58
5 Scan to E-mail Server (ADS-2800W / ADS-3600W) 59
Overview..................................................................................................................................................59
Size Restrictions When Using Scan to E-mail Server .......................................................................59
Configure the Scan to E-mail Server Settings .........................................................................................60
Before Scanning to E-mail Server .....................................................................................................60
How to Scan to E-mail Server ...........................................................................................................61
Additional Scan to E-mail Server Features..............................................................................................62
Transmission (TX) Verification Mail...................................................................................................62
6 Security Features 63
Overview..................................................................................................................................................63
Send an Email Securely (ADS-2800W / ADS-3600W) ............................................................................64
Configuration Using Web Based Management .................................................................................64
Sending an Email with User Authentication.......................................................................................64
Sending an Email Securely Using SSL/TLS......................................................................................65
Security Settings for SFTP ......................................................................................................................66
Create a Client Key Pair ....................................................................................................................66
Export a Client Key Pair ....................................................................................................................67
Import a Server Public Key................................................................................................................68
Manage Multiple Certificates ...................................................................................................................69
Importing a CA Certificate .................................................................................................................69
Manage Your Network Machine Securely Using IPsec ...........................................................................71
Introduction to IPsec..........................................................................................................................71
Configure IPsec Using Web Based Management .............................................................................72
Configure an IPsec Address Template Using Web Based Management ..........................................73
Configure an IPsec Template Using Web Based Management ........................................................74
IKEv1 Settings for an IPsec Template...............................................................................................75
IKEv2 Settings for an IPsec Template...............................................................................................77
Manual Settings for an IPsec Template.............................................................................................80
Restricting Scan Functions from External Devices..................................................................................83
Restricting Scan Functions from External Devices Using a Web Browser Settings..........................83
Secure Function Lock 3.0 (ADS-2800W / ADS-3600W)..........................................................................84
Before You Begin to Use Secure Function Lock 3.0 .........................................................................84
Turning Secure Function Lock on/off.................................................................................................85
Configure Secure Function Lock 3.0 Using Web Based Management .............................................85
Firmware Update .....................................................................................................................................86