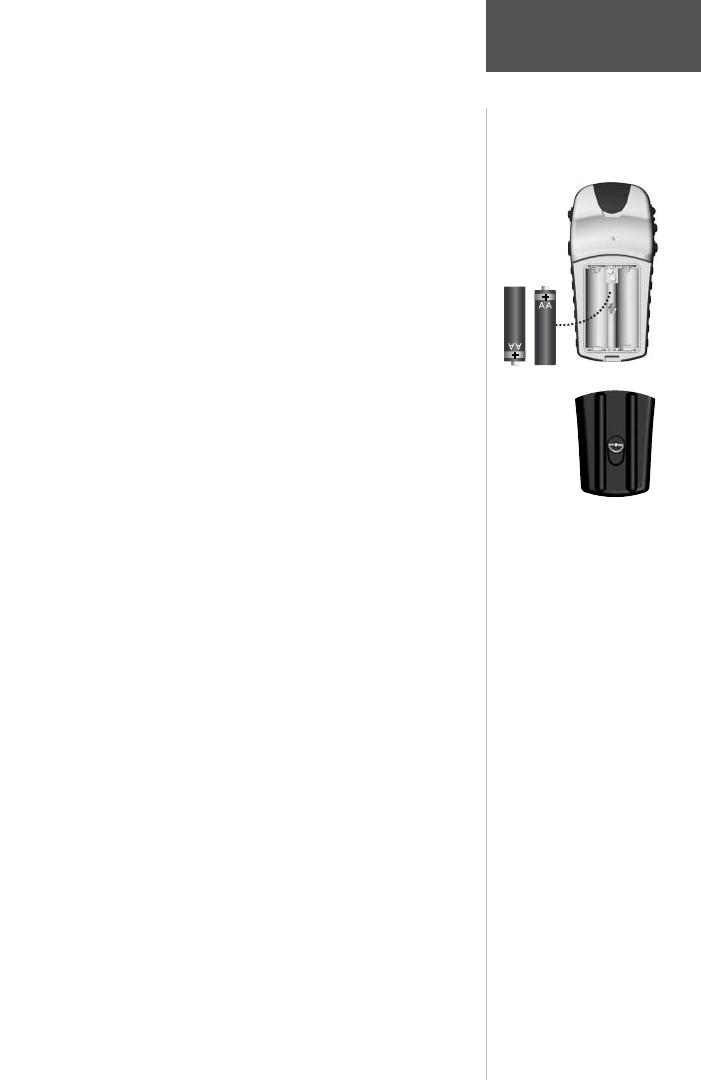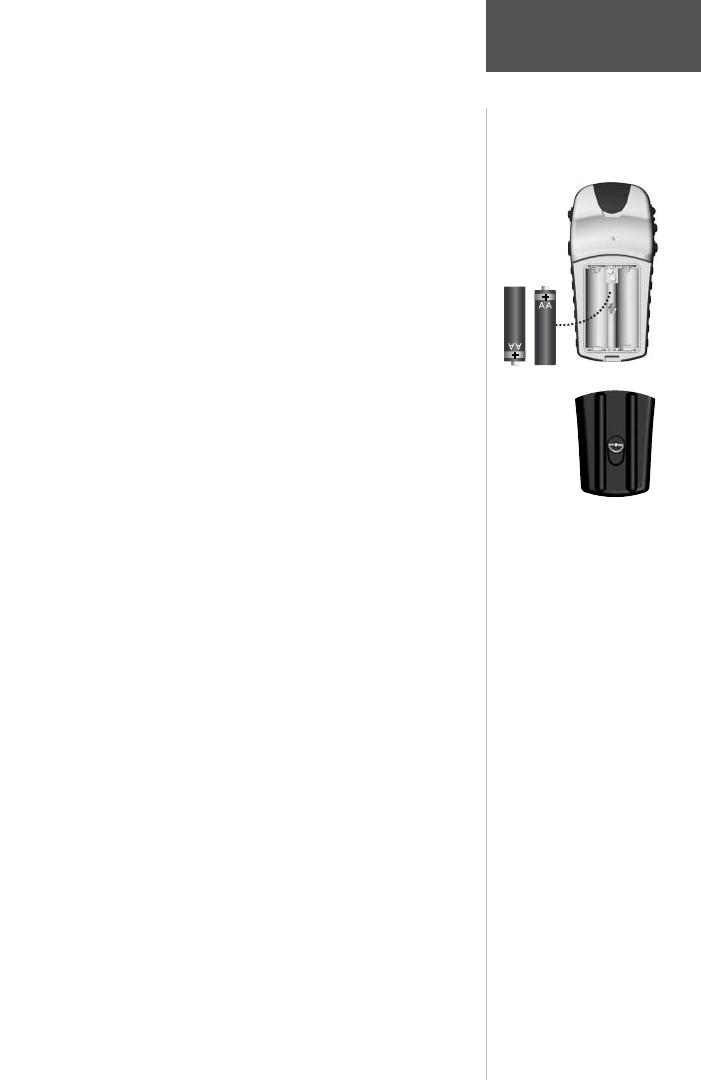
3
WARNING: If you choose to use the eTrex in a
vehicle, it is the sole responsibility of the owner/operator
of the eTrex to secure the GPS unit so that it will not cause
damage or personal injury in the event of an accident.
Do not mount the eTrex over airbag panels or in a place
where the driver or passengers are likely to have an
impact with it in an accident or collision.
WARNING: If you choose to use the eTrex in a
vehicle, it is the sole responsibility of the operator of the
vehicle to operate the vehicle in a safe manner, maintain
full surveillance of all driving conditions at all times, and
never become distracted by the eTrex to the exclusion
of safe operating practices. It is unsafe to operate the
eTrex while you are driving. Failure by the operator of
a vehicle equipped with an eTrex to pay full attention
to operating the vehicle and road conditions while the
vehicle is in motion could result in an accident or
collision with property damage and personal injury.
CAUTION: IT IS THE USER’S RESPONSIBILITY TO
USE THIS PRODUCT PRUDENTLY. THIS PRODUCT IS
INTENDED TO BE USED ONLY AS A TRAVEL AID AND
MUST NOT BE USED FOR ANY PURPOSE REQUIRING
PRECISE MEASUREMENT OF DIRECTION, DISTANCE,
LOCATION, OR TOPOGRAPHY.
CAUTION: The Global Positioning System (GPS) is
operated by the government of the United States, which
is solely responsible for its accuracy and maintenance.
The system is subject to changes which could affect the
accuracy and performance of all GPS equipment.
Although the eTrex is a precision electronic NAVigation
AID (NAVAID), any NAVAID can be misused or misinter-
preted and, therefore, become unsafe.
CAUTION: Electronics are protected if immersed,
but the battery compartment may get wet. Make sure the
batteries and compartment are dry before using.
Remove the batteries from
your eTrex if you don’t
expect to use it for several
months. Be sure to
observe the proper
polarity when inserting
batteries. Follow the
battery manufacturer’s
instructions on the proper
care and handling of the
batteries.
Warnings and
Cautions
Introduction
etrex manual.indd 3 2/19/2003, 1:36:39 PM