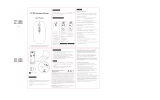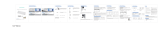Page is loading ...

Gemini-R18
2.4GHz Wireless MCE Keyboard and Mouse Combo
User Guide
Thank you for purchasing Gemini-R18 2.4GHz Wireless MCE Keyboard and Mouse
Combo. Please read this user guide to help you using this product easily. If you
have any questions, please contact us at the website www.ione.com.tw,
www.ione-usa.com or www.ione-europe.com.
Introduction
Gemini-R18 is designed for long distance wireless operation on Windows XP Media
Center Edition system. Plug in Gemini-R18’s mini-receiver to your USB port and
you can use this wireless combo without cable cluttering on your desk. The wireless
operational range can reach up to 10 meters in open space depending on the radio
interference in the environment.
Its two-way RF technology will automatically switch its 79 channels and 11
IDs/channel when it encountered radio band interference with other surrounded
2.4GHz devices such as another Gemini-R18, Wi-Fi wireless LAN 802.11 a/b/g,
Bluetooth, DECT digital telephone, etc. There is no need to worry about the RF
interference between Gemini-R18 and other 2.4GHz devices.
The mouse of this combo set is equipped with high performance CMOS optical sensor
and performs high speed motion detection up to 37 inches per second. The
embedded 1000dpi optical resolution sensor can accurately stimulate motions over a
wide range of surfaces.
The mouse has low power consumption and 4-step smart power saving function. It
will enter into rest mode when the mouse is not moving in 1 second to save the power
consumption. It will enter into sleep mode after 7 seconds of rest mode, and further
enter into power-down mode after 7 minutes of sleep mode for minimum power
consumption. It will wake up instantly into normal mode when moving is detected.
For using in the USB environment of Windows 2000/XP/XP MCE/Vista Gemini-R18
does not require any driver. Just plug and play. However, the MCE hotkeys won’t
work, if you are operating under Windows 2000/XP system.

Feature
.Two-way 2.4GHz RF technology with 79 channels and 11 ID per channel
.Wireless operational range can reach up to 10 meters in open space
Keyboard
.Compact size keyboard with 21 MCE hotkeys (4 compound MCE hotkeys)
.Highly polished surface
.Super slim keyboard with scissor-type keycaps
.Laser engraved keys to avoid characters wearing out (for White version)
.High quality rubber membrane key switches to provide excellent tactile feeling
.Adjustable two-tier folding legs ensures comfort for hands and wrists
Mouse
.Fashion and modern design
.3-button optical mouse with scroll wheel
.1000 dpi optical resolution with motion detection up to 37 inches/sec
.Low power consumption with smart power saving function
.Battery low indicator
Package Contents:
1. 2.4GHz Wireless Optical Mouse
2. 2.4GHz Wireless MCE Keyboard
3. Dongle Receiver
4. 2 x AA, and 2 x AAA Batteries
5. User Guide
System Requirements:
IBM or compatible PC system
Microsoft Windows XP Media Center Edition
Pentium IV 2.4G and above CPU is recommended
60G and above hard disk, 256M and above RAM
Microsoft Windows XP certified 64M DDR video card
Microsoft Windows XP certified MPEG 2 Decoder
Hardware Installation
Step1: Insert 2 AA and 2 AAA batteries into the battery compartment of keyboard and
mouse with correct polarity.
Step2: Please refer to the +, - diagram inside the battery compartment.

Step3: Turn on your computer and plug the dongle receiver into a USB port of your
computer.
Step4: Your computer will detect this USB device automatically.
Key definition (* please ignore the photo below, it will be further updated)
Mouse
1. Left Click
2. Right Click
3. Scroll Wheel Button
4. Battery Low Indicator
Keyboard
Compound Key of MCE (Press with “Ctrl” key)
Record TV Go to recorded TV page
More info Show information about current media or selected item
Guide Go to electronic programming guide
My Photos Go to My Picture/Photos
MCE Hotkeys Block

S Start Media Center or go to Start menu
My Music Go to My Music
DVD Menu Display the DVD menu
My Videos Go to My Videos
My TV Go to My TV
Live TV Switch to live TV if TV is not currently playing. If TV is
paused, skip to live programming
Multimedia Key Block
Forward Speed up currently playing media
Rewind Rewind currently playing media
Volume up Turn volume up
Volume down Turn volume down
Mute Mute the sound. Press again to resume the sound
Stop Stop playing current media
Play/Pause Play the selected song, Album, Playlist, recorded TV or videos.
Pause the currently playing media. Press again to resume.
Record Record current TV show or program
Previous track For Album or Playlist, play previous song. For recorded TV,
go back 5 seconds. For DVD, play the previous chapter.
Next track For Album or Playlist, skip to next song. For recorded TV,
skip ahead 29 sec. For DVD, play the next chapter.
ID Setting
The product has been pre-set in ID for radio frequency and the mouse, keyboard
and dongle receiver are already paired. It is not necessary to do the ID setting when
you use Gemini-R18 for the first time. However, in case it needs to re-set the
connection ID, please follow the process below for the ID setting.
Step 1: Plug the dongle receiver into your computer. For the best performance, please
plug the dongle receiver into the front USB port of your computer, or use a
USB extension cable to place the dongle receiver 20cm away from monitor,
speaker, power supply, USB hub and other RF interference sources.

Mouse:
Step 2: Press the connect button on the dongle receiver. The LED will start to blink.
Step 3: Within 8 seconds, please press the connect button on the bottom of the
Wireless Mouse.
Step 4: The LED on the dongle receiver will blink faster for few seconds. This means
that ID setting is completed.
Note: If the Wireless Mouse does not work properly, please go back to step 2.
Keyboard
Step 5: Press the connect button on the dongle receiver. The LED will start to blink.
Step 6: Within 8 seconds, please press the Connect button located on the back of the
wireless keyboard.
Step 7: The LED on the dongle receiver will blink faster for few seconds. This means
that ID setting is completed.
Note: If the Wireless Keyboard does not work properly, please go back to step 5.
Reminder: For optimal performance, please place the dongle receiver 20cm away
from other RF interference devices such as computer monitors and speakers.
Now, Enjoy and Have a Fun!!!
TROUBLE SHOOTING GUIDE
Symptom Possible Reason Remedy

The LED of dongle receiver
does not light or blink when
the dongle receiver is
plugged into USB port of
the computer
The computer is off or
the USB port is without
power supply
Turn on your computer or
plug into a USB port with
power supply
The LED of dongle receiver
does not light or blink when
the mouse is moving.
The ID is lost or the
distance is beyond RF
transmitting range
Follow the above ID
setting procedure, or move
the mouse closer to the
dongle receiver until the
LED blinks when moving
the mouse
The mouse cursor on the
screen does not move
smoothly
Radio frequency is
interfered or the distance
is beyond RF
transmitting range
Move the mouse closer to
the dongle receiver until
the mouse cursor move
smoothly.
The red LED of battery low
indicator is lit.
Battery power is low Change new batteries.
Further questions. Please send an email to
This device complies with Part 15 of the FCC Rules. Operation is subject to the
following two condition : (1) this device may not cause Harmful interference,
and (2) this device must accept any interference Received, including
interference that may cause undesired operation.
FCC Statement
This equipment has been tested and found to comply with the limits for a Class
B digital device, pursuant to part 15 of the FCC rules. These limits are
designed to provide reasonable protection against harmful interference in a
residential installation. This equipment generates, uses and can radiate radio
frequency energy and, if not installed and used in accordance with the
instructions, may cause harmful interference to radio communications.
Any changes or modification not expressly approved by the party responsible
could void the user’s authority to operate the device.
/