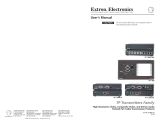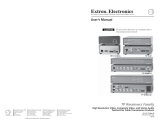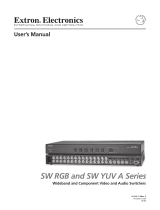6
© 2002-201
9 Extron Electronics — All rights reserved www.extron.com All
trademarks mentioned are the property of their respective owners.
Worldwide Headquarters: Extron USA West, 1025 E. Ball Road, Anaheim, CA 92805, 800.633.9876
For more information on safety guidelines, regulatory compliances, EMI/EMF compatibility, accessibility, and related topics,
see the Extron Safety and Regulatory Compliance Guide on the Extron website.
Operation and Troubleshooting
Connect the power cords and turn on the displays (projectors or monitors), audio output devices (sound system), the
interface and the input device (computer). The image should appear on screen, and sound should be available. If not,
ensure that all devices are plugged in and receiving power. Check the cabling and switch settings, and make adjustments
as needed.
If the image does not appear or there is no sound
1. Ensure that all devices are plugged in.
2. Make sure that each device is receiving power. The interface front panel LED lights green if the interface is receiving
power and an active sync signal.
3. Check the cabling and the audio connector wiring and grounding, and make adjustments as needed.
4. For digital display devices (including LCD, DLP and plasma devices), try turning the DDSP DIP switch (switch 4) On
(up) or Off (down) on the front panel (see DDSP on page4).
5. To test the system setup and output, substitute a video test generator for the computer input. Unplug the input and
output devices and the interface power cords, replace the video source with a VTG, then reconnect power cords to
restore AC power.
6. Call the Extron S
3
Sales & Technical Support Hotline if needed.
If the image is not displayed correctly
• If the output image looks too green, the sync on green (SOG) DIP switch (switch 2) may be set to On (up), and the
display device may not be configured to handle SOG signals. Set the switch to Off (down).
• If the picture bends or flags at the top of the screen, set the serration pulse DIP switch (switch 3) to Off (down).
• For a display device that experiences intermittent glitches, try turning DDSP On (up) or Off (down) using DIP
switch 1 on the front panel.
• If the picture hangs off the edge of the screen, adjust the H-SHIFT (Horizontal Shift) (see page 4).
• If the edges of the image seem to exceed their boundaries or if thin lines and sharp edges look thick and fuzzy, try
changing the Level DIP switch (switch 1) to On (up). If the image is too bright, turn the Level switch to Off (down).
• If the image still does not display correctly, call the Extron S
3
Sales & Technical Support Hotline.
If the interface does not respond to controls
If the picture does not move on screen when the horizontal shift control is rotated, DDSP is in use. Set the DDSP DIP
switch (switch 4) on the front panel to Off (down).
FCC Class A Notice
This equipment has been tested and found to comply with the limits for a Class A digital device, pursuant to part15
of the FCC rules. The ClassA limits provide reasonable protection against harmful interference when the equipment
is operated in a commercial environment. This equipment generates, uses, and can radiate radio frequency energy
and, if not installed and used in accordance with the instruction manual, may cause harmful interference to radio
communications. Operation of this equipment in a residential area is likely to cause interference. This interference must be
corrected at the expense of the user.