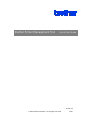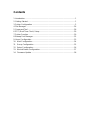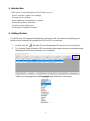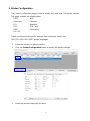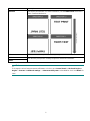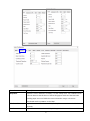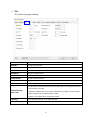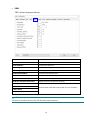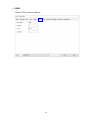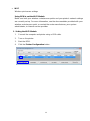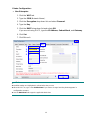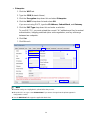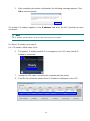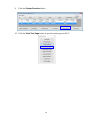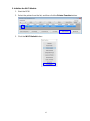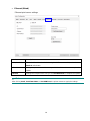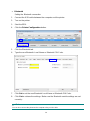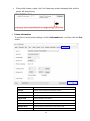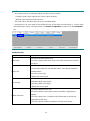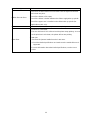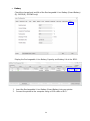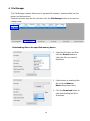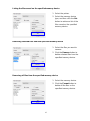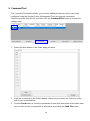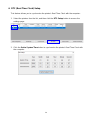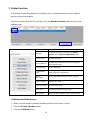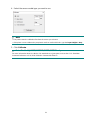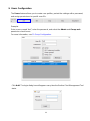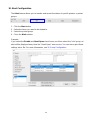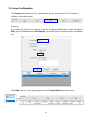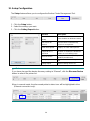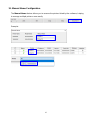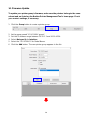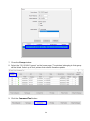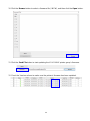© 2020 Brother Industries, Ltd. All rights reserved.
Brother Printer Management Tool Quick Start Guide
Version 03
ENG

Contents
1. Introduction .................................................................................................. 1
2. Getting Started ............................................................................................. 1
3. Printer Configuration .................................................................................... 2
4. File Manager .............................................................................................. 26
5. Command Tool ........................................................................................... 28
6. RTC (Real Time Clock) Setup .................................................................... 29
7. Printer Function .......................................................................................... 30
8. Bitmap Font Manager ................................................................................. 32
9. Users Configuration .................................................................................... 33
10. Alert Configuration .................................................................................. 34
11. Group Configuration ............................................................................... 35
12. Setup Configuration ................................................................................ 36
13. Manual Name Configuration ................................................................... 37
14. Firmware Update .................................................................................... 38

1
1. Introduction
The Brother Printer Management Tool allows you to:
- Check a printer’s status and settings
- Change printer settings
- Send additional commands to a printer
- Download graphics and fonts
- Create a printer bitmap font
- Download and update firmware
2. Getting Started
The BPM does not support the Bluetooth connection. We recommend connecting your
printer to the computer using either the USB or Wi-Fi connection.
1. Double-click the (Brother Printer Management Tool.exe) icon to run the tool.
2. The Settings Page lists both USB-connected printers and network-connected printers
(belonging to the same subnet as your computer).
Select your language from the Language drop-down list, if necessary.

2
3. Printer Configuration
The Printer Configuration page is used to modify (Set) and view (Get) printer settings.
This page includes the following tabs:
- FBPL
- Advanced
- ZPL
- DPL
- SBPL
- RS 232
- Wi-Fi
- Ethernet
- Bluetooth
- TPH Care
- Information
These correspond to the printer settings most commonly used in the
FBPL/EPL2/ZPL/DPL/SBPL printer languages.
1. Select the printer you want to modify.
2. Click the Printer Configuration button to modify the printer settings.
3. Select the printer setting tab you want.

3
4. Modify the printer settings by selecting or entering new values, and then click the Set
button to apply the new settings.
Note
- Any modified values will be highlighted in yellow.
- If you select more than one printer, only the values shared by the selected printers will be shown.
5. After the printer settings have been modified, click the Get button to view the new
printer settings.
Note
Use the Printer drop-down list to view individual printer groups and their settings.
FBPL & Advanced
FBPL printer language settings

4
Function Description
Speed Set the print speed. For more information about the available print speed settings,
see the SPEED command in FBPL Command Reference.
Density Set the print density from 0 to 15.
Paper Width Set the media width.
Paper Height Set the media height.
Media Sensor Set the media sensor type.
Gap Set the gap distance between two labels.
Gap Offset Set the offset distance of the gap.
Post-Print Action Set the post-print action.
Cut Piece Set the number of printing labels between each automated cut.
Code Page Set the international character set code page. For more information, see the
CODEPAGE command in FBPL Command Reference.
Maximum Length Set the maximum length for the sensor detection. If the label length is less than the
default length (10" or 254mm, for example a wristband), set a value larger than the
label length so that the sensor can detect the label correctly..
Reference Set the origin of the printer coordinate system vertically and horizontally: Left: X
(Horizontal) coordinate, Right: Y (Vertical) coordinate. Settings range from 0 dots to
999 dots. The reference point varies depending on the print direction.

5
Function Description
Direction Specify the print direction. For more information, see the DIRECTION command in
FBPL Command Reference.
Offset Fine-tune the media stop location. Settings range from -999 dots to 999 dots.
Shift X
Fine-tune the print position. Settings range from -999 dots to 999 dots.
Shift Y
Note
To change the unit of measurement to millimeters or inches, go to Control Panel > Clock and Region >
Region > Formats > Additional settings... > Measurement System. Select U.S. for “inch” and Metric for
“mm”.

6
Function Description
Gap Inten. Adjust the sensor detection sensitivity. Use this setting when auto calibration does
not work because the thickness of the backing paper and that of the label with
backing paper are not of within the sensor's detection range, or there are
pre-printed marks or patterns on the label.
Black mark Inten. Adjust the sensor detection sensitivity if the printer cannot detect the black mark
correctly.
Continuous Inten. Adjust the sensor detection sensitivity if the paper is either too thin or too thick.

7
Function Description
Threshold Detection
Set the sensor sensitivity to AUTO or FIXED.
AUTO: Fine-tune the paper positioning threshold automatically when feeding paper.
FIXED
: Fix the paper positioning threshold.
Country Code Set the country code.
Head-up Sensor Enable or disable the print head-up sensor.
Reprint After Error Enable or disable the print restart after an error.
Ribbon Enable or disable both the ribbon end sensor and the ribbon encoder sensor.
Ribbon Sensor Enable or disable the ribbon end sensor.
Ribbon Encoder Err. Enable or disable the ribbon encoder sensor.
Note
For more information, see the FBPL Command Reference Manual at your model’s Manuals page at
support.brother.com
.

8
ZPL
ZPL printer language settings
Function Description
Darkness Set the print darkness.
Print Speed Set the print speed.
Tear Off Adjust the tear off position.
Print Mode Set the post-print action.
Print Width Set the print width.
Control Prefix Set the control character.
Format Prefix Set the format character.
Delimiter Char Set the delimiter character.
Media Power Up /
Head Close
Set the action of the media when turning on the printer or closing the print head.
Feed: Advance one label.
Calibration: Calibrate the sensor levels, determine the length, and feed a label.
Length: Determine the length and feed a label.
No Motion: The printer will not adjust the media.
Label Top Adjust the print position on the label vertically.
Left Position Adjust the print position on the label horizontally.

9
Note
The items in the ZPL tab work only with the ZPL printer language.
DPL
DPL printer language settings
Function Description
Heat
Increase or decrease the heat applied by the print head to the media to darken or
lighten the print contrast.
Print Speed Set the print speed.
Label Width Set the maximum limit for the printable width.
Present Sensor Enable or disable the present sensor.
Cutter Equipped Enable or disable the optional Cutter.
Control Codes Change the prefix of the commands interpreted by the printer.
Column Offset
Shift both the horizontal print start position and the label width end point to the
right.
Row Offset
Shift the vertical print start position.
Note
The items included in the DPL tab only work with the DPL printer language.

10
SBPL
SBPL printer language settings
Function Description
Print Speed Set the print speed.
Print Darkness Set the print darkness.
Sensor Type Set the sensor type: Black Mark, Gap, or Continuous.
Label Gap Set the gap between labels.
Horizontal LabelSize Set the horizontal label size.
Vertical LabelSize Set the vertical label size.
Horizontal Correction Pitch Value Adjust the print start position horizontally.
Vertical Correction Pitch Value Adjust the print start position vertically.
Label Pitch Offset
Set the offset of the label stop position for each operation.
Tear Off Offset
Cutter Offset
Dispenser Offset
Note
The items in the SBPL tab only work with the SBPL printer language.

11
RS232
Printer RS232 interface settings

12
Wi-Fi
Wireless print server settings
Using BPM to set the Wi-Fi Module
Make sure both your wireless router/access points and your printer's network settings
are correctly set up. For more information, see the documentation provided with your
wireless router/access point, or contact the router manufacturer, your system
administrator, or Internet service provider.
1. Setting the Wi-Fi Module
1. Connect the computer and printer using a USB cable.
2. Turn on the printer.
3. Start the BPM.
4. Click the Printer Configuration button.

13
Printer Configuration:
Non-Enterprise
1. Click the Wi-Fi tab.
2. Type the SSID (Network Name).
3. Click the Encryption drop-down list and select Personal.
4. Type the Key.
5. Click the DHCP drop-down list and select ON.
If you are not using DHCP, type the IP Address, Subnet Mask, and Gateway.
6. Click Set.
7. Click X to exit.
Note
Modified settings are highlighted in yellow before they are set.
When DHCP is on, type a new Printer Name if you want to change
how the printer appears in
configuration screens.
Use the RAW Port field to type the applicable RAW Port.
2
6
1
7
3
4
5

14
Enterprise
1. Click the Wi-Fi tab.
2. Type the SSID (Network Name).
3. Click the Encryption drop-down list and select Enterprise.
4. Click the DHCP drop-down list and select ON.
If you are not using DHCP, type the IP Address, Subnet Mask, and Gateway.
5. Click the EAP Type drop-down list and make a selection.
To use EAP-TLS, you must upload the correct CA Certificate and Key for mutual
authentication, integrity-protected cipher suite negotiation, and key exchange
between two endpoints.
6. Click Set.
7.
Click X to exit.
Note
Modified settings are highlighted in yellow before they are set.
When DHCP is on, type a new Printer Name if you want to change how the printer appears in
configuration screens.
Use the RAW Port field to type the applicable RAW Port.
1
6
5
7
2
3
4

15
5. After completing the printer configuration, the following message appears. Click
OK to reset the printer.
The printer's IP address appears in the IP address field when the Wi-Fi module has been
connected.
Note
The IP address should appear 5 to 15 seconds after turning on the printer.
For Non-LCD models, go to step 9.
For LCD models, follow steps 6 to 8.
6. The printer's IP address and Wi-Fi icon appear on the LCD, when the Wi-Fi
module is connected.
7. Unplug the USB cable connecting the computer and the printer.
8. From the list, select the printer whose IP Address is displayed on the LCD.

16
9. Click the Printer Function button.
10. Click the Print Test Page button to print the test page via Wi-Fi.

17
2. Initialize the Wi-Fi Module
1. Start the BPM.
2. Select the printer from the list, and then click the Printer Function button.
3. Click the Wi-Fi Default button.

18
Ethernet (Wired)
Ethernet print server settings
Function Description
DHCP/Static IP The default IP address is obtained using DHCP. To use a static IP, select the
Static IP radio button.
Printer Name Change the printer name. Make sure you click Set Printer Name to complete the
update.
Raw Port Change the raw port. Make sure you click Set RAW Port to complete the update.
Note
After clicking Set IP, Set Printer Name, or Set RAW Port, the printer restarts to apply the settings.
Page is loading ...
Page is loading ...
Page is loading ...
Page is loading ...
Page is loading ...
Page is loading ...
Page is loading ...
Page is loading ...
Page is loading ...
Page is loading ...
Page is loading ...
Page is loading ...
Page is loading ...
Page is loading ...
Page is loading ...
Page is loading ...
Page is loading ...
Page is loading ...
Page is loading ...
Page is loading ...
Page is loading ...
Page is loading ...
Page is loading ...
-
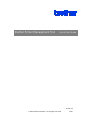 1
1
-
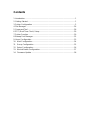 2
2
-
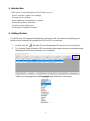 3
3
-
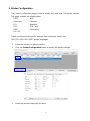 4
4
-
 5
5
-
 6
6
-
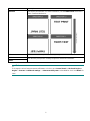 7
7
-
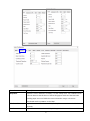 8
8
-
 9
9
-
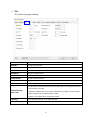 10
10
-
 11
11
-
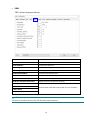 12
12
-
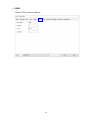 13
13
-
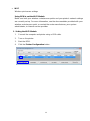 14
14
-
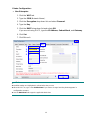 15
15
-
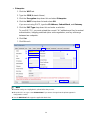 16
16
-
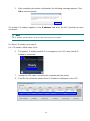 17
17
-
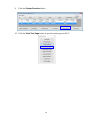 18
18
-
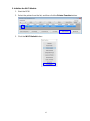 19
19
-
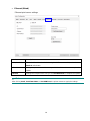 20
20
-
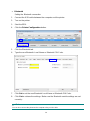 21
21
-
 22
22
-
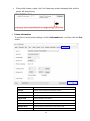 23
23
-
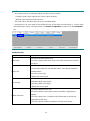 24
24
-
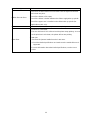 25
25
-
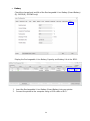 26
26
-
 27
27
-
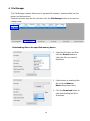 28
28
-
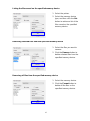 29
29
-
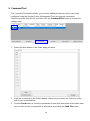 30
30
-
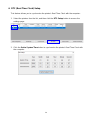 31
31
-
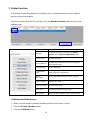 32
32
-
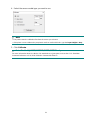 33
33
-
 34
34
-
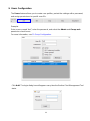 35
35
-
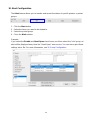 36
36
-
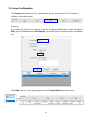 37
37
-
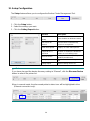 38
38
-
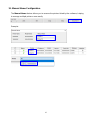 39
39
-
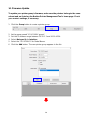 40
40
-
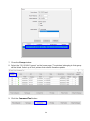 41
41
-
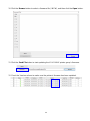 42
42
-
 43
43
Ask a question and I''ll find the answer in the document
Finding information in a document is now easier with AI
Related papers
Other documents
-
TSC PEX-1001 Series User manual
-
TSC MX241P Series User manual
-
SATO WS4 TT User manual
-
SATO WS408DT User manual
-
Altec ATP 300 PRO User manual
-
CAB SQUIX UHF RFID Configuration manual
-
TSC MH240 Series User manual
-
AMT Datasouth 4600 User manual
-
CAB XD Q Configuration manual
-
TSC MX240P Series User manual