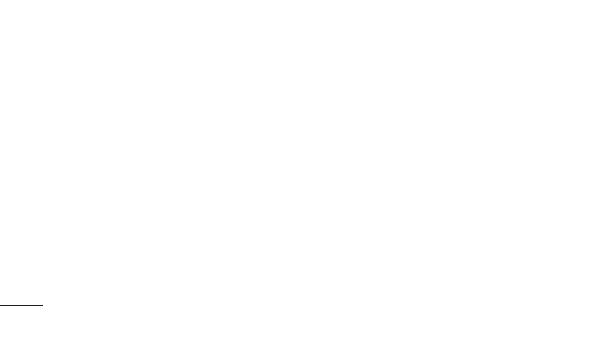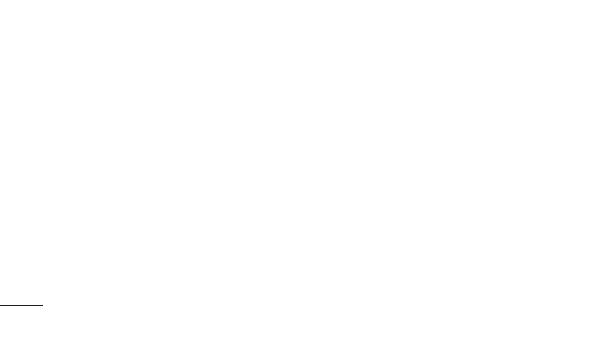
14
• New contact - You can add phonebook entries
by using this menu.
• Speed dials - Assign contacts to any keys
between 3 and 8. Speed dial 2 is set to SIM
Budget and 9 is set to SOS mode, so you can not
change these keys.
› SIM budget empty - You can set Speed SIM
budget through Startup Wizard and Speed dial
menu. It is easy way for checking SIM budget by
pressing and holding the 2 key in Idle Screen.
• Copy all - You can copy all phone book entries
from the SIM card memory to the Phone memory
or from the Phone memory to the SIM card
memory.
• Delete all - You can delete all phone book entries
from the SIM card memory or Phone memory.
• Memory status - You can check the memory
status for your SIM and phone.
• Information
› Service dial numbers - Access the list of service
numbers assigned by your service provider
securely.
› Own number - You can save and check your
own numbers on the SIM card.
› Business card - You can save and check your
business card containing information including
your name, mobile number, home, oce and
email, and send it in a message.