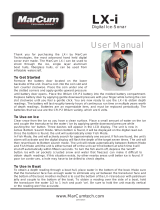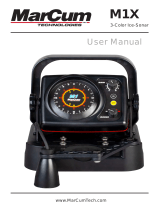Page is loading ...

1
MX-7GPS
Digital Sonar & GPS System
User Manual
www.MarCumTech.com

2
Table of Contents…1-2
Introduction
MX-7gps System Introduction… 3
Functions/Features… 4
Getting Started…4
Ice System Set-up…4
Battery Charging..5-6
Charging your Battery…6-7
Setting the Transducer for Ice Fishing…7-8
Moving the Transducer…8
Reading Through the Ice…8
GPS Set-up…9-10
MX-7gps Operation…10
Control Panel..10
Power…10
Sens…10
IR…10
Menu…11
Waypoints…11
Arrow Keys…11
Back Arrow…11
Plus / Minus…11
“X” Exit…11
Menu Options…11
Sonar Settings…12
Sensitivity…12
Interference Rejection…13
Target Adjust…13
Range…13-15
Auto Range On/Off…14
Dynamic Range On/Off…14-15
Auto / Dynamic On/Off Zoom…15
Zoom Depth…15
Auto Zoom…15
Zoom Window…15
Cone Angles – 8 & 20 degree…15
Sonar Mode- Gain 1 & 2…16
Max Ping Rate…16
GPS Map Settings…17-19
2D/3D Mode…17
3D Pitch…17
Rotation…17
Colors…17
Details…18
2D Shading…18
Presentation US…18
Easy View…18
Dynamic Icons…18
Community Edits…18
Sonar Charts…18
Depth Contour…18
Safety Depth…19
Layers…19
Transparency…19
Advanced Map Options…20-21
Sonar Chart Live™…20
Sonar Log….20
Mode…20
Mode Color…20
Transparency…20
Min Depth…20
Tide Correction…21
Sonar Chart Density…21
Shallow Water…21
Min Fish Range…21
Max Fish Range…21
Sonar Chart Live™
Settings…22-24
Waypoints and Routes…25
Waypoints…25
Go to Waypoint…25
Live Route…25
Saved Route…25
Display Settings…25-28
Flasher…26
Vertical…26
Vertical Zoom…26
Chart…27
Chart Zoom…27
GPS Map…27
Gauges…27
Temperature…28
Sonar / Map Split…28
Background Color…28
Echo Colors…28
Backlight…28

3
System Settings…29-31
Depth Units…29
Temperature Units…29
Language…29
Sonar Simulator…29
Menu Colors…30
UTC Offset Hours…30
Transducer Offset _in…30
Battery meter…30
Settings Save…30
Settings Restore…30
Settings Default…30
Night Mode…30
Keypad Sound…30
Map Cartridge Notification…31
Interpreting Signals…31-33
Digital Depth…31
Reading Bottom…31
Reading Fish…32
Reading Lures and Jigs…33
Deciding which
configuration to use…34-39
Circular Flasher Display…34
Vertical Display…34
Scrolling Chart Display…35
Cone Angle…36
Zoom Info…36-38
Simulator…38-39
Open Water Application…39
Firmware Updates…39-40
Two Year Warranty…40
How to Obtain Service…40-
41

4
INTRODUCTION
Now introducing the leader in sonar and mapping technology,
MarCum Technologies brings you the MX-7GPS. As a Lithium-
powered sonar/GPS combination system, we’ve taken GPS
mapping and fused it to MarCum's legendary sonar platform. For
decades, we’ve built the best ice-specific sonar platform in the
world. One that was built on power, Interference Rejection (IR) so
advanced it’s patented, zoom that was adjustable anywhere in the
water column, and a veritable laundry-list of industry “firsts.” We
gave birth to the modern movement of ice fishing’s information age,
by taking a stationary circular display and breathing life into it. We
invented on-screen scenarios that involved dynamic movement
which more closely matches what’s happening below ice, all while
staying true to the number one aspect that makes ice fishing sonar
specific to our sport – real-time. In a stationary, vertical game of cat
and mouse, where latency and sonar lag are unacceptable,
MarCum’s response time is completely unrivaled. That lightning fast
sonar reaction has been a hallmark of the MarCum brand and has
made it the most sought after ice sonar platform to this day. Not all
sonar is created equal, and that’s especially true when talking ice
fishing. The best ice anglers in the world require electronics with a
full-time dedication to the sport. Take the MX-7GPS out of the box
and it’s automatically locked in and ready to fish; equipped with a
Lithium LiFePO4 battery, and deluxe soft pack. Long story short,
we’ve added more features, making them longer lasting, lighter, and
technologically superior, all while staying true to our real-time roots
– a defining characteristic in any quality ice sonar.

5
PRODUCT FEATURES
■ Dual beam 8/20 degree transducer
■ NEW 12V10amp/h Lithium LiFePo4 battery
■ 3-amp hour rapid-charge charger
■ Patented interference rejection
■ Internal GPS receiver
■ Navionics Basemap onboard
■ Single, microSD card slot
■ True-time 7” LCD display
■ Multiple depth modes
■ Optimal single frequency sonar (200khz)
■ Customizable screen options
■ Deluxe padded soft pack carrying case
■ 8 feet of Kevlar-reinforced transducer cord
■ Made in USA
■ 2-year warranty
GETTING STARTED
ICE SYSTEM SET-UP
Your MX-7GPS comes virtually ready to fish. Open the top cover of
the soft pack, loosen the knobs on the sides of the monitor and the
monitor can now be positioned how you want it. Once the monitor is
positioned, tighten the knobs again to hold the monitor in place.
Look behind the monitor and hook up the MX-7PGS’s power cord to
the battery terminals. While you are at it, remove the entire system
from the soft pack so you can see exactly how everything
connects—this makes it easier down the road if you ever need to
change a battery or transducer. Your MX-7GPS is delivered with a
rechargeable 12-volt 10-amp Lithium LiFePO4 battery that is
charged 70%, so you can take it fishing right away. Even though the
battery comes with a charge on it, due to storage time or other
factors it may not be fully charged to 70% when you get it, so if you
are not going fishing immediately you should hook up the charger to
make sure the battery has a full charge.

6
To charge the battery, see below “Battery Charging” section. The
MarCum MX-7GPS will operate for up to 18 hours on a fully charged
battery. If you are going to be in a situation where you will want to
use your system for more than 18 hours without recharging, having
a second, fully charged battery with you is cheap insurance that will
allow you to get full use out of your system for the duration of your
trip.
Inside the MarCum MX-7GPS’s soft case is an electronics shuttle
that has compartments for the battery and the dual beam
transducer, as well as a transducer arm. The adjustable transducer
arm allows for maximum flexibility in positioning the MX-7GPS
around the ice hole and can even be moved to the other side of the
shuttle if desired.
Using the MarCum MX-7GPS can be as simple as turning it on—the
factory settings will come on automatically and allow you to use the
MX-7GPS in the most popular configuration.
Be sure to explore all the options available to customize your
Dashboard Display. With five different sonar portals, four color
palettes, two cone angles, and a myriad of other settings, there are
many possibilities. Changing your settings is easily done on the fly
but experimenting while using the simulator at home will help you
learn the “flow” of the menu and settings.
BATTERY CHARGING
Your MarCum system comes with a 3-stage battery charger. This
style of charger has proven to be the most effective and easiest to
use of all charging systems available. Because this is a 3-stage
charger, there is no danger of overcharging your battery. When
properly cared for, a LiFePO4 battery will last for 2000 charge
cycles. Batteries are made to be used, and they need to be used to
make the most of them. The most important thing you can do is to
promptly recharge your battery after each use. Not charging your
battery immediately after use is the number one thing that leads to
battery failure.

7
For safety reasons, it is recommended that you place your system
on a flat, hard surface like cement or tile when charging it, away
from any flammable materials. Be sure to disconnect the charger
from the wall when not in use and avoid leaving your battery hooked
up to the charger for extended periods of time.
When you get home from a trip, put your battery on charge right
away and leave it there overnight, or for around 4-6 hours. Likewise,
on the night before an ice fishing trip, put it on the charger again to
ensure a charge. Again, there is no danger of overcharging your
battery. We often talk to people who hesitate to charge their battery
after each use for fear that the battery will develop a “memory” and
this will lead to a shortened run time—THIS IS FALSE!!! ALWAYS
CHARGE YOUR BATTERY AFTER EVERY USE!!! Be sure, to use
the charger that came with your system.
TO CHARGE YOUR BATTERY:
Your battery has a wiring harness attached to it that has “piggyback”
terminals on it, enabling you to keep the power cord from the
system attached to the battery, as well as having the wiring harness
with receptacle for your charger always attached. To charge, simply
couple the end of the charger with the end of the wiring harness. It
is normal for a green light to appear on the charger now if the
charger is plugged into the battery only. It is also normal for the light
on the charger to be green if it is just plugged into the wall. When it
is plugged into the wall and battery, you will see a red LED light
appear on the charger. If the light is red, the battery is being
charged. When your battery is fully charged, this red light should
change to green. If it is time to go fishing and the light has not
turned green, go fish and try to allow a longer charging period next
time.
Batteries are an expendable item and must be replaced periodically.
The batteries that we use are the “LiFePO4” variety, they are 12
volts 10 amps and have a life span of approximately 2000 charge
cycles. The more amps the battery has, the longer it will run on a full
charge. Your system can be powered off any battery that is 12 volts,
even a large automotive or deep cycle battery.

8
If you are having difficulty with the charging process, see our
“Battery Troubleshooter” on our support site. If you need to remove
the battery, slide the power cord leads off the battery terminals.
Remove the Velcro strap that is holding the battery in place and lift
the battery out. To replace the battery, place a new battery of similar
specifications into the battery compartment and secure it with the
Velcro strap and re-connect the positive and negative terminals onto
the battery.
SETTING THE TRANSDUCER FOR ICE FISHING
When used in conjunction with the retractable pivoting transducer
arm and rubber stopper, the MX-7GPS’s transducer will
automatically level itself in your ice hole. To begin operation, take
the transducer out of the recessed holder, and rotate the adjustable
ice arm out from inside the shuttle. Extend the transducer arm, (the
cable should already be threaded through it with stopper in place)
and deploy the transducer into the water. We recommend setting
your stopper to have the transducer down the least amount
possible. The MarCum MX-7GPS puts out enough power that in
most cases it is not necessary to have your transducer down more
than a few inches below the water line to get a good reading. When
the ice thickness is over two feet, it may be necessary to have your
transducer set a litter farther down.
Remember--the less transducer cable you have out, the easier it is
to pull it out of the water when bringing in a fish, or to move to a new
location. You may experience a reflection signal from the side of the
ice hole due to the curvature. You can prevent this by placing your
transducer just below the bottom edge or even with the bottom
edge.
It is also important that you keep the cable near the center of the ice
hole. We frequently hear from anglers who allowed their cable to
freeze into the side of the ice hole. If this should happen to you,
make sure the system is turned off before attempting to chisel it out.
If you accidentally cut the transducer cable, do not try to use that
transducer again. Replacements can be found on our website.

9
MOVING THE TRANSDUCER TO A NEW
LOCATION
Being mobile is one of the keys to being successful on the ice.
Keeping the amount of transducer cord, you have out at a minimum
will make transporting your MX-7GPS easier. Similarly, you may
need to quickly remove your transducer from the hole when about to
land a fish. We have seen anglers in a panic grab the shuttle itself
and toss the entire system to the side. This is no way to treat any
piece of electronics; a much better approach is to simply lift the
transducer out of your way by the cord, and the shuttle itself can be
gently set aside.
Whenever you are moving via sled or vehicle, always fold up your
transducer arm, stow the transducer inside, and close the protective
soft pack.
READING THROUGH ICE
The MarCum MX-7GPS will provide accurate information reading
through ice providing the ice is reasonably clear. Wet a spot of flat
ice with at least a cup of water to improve the coupling of the
transducer to the ice. Place the face of the transducer firmly on the
wet ice, and you will now be able to see the depth displayed
digitally, and a signal showing the bottom (and fish) on which ever
sonar windows you have open. Drilling into the ice 1-2” before
taking a reading may be necessary if the surface of the ice is very
rough, or if the ice is filled with air bubbles/debris.
GPS SET-UP
The GPS (Global Positioning System) will pinpoint your location by
triangulation. How does it work? In order to pinpoint your location,
the receiver (built inside of the MX-7GPS) must be locked on to at
least three satellites. Locking on to 4 or more satellites will add to
the accuracy.
The MX-7GPS is ONLY compatible with Navionics Mapping
Software, and for best results it is recommended that you purchase

10
one that is specific to the lakes in your area if you want to see
contour lines. The MX-7GPS comes with a base map that shows
only basic land and water features.
These are the Navionics Chartplotter Cards that we recommend:
Navionics +
Platinum +
Platinum Hot Maps
When the MX-7GPS is first powered up it will be in SONAR/MAP
SPLIT screen with Navionics Basemap on the right. The map will
appear with a diamond in the center; this is the cursor showing your
location (If you are locked into 3 or more satellites). The default
location will be shown upon activating the GPS panel. For the MX-
7GPS to lock into your location, you must be outside, away from
buildings, trees or other things that may block the satellite signal. It
may take up to an hour for the GPS to lock in the first time you use
it, but after the first time it should take 10 minutes or less.
Map Information:
Along the bottom of the screen is where your Latitude/Longitude is
displayed, along with other data. As your physical location changes,
the cursor will move along with it, leaving a trail.
Zoom in/Zoom out is accomplished with the PLUS (+) button to
zoom in and the MINUS (-) button to zoom out. Searching the map
must be done with four directional ARROW keys to move the map
across the screen.
To mark your locations as a waypoint simply press the WAYPOINT
button (flag button) located above the “X” EXIT button. Once the
waypoint button is pressed the waypoint information will appear on
the screen. From here you can edit the name, comment on the area,
change the icon shape or color. Selecting the “Ok” of the pop-up
menu will save the waypoint information.
If you would like to mark a waypoint that is not your current location,
simply search the map with the four ARROW keys and press the

11
WAYPOINT button where you would like the waypoint to be located.
All waypoint settings can be adjusted to your preferences by
entering the “Waypoints” settings menu.
Pressing and holding the Waypoint button for 3 seconds is a quick
key to open the “Waypoints” setting menu
MX-7GPS OPERATION
The MarCum MX-7GPS has many functions and settings that are
selected or changed by buttons on the Control Panel. Learning what
each of the buttons (POWER, SENS, IR, MENU, WAYPOINT,
ARROW KEYS, BACK ARROW / ENTER, +/-, X) does will enable
you to get the most out of your system.
Note: You can experiment with different settings and dashboard
arrangements in SIMULATOR mode.
CONTROL PANEL
The following is an explanation of each button on the control panel
and what it does. Some of the button functions can also be
accessed in the main menu. Pressing any of the Control Panel
buttons will cause a window to open, enabling the user to make the
desired adjustments. Any changes made to the settings will activate
when the EXIT (X) button is pressed.
POWER - Press and hold this button for 2 seconds to turn the
system on or off. When turning the system on, hold the power
button until you hear the beep. The power button is the very bottom
left button on the panel.
SENS - The SENS (sensitivity) button controls the amount of
sensitivity required by the system to pick up objects like bottom,
weeds, fish, or lures and jigs. You can adjust this setting by using
the +/- buttons.
IR - The Interference Rejection system is designed to suppress
competing return signals from other sonar units being used within
proximity. You can adjust this setting by using the +/- buttons.

12
MENU - To access the menu options, start by pressing the Menu
button just above the power button. This button is directly above the
power button.
WAYPOINTS - Press to place a waypoint at your current location.
When exploring the map with ARROW keys press Waypoint button
to mark the location your exploring. Pressing and holding the
waypoint button will act as a quick key to access the waypoint /
routes menu.
ARROW KEYS - Used to move around the menus and to move
your cursor around your map.
BACK ARROW / ENTER - Select the desired change in the drop-
down menu's or to check/uncheck options.
PLUS / MINUS - Used to 'increase' or 'decrease' various settings or
to Zoom 'in' and 'out' on your map.
“X” EXIT - Exit the menu or to Exit from exploring your map and
bring you back to your current location.
MENU OPTIONS
To access the menu options, start by pressing the Menu button just
above the power button. Use the arrow buttons to highlight the
desired sub-menu and access other functions of the MX-7GPS. You
can also press the Menu button multiple times to switch between the
different sub-menus. Some of these functions are also accessible
using the other buttons on the Control Panel. When you press the
MENU button, four sub-menus will be revealed—SONAR
SETTINGS, GPS MAP SETTINGS, DISPLAY SETTINGS, and
SYSTEM SETTINGS. The sub-menu functions are outlined below:

13
Sonar Settings:
Sensitivity: This controls the amount of sensitivity required by the
system to pick up objects like bottom, weeds, fish, or lures and jigs.
The lower the number, the less sensitivity, conversely higher
numbers mean more sensitivity. To adjust your sensitivity, first press
the SENS button and the menu screen will appear with the
Sensitivity function highlighted. Pressing the PLUS/MINUS will
adjust your sensitivity, and the sensitivity setting will now be digitally
displayed on the SENS gauge display. The best SENS setting is
achieved by turning up your sensitivity until you receive a clear and
steady bottom reading (start between 15 and 20). To see your lure
or bait, turn up the SENS some more until you just begin to display
your bait without it fading or flickering on the screen. The sensitivity
will go up to 25, but you are likely to have it set considerably lower.

14
Interference Rejection: The Interference Rejection system is
designed to suppress competing return signals from other sonar
systems being used within proximity.
When other sonar systems are causing interference to the display of
the MX-7GPS, activate the IR feature by depressing the IR button
located on the control panel of the MX-7GPS. Interference is
indicated by unusual signals flashing or scrolling across your
display. There are 12 levels, or channels, of interference rejection.
Press the IR button once to open the IR window, now use the
PLUS/MINUS buttons to select the desired level of IR. The correct
level of IR will be achieved when the display is clear of display
clutter. In some extreme cases, clutter will be greatly reduced but
not eliminated.
Anytime two or more sonars are being operated in proximity to each
other, there is the potential for interference. Deep water and hard
bottom will increase the likelihood that one or more of the competing
sonars will experience interference. Besides experimenting with
different levels of IR, the anglers experiencing interference can also
try having their transducers set at different levels, going to narrow
cone angles, different Gain modes and reducing sensitivity settings.
Target Adjust: This feature allows the angler to change the size of
the return signals being displayed on the monitor without increasing
the sensitivity. The TARGET ADJUST feature will give you the
smallest, signal size at “0”, and the signals displayed will get thicker
as you increase the TARGET ADJUST. This feature should be used
in conjunction with the SENSITIVITY to fine-tune your display.
Those who have a hard time seeing, as well as those who fish from
a standing position will really appreciate the “TARGET ADJUST”
feature.
Range: The MarCum MX-7GPS has nine different fixed ranges, as
well as the ability to create custom ranges using the Dynamic Depth

15
feature. The Range settings can be found under the Sonar Setting
Menu.
Auto Range ON: This setting is suggested for “Open Water” use.
Selecting AUTO menu box will put the MX-7GPS into a sort of
“search mode” where it will detect the bottom and automatically lock
into one of the nine ranges [10, 20, 40, 60, 80, 120, 180, 240, and
300]. This is a feature that allows you to simply turn on the system
and begin fishing. To enter Auto Range, highlight the AUTO menu
box, and use the PLUS or the ENTER button to select.
The MX-7GPS will automatically lock into the appropriate depth
range. For instance, in 32 feet of water, the MX-7GPS will lock into
the 40-foot range. In 45 feet of water the MX-7GPS will
automatically lock into the 60-foot range and will adjust accordingly
as depths change.
Auto Range OFF: This setting is suggested for “Ice Fishing” use.
By de-selecting the AUTO menu box allows the user to decide
which fixed range they would like to have displayed. Highlight AUTO
and use the MINUS or ENTER button, to deselect the checkmark to
enter Manual Mode. We offer the manual range functions because
in some circumstances the AUTO range functions can behave
erratically. In situations where there is heavy weed growth, uneven
bottom contours, or very shallow water, it is suggested that the user
manually selects a fixed depth range.
Dynamic Range ON: This setting will maximize the space on your
display by utilizing a variable range that can be adjusted to just
slightly deeper than the actual depth. For example, if you were
fishing in 23 feet of water, the Dynamic Depth feature can create a
custom range of 0 - 25 feet. Similarly, if you were in 29 feet of water,
the Dynamic Depth range will be 32 feet. The Dynamic Depth range
will not go shallower than 10 feet. To fine tune your display,
Highlight DYNAMIC, and use the PLUS or ENTER button to enable,
then select the RANGE scale, and pressing the PLUS or MINUS
buttons to get to the desired DYNAMIC DEPTH range. If the water
is 21 feet deep, you would select 22 feet. Now the DYNAMIC
DEPTH has created a 0 – 22-foot range, utilizing virtually 100% of

16
your display.
Dynamic and Auto Range OFF: This setting allows you to choose
from one of the nine ranges [10, 20, 40, 60, 80, 120, 180, 240, and
300]. Highlight DYNAMIC Scale check box and make sure it is not
selected. If it is de-select it to enter Manual Mode. Highlight the
Dynamic scale and use the PLUS/ MINUS to change the depth
range.
Zoom: This feature allows you to focus the display on a specific
depth within the water column and can be a great benefit in a variety
of fishing situations. See “ZOOM” section below for more info on the
activating and using ZOOM.
Zoom Depth: This allows you to select the upper range of the
portion of the water column you would like to zoom in on. Whenever
you are utilizing the ZOOM menu, keep in mind that it “times-out”
after 6 seconds.
Auto Zoom: This feature activates Bottom Lock Zoom.
Zoom Window: The actual size of the Zoom window can be
adjusted to four different ranges; 5, 10, 20, or 40ft scale.
Cone Angle: All transducers send down a signal that is shaped
somewhat like a cone. Your MX-7GPS easily switches from a 20-
degree cone angle (good for general use) to a narrow 8-degree
cone angle (good for water over 40’, or any time you need a more
precise view of what is below you). See “Cone Angles” below for
more information. When the MarCum MX-7GPS is first turned on, it
will be transmitting utilizing the 20-degree setting. To switch from 20
degree to 8 degree, press the MENU button, highlight CONE
ANGLE and use the PLUS/MINUS buttons to highlight the desired
selection. The cone angle changes as soon as you highlight a
selection and the Sonar Footprint on the gauge display will change
with it.

17
Sonar Mode: The MX-7GPS has two different Gain modes, Gain 1
(default) and Gain 2. Each gain setting will have a different gain
curve output and will change the readings on your sonar screen.
Experiment with each gain setting to find the one that works best for
you in your current conditions.
NOTE—When ice fishing in shallow water [10’ or less] Gain 2 is
recommend; and deep water [10’ or more] Gain 1 is recommended,
however experiment with both to see which one works better for
you. To switch from Gain 1 to Gain 2, simply press your Menu
button highlight the Sonar Settings.
Then highlight Sonar Mode and use the PLUS/MINUS buttons to
highlight the desired selection.
Max Ping Rate: Adjusting this setting will increase the response
time of signals from your transducer to the screen. If fishing shallow
water (less than 20 feet) use the lower settings (1 or 2). Likewise,
you will see better performance with the higher settings in deeper
water. Highlight MAX PING RATE found under the Sonar Setting
menu and use the PLUS/MINUS buttons to change your ping
speed.

18
GPS Map Settings
2D / 3D Mode: Toggle the map between 2D and 3D mode by
turning this on/off (3D functionality is only available on Navionics
Platinum products)
3D Pitch: Changes the pitch, (viewing angle), of the map when in
3D mode (This functionality is available only for Navionics Platinum
products)
Rotation: Choose between North-Up or Track-Up. North- Up keeps
North at the top of the screen. Track-Up keeps compass directions
according to the direction you are traveling.
Colors: Changes your map colors for Day, Night or Bright for the
Map.

19
Details: Choose between Standard, All, or User for map details.
“STANDARD” will not show contour depth numbers. “ALL” will
display Contour depth numbers. “USER” will display what you have
selected throughout all menu options.
Note: You can change settings of all options within the other GPS
Map submenus.
2D Shading: This function is only available with the Platinum
products from Navionics. When activated it will apply contour
shading to the map.
NOTE: Some lakes may not have contour shading depending on
lake information from Navionics.
Presentation US: Provides marine charting information such as
symbols, colors of the nautical chart and wording for U.S.
Presentation.
Easy View: Magnifies the size of chart symbols and text.
Note: There is no indication on the chart showing that this feature is
active. You will have to go to your GPS Map Settings submenu tab
to see if this feature is activated.
Community Edits: Turns on the chart detail including Navionics
edits. These are user edits and information uploaded by users
"Navionics Community" and made available in Navionics charts.
(http://www.navionics.com/en/community-edits).
Sonar Charts™: When selected it will use the SonarChart™ that is
available on the Navionics chip inserted.
Dynamic Icons: Displays Icons on the body of water such as buoy
locations.
Depth Contour: This feature allows you to draw in the map up to

20
the given depth value. The value is specified in the depth unit set.
Safety Depth: The Navionics charts use different shades of blue to
distinguish between shallow and deep water. Depth areas are
displayed in darker blue (shallow depths) to lighter blue (less
shallow depths). Those areas with depths over the selected value,
and therefore navigable under safety conditions, will be displayed in
white. DRYLINE areas will be displayed in green. This option is
based on your boat's parameters
Layers: Shows Satellite images of map if compatible with your
Navionics chip. (This functionality is available only for Navionics
Platinum products)
• Land Only
• Land and Shallow Water
• Land and Sea
Transparency: This allows for the Map Overlay’s transparency to
be set. The lower numbers, (i.e. 50), will allow you to see the
Overlay to the map more vividly. The higher numbers, (i.e. 100), will
allow the Overlay to be more transparent.
/