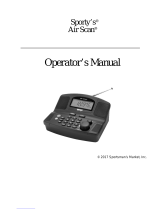Page is loading ...


No part of this document may be reproduced in any form
or by any means without the express written consent of
UPS Aviation Technologies, Inc.
II Morrow and Apollo are trademarks of UPS Aviation
Technologies, Inc.
© 1999 by UPS Aviation Technologies, Inc.
All rights reserved. Printed in the U.S.A.
UPS Aviation Technologies, Inc.
2345 Turner Road S.E.
Salem, OR 97302
U.S.A. Toll Free 800.525.6726
Canada Toll Free 800.654.3415
International 503.391.3411
FAX 503.364.2138
Visit our web page at http://www.upsat.com
Send comments about this manual by e-mail to:

Welcome ...
Welcome to a new era of aviation communication and
navigation. Once again, UPS Aviation Technologies, Inc.
has set new standards in features and ease of use for the
general aviation public. The Apollo SL30 is a VHF
Navigation/Communications Transceiver for use by the
aviation pilot. The SL30 is packaged in a slim form factor
that helps you get the most out of limited panel real estate
without limiting features and performance. The SL30 is
unequaled in providing the features, level of performance,
and reliability that aviation users expect. The high
performance Digital Signal Processing (DSP) filter design
of the SL30 allows it to track weaker VOR signals with
more accuracy than conventional analog receivers. Add
additional features like Morse code Station Identification
and Multiple VOR tracking and you begin to understand
the Advantages of DSP in a VOR Navigation System. The
use of DSP technology in the SL30 provides a state of the
art device, which packs more performance in less space for
less cost. You can be confident in knowing that you are
the owner of the state-of-the-art in aviation
communication and navigation. Our products are built to
last and to allow the flexibility to meet your needs as they
change in the future.
i
Welcome ...

History of Revisions
Date Software Version Manual Revision
November 1999 1.0 Original Release
Ordering Information
To receive additional copies of the Apollo SL30 User’s
Guide, order part #560-0403-xx. The Apollo SL30
Installation Guide is part #560-0404-xx. The Quick
Reference Guide is part #561-0262-xx.
About This Manual
Please take a few moments to review the various sections
in this manual. Even if you are an experienced user of
Nav/Comms, be sure to read our Getting Started section.
This section provides the rules for successful use of the
Apollo SL30. The rest of the manual contains important
information that you can refer to as you need more detail
on specific procedures or features. The SL30 advances the
technology of Nav/Comms and uses new state-of-the-art
features you will want to know about.
Welcome Introductory statement, History of Revisions, and manual
Ordering Information.
Getting
Started
Learn the rules for using your SL30.
Advanced
Operation
A detailed encyclopedia of the functions available in the
SL30 including step by step directions.
Appendix Troubleshooting, Specifications, and Index.
ii
Welcome ...

Table of Contents
Welcome ... ..............................i
History of Revisions .......................ii
Ordering Information ......................ii
About This Manual .......................ii
Getting Started ............................1
Display ..............................2
Controls .............................2
Operation Summary.......................4
Power On ..........................4
Selecting a Comm Frequency ...............5
Selecting a NavFrequency .................5
System Mode ........................6
OBS Mode..........................6
Recalling Frequencies ...................6
Emergency Channel ....................6
Advanced Operation .........................7
Comm Radio Mode .......................7
Monitoring the Standby Comm channel .........7
Saving a Comm channel ..................7
Removing a Comm channel ................8
Changing or Replacing a Saved Comm Channel.....8
Recalling Comm Channels.................9
Emergency Channel....................11
Stuck Mic..........................12
Intercom Function.....................12
Nav Radio Mode ........................13
Monitoring the Standby Nav channel ..........13
Using the Standby Channel to Monitor a Second VOR 13
Listening to the Audio channel..............16
Saving a Nav channel ...................16
Removing a Nav channel .................17
Recalling a Nav channel .................17
iii

DME Data Display ....................20
OBS Mode .........................21
To/From Radial ......................24
System Mode ..........................25
System Info.........................26
Nav Options ........................27
Comm Options ......................28
VOR Equipment Test ...................29
Appendix...............................31
Troubleshooting ........................31
Installation Configurations ..................33
Specifications ..........................34
General Features .....................34
Comm Radio Features ..................34
Physical Specifications ..................35
NAV Radio Performance Specifications .........35
Comm Radio Performance Specifications ........35
System Interfaces .....................35
Localizer and Paired Glide Path Frequencies ........36
VOR Station Frequencies ...................37
iv

Getting Started
Getting Started
Combining a powerful 760 channel VHF
communications transceiver with 200 channel VOR,
Localizer and Glideslope receivers, the SL30 provides a
full-functioned navigation and communications solution
in a small footprint at a very affordable price. Besides
traditional Nav/Comm features, the SL30 also
incorporates workload-reducing functions such as
automatic decoding of the Morse code station identifier
for VOR/LOC, most-used frequency storage in memory,
built-in course deviation indicator, and more.
The SL30, the smallest Nav/Comm on the market, is
loaded with features and functionality. The only
Nav/Comm with the ability to monitor the standby
Comm and Nav frequencies, the SL30 VHF Nav receiver
operates from 108 MHz to 117.95 MHz decoding both the
VHF Omni Range and Localizer navigation signals. The
built in Glideslope receiver will automatically tune the
corresponding glideslope paired frequencies (328 MHz to
335 MHz) when the localizer is tuned. The SL30 includes
the powerful yet efficient 8 watt comm transmitter used in
the other Apollo Slimline and GX avionics.
1
Power/
Volume/
Squelch
Photocell
Frequency
Flip/Flop
Nav
Radio
OBS
Select
System
Settings
Active
Frequency
Large Outer
Knob
Small Inner
Knob
Comm
Radio
Bearing
Mode Select
Select
Standby
Frequency
Ident Enter
To/From
To/From
Indication
Graphic
CDI
Function
Annunciators
Transmit
Annunciator
NAV/COMM
PULL SQUELCH
118.00 s136.00 135 to
POLLO SL30
COM SYSNAV OBS SELT/F ID ENT
A}}}
VOL
OFF
TX
Figure 1 - SL30 Front Panel Description

Display
The Apollo SL30 Nav/Comm uses a single line by
32-character 5x7 dot matrix alphanumeric display. A
photocell is located in the top left corner of the front panel
display. The photocell automatically controls the light
intensity of the display LEDs from low brightness at night
to high brightness during daylight operation.
TX
A transmit (TX) indicator located above the
FLIP/FLOP
button lights when the Comm radio is transmitting.
Controls
Power On/Off - Volume - Squelch
The knob on the left side of the SL30 controls power
on/off, volume, and squelch test. Rotate the knob
clockwise (CW) past the detent to turn the power on.
Continuing to rotate the knob to the right increases
speaker and headphone amplifier volume level. Rotate the
knob to the left to reduce the volume level. Pull the knob
out to disable automatic squelch. The SL30 may be
configured to have the volume knob control Nav and
intercom volume, as well as Comm volume .
Large/Small knobs
The dual concentric knobs on the right side of the SL30
are used to select frequencies, to view the features
available within a function, or make changes. Details are
provided in the appropriate sections.
Flip/Flop
Press the
FLIP/FLOP
button to switch between the active
(left-most) and standby (right-most) frequency. Switching
between Com frequencies is disabled while you are
transmitting.
Comm
Press COM to select the Comm radio mode. The
annunciator will light above the button when you are in
Comm mode. Press COM a second time to monitor the
2
Getting Started
COM
VOL
OFF
PULL SQUELCH

Standby frequency. See the Advanced Operation section
for more about monitoring frequencies.
NAV
Press NAV to select the Nav radio mode. The annunciator
above the button will light when you are in Nav mode.
Press
NAV
a second time to monitor the Standby
frequency. See the Advanced Operation section for more
about monitoring frequencies.
SYS
Press SYS to reach the System mode. The annunciator
above the button will light when you are in the System
mode.
OBS
Press OBS to see the current OBS setting and graphic
CDI. If the annunciator above the
OBS
button lights, you
may use the LARGE and SMALL knobs to change the
displayed OBS values.
If your system is configured with an external CDI/HSI,
the OBS radial of your remote display will be decoded and
displayed on the screen of the SL30.
T/F
Press
T/F
to toggle between the bearing TO or radial
FROM the active VOR. The T/F button does not operate
for Localizer frequencies.
ID
Press ID to select the Nav audio and toggle between
VOICE or IDENT. Pressing ID will cancel the VOR
monitor function. Selecting the monitor function will
suspend the ID function until the monitor function is
disabled.
SEL
Press
SEL
to choose from a list of channel types or to
change values. In Comm or Nav modes, press SEL to
choose frequencies from the available lists. Press SEL
again if you want to cancel the selection process. The
3
Getting Started
NAV
SYS
OBS
T/F
ID
SEL

annunciator will light above the button when this
function is active.
ENT
Press ENT to save selected values, to confirm a prompt, or
to save the Standby frequency.
Operation Summary
Power On
Turn the SL30 on. Either turn the Power/Volume knob
clockwise to turn the power on or, if installed, turn on the
master switch that powers the radios.
The SL30 will go through a short initialization routine
and then briefly display the last VOR check date. If you
turn the SL30 off for less then 15 seconds and then back
on, it will bypass the initialization process and return to
the last used display.
4
Getting Started
ENT
OBS
Mode
System Info
Nav Options
Com Options
VOR Equip Test
Large - Tens of degrees
Small - ones of degrees
Large - MHz
Small - kHz
Com - Monitor
Large - MHz
Small - kHz
Nav - Monitor
Comm
Mode
COM
Nav
Mode
NAV
System
Mode
SYS
OBS
Figure 2 - Operation Summary

Selecting a Comm Frequency
New frequencies are first selected as a Standby frequency
and then toggled to the Active side when desired. While
viewing the Standby frequency display, use the LARGE
and SMALL knobs on the right side of the SL30 to select
the desired frequency.
1. Press COM to reach the Comm radio function. The
annunciator above the COM button will light.
2. Turn the
LARGE
knob to change the values in one
MHz increments. The MHz selection range is between
118 and 136 in one MHz steps.
3. Turn the SMALL knob to change the values in
25 kHz increments. The kHz selection range is
between 000 and 975 kHz in 25 kHz steps. Note that
only two digits are displayed to the right of the decimal
point.
4. Turn the LARGE and SMALL knobs clockwise to
increase and counterclockwise to decrease the
frequency values. Standby frequency selection is not
inhibited during transmit.
5. Press the FLIP/FLOP button to toggle the Standby
frequency to the Active frequency.
Selecting a NavFrequency
The selection of Nav frequencies is the same as for the
Comm frequencies. The annunciator above the NAV
button will light.
1. Press NAV to reach the Nav radio function.
2. Turn the LARGE knob to change the values in one
MHz increments. The MHz selection range is between
108 and 117 in one MHz steps.
3. Turn the
SMALL
knob to change the values in
50 kHz increments.
4. Press the FLIP/FLOP button to toggle the Standby
frequency to the Active frequency.
Note
You cannot display both Nav and Comm
frequencies at the same time.
5
Getting Started

System Mode
In the System mode you can view software versions, setup
the Nav and Comm functions, and record VOR test
information. See the Advanced Operations section for
more details.
OBS Mode
Press the
OBS
button. If the annunciator above the button
lights, then you may use the
LARGE
and
SMALL
knobs to
adjust the Omni Bearing Selector.
Recalling Frequencies
In the Comm or Nav modes, press
SEL
to gain access to
the available frequency lists of each mode. Turn the
LARGE and SMALL knobs to view the available channels.
1. Press
COM
or
NAV
to go to the desired mode.
2. Press SEL to go to the frequency database.
3. Turn the
LARGE
knob to review the type of frequency.
4. Turn the
SMALL
knob to display the available channels
in the selected type.
5. Press ENT to put the displayed channel into the Standby
position or press
FLIP/FLOP
to put the displayed
channel into the Active position. You can press SEL
again to cancel selection.
Emergency Channel
The standard emergency channel (121.50 MHz) is stored
in the Comm memory of the SL30.
1. Press
COM
, if you aren’t in Comm mode already. Press
SEL. Turn the LARGE knob to the Emergency channel,
one position counter-clockwise will reach it fastest.
119.10 s124.55 emrgncy 121.50
2. Press the
FLIP/FLOP
button to make the Emergency
channel the Active channel.
3. Listen, or key the Mic to send your message.
6
Getting Started

Advanced Operation
Comm Radio Mode
Monitoring the Standby Comm channel
The Frequency Monitoring function allows you to
monitor the Standby frequency for activity, while listening
to the Active frequency.
Press the COM key in the Comm function to listen to the
standby frequency. A small “m” will replace the “s” in
front of the Standby frequency.
119.10 m124.55 PDX from 115
When the Active frequency receives a signal, the unit will
switch automatically to the Active frequency. The Active
frequency quality is not affected. The Frequency Monitor
function is turned off when you flip/flop frequencies,
recall a frequency, or press
COM
again. Monitoring is not
canceled by switching to Nav mode.
Saving a Comm channel
You can save the Standby frequency and give it a name of
up to four characters. A combination of up to 250 Comm
and Nav frequencies may be saved. After 250 Nav and
Comm frequencies are saved, you will get a “Database
Full” message. You will have to remove frequencies before
any more can be saved.
A frequency type can also be assigned along with the
saved selection. Types available include: Tower (TWR),
Ground Control (GND), ATIS (ATS), Air Traffic
Frequency (ATF), Approach (APP), Arrival (ARR),
Automated Weather Station (AWS), Clearance (CLR),
Common Traffic Advisory Frequency (CTF), Departure
Control (DEP), Flight Service Station (FSS), Remote
Flight Service Station (RFS), Unicom (UNI), and
Mandatory Frequency (MF).
7
Advanced Operation

1. While in Comm mode, press ENT. The right side of the
display will show “store as” with a flashing cursor
at the first character of the name.
119.10 s124.55 store as _
2. Turn the SMALL knob to choose the desired character.
3. Turn the LARGE knob to move to the next character
position.
4. After you turn the LARGE knob one position clockwise
past the fourth character, three underscores at the end
of the line will flash.
5. Turn the SMALL knob to choose the desired type.
6. Press ENT after making your selections. Press SEL if
you do not want to save the frequency.
Removing a Comm channel
You may only remove channels stored in the User list.
1. In Comm mode, press
SEL
.
2. Turn the LARGE knob to the User list and then turn the
SMALL
knob to the desired channel.
3. Press SEL. “Remove?” will flash on the right side of
the display.
119.10 s124.55 SLE ats Remove?
4. Press ENT to remove the channel from the User list or
press
SEL
to exit without making changes.
Changing or Replacing a Saved Comm Channel
Channels you have saved in the User list may be changed
or updated by replacing the frequency, but keeping the
same name and type.
1. Note the name of the channel you want to change. You
are going to use the same name and type for a new
channel.
2. Turn the
LARGE
and
SMALL
knobs to display the
desired Standby frequency.
3. Press ENT. The right side of the display will show
“store as” with a flashing cursor at the first
character of the name.
8
Advanced Operation

4. Use the LARGE and SMALL knobs to enter the
previously used name and frequency type.
5. Press ENT. The previously used name and frequency
are now replaced with your new entry.
Recalling Comm Channels
There are several lists of channels that you can recall from
memory, they are: remote channels, the ten most recently
used channels, user-stored channels, weather channels,
and the emergency channel. The lists available depend on
your installation. Pressing ENT selects this entry as the
standby channel. Press the FLIP/FLOP button to select this
entry as the active channel.
Remote Comm Channel Lists
Database information can be read when your SL30 is
connected to another device, such as the Apollo SL60.
Each remote list begins with a facility identifier, such as
PDX, SLE, LAX, etc. The
LARGE
knob scrolls through
the remote, and other, lists. The SMALL knob scrolls
through the channels in each list. A diamond indicates
that more channels are available for the displayed facility.
119.10 s124.55 PDX ats 128.35Y
9
Advanced Operation
Auto Stored
List
(AUTO)
User
Memory
(USER)
Weather
Emerg.
Channel
Remote Comm
Frequencies
First
Last
First
Last
Comm Stored Frequencies
ENT
Press to insert into Standby. Press to insert into Active.
Turn LARGE Knob
, then turn SMALL knob .
Press .
SEL
First
Last
First
Last
Figure 3 - Recalling Comm Frequencies

Automatic Comm Channel List (Autolist)
The last ten used active frequencies are available
separately for Nav and Comm channels (ten for Nav and
ten for Comm). The channels are stored in chronological
order beginning with the most recent used. Duplicates are
not saved again, but they are moved to the front of the list.
The SMALL knob is used to view entries in the list.
119.10 s124.55 autolist 119.10Y
User Comm Channel List
The Comm channels that you saved are in this list. In
Comm mode you will see the channels you saved while in
Comm mode. This list is arranged alphabetically by
name. View the saved channels by rotating the SMALL
knob. Press the FLIP/FLOP button to make the viewed
channel the Active channel. Press the
ENT
button to make
the viewed channel the Standby channel.
119.10 s124.55 SLE ats 124.55Y
10
Advanced Operation

Weather Channels
The standard weather channels are stored in the memory
of the SL30. You cannot transmit on a weather channel
frequency. Weather channels are not available in all
locations.
Weather Frequencies
162.400 MHz
162.425 MHz
162.450 MHz
162.475 MHz
162.500 MHz
162.525 MHz
162.550 MHz
1. In Comm mode, press
SEL
. Turn the
LARGE
knob to
the Weather channels.
119.10 s124.55 weather 162.40Y
2. Turn the
SMALL
knob to choose the desired weather
channel.
3. Press the FLIP/FLOP button to make the selected
weather channel the Active channel.
Emergency Channel
The standard emergency channel (121.50 MHz) is stored
in the memory of the SL30.
1. Press SEL. Turn the LARGE knob to the Emergency
channel.
119.10 s124.55 emrgncy 121.50
2. Press the FLIP/FLOP button to make the Emergency
channel the Active channel.
11
Advanced Operation

Stuck Mic
The SL30 helps protect you from a situation where the
microphone may get stuck in the ON or Transmit
position. If the microphone is keyed for longer than 35
seconds, the SL30 will return to the receive mode on the
selected frequency.
A “Stuck Mic” message will display until the transmit
key is released.
Note
In an emergency situation, if the “Stuck
Mic” message remains after you have
stopped keying the mic, turn the power off
and then back on. You will then get
another 35 second time-out period to
transmit.
Intercom Function
When two headphone and microphone jacks are
connected to the SL30. Headsets can be used in
conjunction with the internal voice-activated intercom.
When you select the Intercom function with the installed
selector switch, the intercom function is enabled. The
Volume control may control the headphone listening
level. See the System Mode information for setting up the
Mic squelch, transmitting mic, and Intercom volume.
12
Advanced Operation

Nav Radio Mode
Monitoring the Standby Nav channel
The Nav radio provides a monitor function for VORs as
the standby channel similar to the Comm radio. The
monitor function is activated or deactivated by pressing
the
NAV
button while in the Nav function. The From
radial for the standby channel is shown in parentheses
when the VOR monitor mode is activated. This replaces
the station identifier, OBS course, or VOR/LOC indicator.
A small “m” will replace the “s” in front of the Standby
frequency. The Standby VOR radial is updated once per
second. You cannot monitor a Localizer channel.
111.80 m117.40 (267) from 115
If no signal can be tracked on the standby channel, then it
will be dashed out.
111.80 m115.40 (---) from 115
The VOR Monitor function is turned off when you
flip/flop frequencies, recall a frequency, or press NAV
again. Monitoring is not canceled by switching to Comm.
Using the Standby Channel to Monitor a Second VOR
You can use the monitor function of the Standby channel
as if it were a second Nav receiver. This is useful to check
for crossing points on the course you are navigating along.
The two following examples show how to monitor the
second channel. You can use these examples to develop
your own solutions for other in-flight navigation needs.
13
Advanced Operation

Navigating along a Back Course approach
1. Press NAV to select the Nav receiver.
2. Set the Localizer frequency of your approach as the
Active channel.
3. Press SEL. The display will prompt you to enable the
back course. Press
ENT
to enable the back course. Press
SEL and ENT again to disable the back course when it’s
appropriate. When Back Course is enabled, it is noted
by “bc” on the display.
4. Set the Standby channel to the appropriate VOR and
note where a radial crosses the FAF and MAP for your
approach. Press
NAV
a second time to “monitor” the
Standby channel. A small “m” will replace the “s”.
5. The internal CDI (on the right side of the display) and
the external CDI, if installed, will guide you along the
course to the runway.
6. The radial of the Standby channel you are monitoring
will be shown in parentheses to the right of the Standby
channel.
7. Use the monitored Standby channel to note your
location along the approach.
14
Advanced Operation
Figure 4 - SL30 as two Nav receivers to locate the FAF and MAP
/