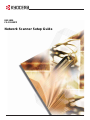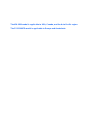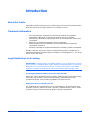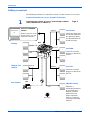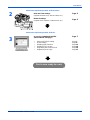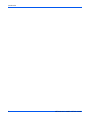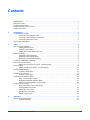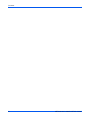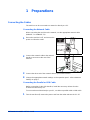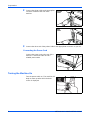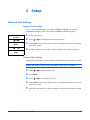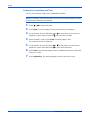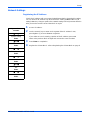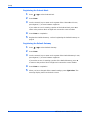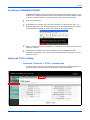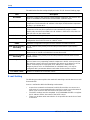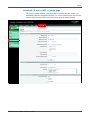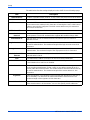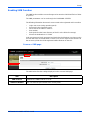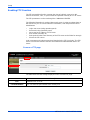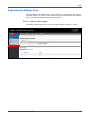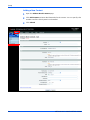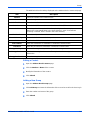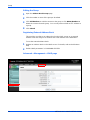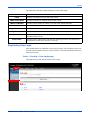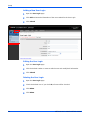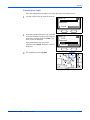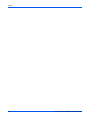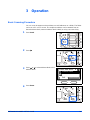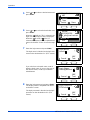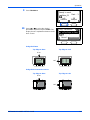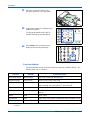Network Scanner Setup Guide
KM-1820
FS-1118MFP

The KM-1820 model is applicable to USA, Canada, and the Asia Pacific region.
The FS-1118MFP model is applicable to Europe and Australasia.

NETWORK SCANNER SETUP GUIDE i
Introduction
About this Guide
This guide contains instructions on the initial setup of the scanner functions and the
basic procedures for using this machine as a network scanner.
Trademark Information
• Microsoft, Windows, Windows NT and Internet Explorer are registered
trademarks of Microsoft Corporation of America and other countries.
• Windows Me, Windows Server and Windows XP are trademarks of Microsoft
Corporation.
• Ethernet is a registered trademark of Xerox Corporation.
• IBM and IBM PC/AT are trademarks of International Business Machines
Corporation of America.
• Adobe and Acrobat are registered trademarks of Adobe Systems Incorporated.
All other company and product names contained in this guide are trademarks or
registered trademarks of their respective companies. The designations ™ and ® will
not be used in this guide.
Legal Restrictions on Scanning
IMPORTANT: Scanning legally copyrighted materials, such as documents, musical
scores, pictures, woodblock prints, maps, drawings and photographs, for any intent
other than your own personal or home use, or other such purpose, is prohibited
under the copyright law without prior permission from the legal copyright owner.
Scanning the following items may result in legal penalty:
Bank notes, coins, government-issue securities, national bonds, local bonds, foreign
currencies and securities, unused postage stamps, government post cards,
government stamps, and securities regulated by the liquor tax law.
Other items that you should not scan:
It is additionally recommended that you do not attempt to scan government-issue
passports, licenses, permits, ID cards, securities, commuter tickets, passes, books
of tickets and meal coupons issued by public or private organizations.

Introduction
ii NETWORK SCANNER SETUP GUIDE
Getting connected
The following procedures are required in order to use this machine as a scanner.
Connect the machine to your PC (Example Connection)
Connecting the scanner to your PC network with a network
cable (100BASE-TX or 10BASE-T)
Page 1
Next Page
FAX (Option)
Send FTP
Sends the scanned
image as a data file on
the FTP.
Send E-mail
Sends the image data
of scanned originals to
the desired recipient
as a file attached to an
E-mail message.
Send SMB
Saves the scanned
image as a data file on
your PC.
MFP
FAX
Administrator’s
PC
KYOCERA COMMAND
CENTER
Network settings Scanner
default settings User and
destination registration
Network FAX
(Option)
TWAIN Scanning
TWAIN is a
standardized interface
for communication
between software
applications and
image acquisition
devices. It supports
scanning via the USB
interface.
Parallel
USB
USB
Network
Printing
Network
Network
Network
Network
1

Introduction
NETWORK SCANNER SETUP GUIDE iii
Perform the required operation at the machine
Perform the required operation at the PC
Network settings
(register the IP address, subnet mask, etc.)
Page 5
Date and Time settings
(register the time zone, date and time, etc.)
Page 3
2
Accessing COMMAND CENTER
(Internal HTML web page)
• Advanced TCP/IP Setting Page 7
• E-mail Setting Page 8
• Enabling SMB Function Page 11
• Enabling FTP Function Page 12
• Registering the Address Book Page 13
• Registering User Login Page 17
Page 7
3
You’re now ready to scan!

Introduction
iv NETWORK SCANNER SETUP GUIDE

NETWORK SCANNER SETUP GUIDE v
Contents
Introduction. . . . . . . . . . . . . . . . . . . . . . . . . . . . . . . . . . . . . . . . . . . . . . . . . . . . . . . . . . . . . . . . . . i
About this Guide . . . . . . . . . . . . . . . . . . . . . . . . . . . . . . . . . . . . . . . . . . . . . . . . . . . . . . . . . . . . . . . i
Trademark Information . . . . . . . . . . . . . . . . . . . . . . . . . . . . . . . . . . . . . . . . . . . . . . . . . . . . . . . . . . i
Legal Restrictions on Scanning. . . . . . . . . . . . . . . . . . . . . . . . . . . . . . . . . . . . . . . . . . . . . . . . . . . . i
Getting connected. . . . . . . . . . . . . . . . . . . . . . . . . . . . . . . . . . . . . . . . . . . . . . . . . . . . . . . . . . . . . .ii
1 Preparations . . . . . . . . . . . . . . . . . . . . . . . . . . . . . . . . . . . . . . . . . . . . . . . . . . . . . . . . . . . . . . . . .1
Connecting the Cables . . . . . . . . . . . . . . . . . . . . . . . . . . . . . . . . . . . . . . . . . . . . . . . . . . . . . . . . . .1
Connecting the Network Cable . . . . . . . . . . . . . . . . . . . . . . . . . . . . . . . . . . . . . . . . . . . . .1
Connecting the Parallel or USB Cable. . . . . . . . . . . . . . . . . . . . . . . . . . . . . . . . . . . . . . . .1
Connecting the Power Cord. . . . . . . . . . . . . . . . . . . . . . . . . . . . . . . . . . . . . . . . . . . . . . . .2
Turning the Machine On . . . . . . . . . . . . . . . . . . . . . . . . . . . . . . . . . . . . . . . . . . . . . . . . . . . . . . . . .2
2 Setup . . . . . . . . . . . . . . . . . . . . . . . . . . . . . . . . . . . . . . . . . . . . . . . . . . . . . . . . . . . . . . . . . . . . . . .3
Date and Time Settings. . . . . . . . . . . . . . . . . . . . . . . . . . . . . . . . . . . . . . . . . . . . . . . . . . . . . . . . . .3
Setting the Time Zone . . . . . . . . . . . . . . . . . . . . . . . . . . . . . . . . . . . . . . . . . . . . . . . . . . . .3
Summer Time Setting. . . . . . . . . . . . . . . . . . . . . . . . . . . . . . . . . . . . . . . . . . . . . . . . . . . . .3
Setting the Current Date and Time. . . . . . . . . . . . . . . . . . . . . . . . . . . . . . . . . . . . . . . . . . .4
Network Settings. . . . . . . . . . . . . . . . . . . . . . . . . . . . . . . . . . . . . . . . . . . . . . . . . . . . . . . . . . . . . . .5
Registering the IP Address . . . . . . . . . . . . . . . . . . . . . . . . . . . . . . . . . . . . . . . . . . . . . . . .5
Registering the Subnet Mask. . . . . . . . . . . . . . . . . . . . . . . . . . . . . . . . . . . . . . . . . . . . . . .6
Registering the Default Gateway . . . . . . . . . . . . . . . . . . . . . . . . . . . . . . . . . . . . . . . . . . . .6
Accessing COMMAND CENTER . . . . . . . . . . . . . . . . . . . . . . . . . . . . . . . . . . . . . . . . . . . . . . . . . .7
Advanced TCP/IP Setting . . . . . . . . . . . . . . . . . . . . . . . . . . . . . . . . . . . . . . . . . . . . . . . . . . . . . . . .7
Advanced > Protocols > TCP/IP > General page. . . . . . . . . . . . . . . . . . . . . . . . . . . . . . . .7
E-mail Setting . . . . . . . . . . . . . . . . . . . . . . . . . . . . . . . . . . . . . . . . . . . . . . . . . . . . . . . . . . . . . . . . .8
Advanced > E-mail > SMTP > General page. . . . . . . . . . . . . . . . . . . . . . . . . . . . . . . . . . .9
Enabling SMB Function. . . . . . . . . . . . . . . . . . . . . . . . . . . . . . . . . . . . . . . . . . . . . . . . . . . . . . . . .11
Scanner > SMB page. . . . . . . . . . . . . . . . . . . . . . . . . . . . . . . . . . . . . . . . . . . . . . . . . . . .11
Enabling FTP Function . . . . . . . . . . . . . . . . . . . . . . . . . . . . . . . . . . . . . . . . . . . . . . . . . . . . . . . . .12
Scanner > FTP page . . . . . . . . . . . . . . . . . . . . . . . . . . . . . . . . . . . . . . . . . . . . . . . . . . . .12
Registering the Address Book. . . . . . . . . . . . . . . . . . . . . . . . . . . . . . . . . . . . . . . . . . . . . . . . . . . .13
Basic > Address Book page. . . . . . . . . . . . . . . . . . . . . . . . . . . . . . . . . . . . . . . . . . . . . . .13
Registering External Address Book . . . . . . . . . . . . . . . . . . . . . . . . . . . . . . . . . . . . . . . . .16
Advanced > Management > LDAP page . . . . . . . . . . . . . . . . . . . . . . . . . . . . . . . . . . . . .16
Registering User Login . . . . . . . . . . . . . . . . . . . . . . . . . . . . . . . . . . . . . . . . . . . . . . . . . . . . . . . . .17
Basic > Security > User Login page. . . . . . . . . . . . . . . . . . . . . . . . . . . . . . . . . . . . . . . . .17
Adding a New User Login . . . . . . . . . . . . . . . . . . . . . . . . . . . . . . . . . . . . . . . . . . . . . . . .18
Editing the User Login . . . . . . . . . . . . . . . . . . . . . . . . . . . . . . . . . . . . . . . . . . . . . . . . . . .18
Deleting the User Login . . . . . . . . . . . . . . . . . . . . . . . . . . . . . . . . . . . . . . . . . . . . . . . . . .18
Entering User Login . . . . . . . . . . . . . . . . . . . . . . . . . . . . . . . . . . . . . . . . . . . . . . . . . . . . .19
3 Operation . . . . . . . . . . . . . . . . . . . . . . . . . . . . . . . . . . . . . . . . . . . . . . . . . . . . . . . . . . . . . . . . . .21
Basic Scanning Procedure . . . . . . . . . . . . . . . . . . . . . . . . . . . . . . . . . . . . . . . . . . . . . . . . . . . . . .21
Function Defaults. . . . . . . . . . . . . . . . . . . . . . . . . . . . . . . . . . . . . . . . . . . . . . . . . . . . . . .24

Contents
vi NETWORK SCANNER SETUP GUIDE

NETWORK SCANNER SETUP GUIDE 1
1 Preparations
Connecting the Cables
The machine can be connected to a network or directly to a PC.
Connecting the Network Cable
When connecting the machine to the network, use the appropriate network cable
(10BASE-T or 100BASE-TX).
1
Ensure the machine is off, and remove the
power cord from the outlet.
2
Connect the network cable to the network
interface connector at the rear of the
machine.
3
Connect the other end of the network cable to your network device.
4
Change the appropriate network settings on the operation panel - refer to Network
Settings on page 5.
Connecting the Parallel or USB Cable
Before connecting via the USB interface, install the necessary drivers from the
included Product Library CD.
To connect the machine directly to your PC, use either a parallel cable or USB cable.
1
Turn the machine off, remove the power cord from the outlet and turn the PC off.

Preparations
2 NETWORK SCANNER SETUP GUIDE
2
Connect the printer cable to the appropriate
connector located at the rear of the
machine.
3
Connect the other end of the printer cable to the appropriate connector on your PC.
Connecting the Power Cord
Connect the power cord to the rear of the
machine. Connect the other end to a
suitable power outlet.
Turning the Machine On
Turn the power switch on. The machine will
begin to warm up after which the basic
screen is displayed.
Parallel
Cable
USB
Cable

NETWORK SCANNER SETUP GUIDE 3
2Setup
Date and Time Settings
Setting the Time Zone
You can also make this setting using the COMMAND CENTER. For details on
COMMAND CENTER, refer to Accessing COMMAND CENTER on page 7.
1 Access Time Zone.
2 Press S or T to select the time zone that you are in.
3 Press Enter. The message display shows Completed and returns to the Date/
Timer Set. screen.
4 Enable Summer Time if needed - refer to Summer Time Setting on page 3.
Summer Time Setting
Follow these instructions to turn the summer (daylight saving) time setting on and off.
NOTE: This setting is valid only in areas where summer time is observed.
1 Press S or T to select Summer Time.
2 Press Enter.
3 Press S or T to select either On or Off.
4 Press Enter. The message display shows Completed and returns to the Date/
Timer Set. screen.
5 Enter the Date and Time - refer to Setting the Current Date and Time on page
4.
System Menu/
Counter
S or T
Date/Timer Set
Enter
S or T
Time Zone
Enter

Setup
4 NETWORK SCANNER SETUP GUIDE
Setting the Current Date and Time
You can also make this setting using COMMAND CENTER.
NOTE: Periodically check the time that is shown in the message display and adjust
as necessary to match the current time.
1 Press S or T to select Year/Time.
2 Press Enter. The date setting screen (year:month:day) is displayed.
3 To set the date, for each field press S or T as many times as necessary to
display the correct value, then press X to move to the next field.
4 When the date is correct, press Enter. The time setting screen
(hour:minute:second) is displayed.
5 To set the time, for each field press S or T as many times as necessary to
display the correct value then press X to move to the next field.
6 Press Enter. The message display shows Completed and returns to the Date/
Timer Set. screen.
7 Press right Select. The message display returns to the basic screen.

Setup
NETWORK SCANNER SETUP GUIDE 5
Network Settings
Registering the IP Address
Check the IP address with your network administrator before changing this setting.
You can enter an IP address only when the DHCP setting is Off and the TCP/IP
setting is On. Any changes made to the network settings will only become effective
after you turn the machine off and then back on again.
1 Access IP Address.
2 Use the numeric keys to enter each segment of the IP address in turn,
pressing X or [*.] to move between segments.
If you make an error in entering a portion of the IP address, press
W to
return to the previous block of digits and re-enter the correct number.
3 Press Enter on completion.
4 Register the Subnet Mask - refer to Registering the Subnet Mask on page 6.
System Menu/
Counter
S or T
System Setting
Enter
S or T
Network Setting
Enter
S or T
TCP/IP Setting
Enter
S or T
DHCP
Enter
S or T
Off
Enter
S or T
IP Address
Enter

Setup
6 NETWORK SCANNER SETUP GUIDE
Registering the Subnet Mask
1 Press S or T to select Subnet Mask.
2 Press Enter.
3 Use the numeric keys to enter each segment of the Subnet Mask in turn,
pressing
X or [*.] to move between segments.
If you make an error in entering a portion of the Subnet Mask, press
W to
return to the previous block of digits and re-enter the correct number.
4 Press Enter on completion.
5 Register the Default Gateway - refer to Registering the Default Gateway on
page 6.
Registering the Default Gateway
1 Press S or T to select Default Gateway.
2 Press Enter.
3 Use the numeric keys to enter each segment of the Default Gateway in turn,
pressing
X or [*.] to move between segments.
If you make an error in entering a portion of the Default Gateway, press
W
to return to the previous block of digits and re-enter the correct number.
4 Press Enter on completion.
5 When you have changed all the network settings, press right Select. The
message display returns to the basic screen.

Setup
NETWORK SCANNER SETUP GUIDE 7
Accessing COMMAND CENTER
COMMAND CENTER refers to the machine’s integrated web-based interface. This
enables you to verify the operating status of the machine and change settings related
to security, network printing, e-mail transmission and advanced networking.
1
Open the web browser.
2
In the Address or Location bar, enter the machine’s IP address as the URL, e.g.
http://192.168.48.21/. The web page displays basic information about the machine
and COMMAND CENTER as well as the current status of the machine.
3
Select a category from the navigation bar on the left to view and set values for that
particular category.
4
If administrator privileges have been enabled on the COMMAND CENTER,
remember to enter the correct user name and password when trying to access the
relevant screens.
Advanced TCP/IP Setting
Advanced > Protocols > TCP/IP > General page
This page allows you to edit the settings that are required for network printing and
sending e-mail. Restart the machine to register any changed settings.

Setup
8 NETWORK SCANNER SETUP GUIDE
The table below lists the settings displayed on the TCP/IP General Settings page.
E-mail Setting
The following procedure explains the method for attaching scanned data to an e-mail
for transmission.
Scan to e-mail works within the following environments:
• It must have a network environment in which this machine can connect to a
mail server. It is recommended that the machine be used in an environment in
which it can connect to the mail server at any time over a LAN.
• The SMTP settings must be completed. Use COMMAND CENTER to register
the IP address and the host name of the SMTP server.
• There may be times when transmission is not possible due to the size of each
e-mail item.
Item Description
Host Name Specifies a name for the machine system network component. This name is also
used as the NetBEUI Printer Name and the SNMP sysName object.
IP Address Assigns the Internet Protocol address on the machine system network
component. The format of the IP Address is four-byte (32-bit) numbers separated
by dots, e.g. 192.168.48.21.
Subnet Mask Specifies the subnet mask configured on the machine system network
component. If the machine system does not automatically assign a usable
default value and the first number in the IP address is from 192 to 254, then use
255.255.255.0 as the subnet mask.
Default Gateway The IP address of the gateway router for the local network.
DHCP/BOOTP Identifies how the machine obtains its IP configuration: DHCP/BOOTP: automatic
configuration via a BOOTP server or a DHCP server.
RARP Automatic configuration using the Reverse Address Resolution Protocol.
DNS Server (Primary,
Secondary)
The IP address of the primary and secondary Domain Name System (DNS)
servers.
Domain Name The Domain Name System (DNS) to which the machine system belongs, such as
abcdnet.com. It should not include the host machine name.
WINS Server (Primary,
Secondary)
The IP address of the primary and secondary Windows Internet Name Service
(WINS) servers.
Scope ID This section determines the scope of IP addresses that a Windows server can
grant or lease to any requesting network component. A DHCP server processes
the machine system’s discovery broadcasts and returns an IP address to it. The
DHCP server may be set up to grant an IP address for a limited time (a
temporary lease) or for an unlimited time (an unlimited lease), or it may be
configured with a permanent address reservation for the machine system.
FTP Status Check Enables or disables the FTP Status Check.

Setup
NETWORK SCANNER SETUP GUIDE 9
Advanced > E-mail > SMTP > General page
The scanner system network component offers e-mail functionality. SMTP is an
embedded protocol to support this function. To use the e-mail function, the scanner
system should be connected to an e-mail server using the POP3 protocol.

Setup
10 NETWORK SCANNER SETUP GUIDE
The table below lists the settings displayed on the SMTP Protocol Settings page.
Item Description
SMTP Protocol Enables or disables SMTP protocol. To use e-mail, this protocol must be enabled.
SMTP Port Number Set the SMTP Port Number or use the SMTP default port 25.
SMTP Server Name Enter the SMTP server name or its IP address. The maximum length of the SMTP
server name and IP address is 62 characters. If entering the name, a DNS server
address must also be configured. The DNS server address may be entered on
the TCP/IP General tab.
SMTP Server Timeout Enter the default time out for the server in seconds.
Authentication
Protocol
Enables or disables the SMTP authentication protocol or sets POP before SMTP
as the protocol. The SMTP authentication supports Microsoft Exchange 2000.
Authenticate as Authentication can be set from three POP3 accounts or you can choose a
different account.
Login Account Name When Other is selected for Authenticate, the account name set here will be used
for SMTP authentication. The maximum length of the login account name is 62
characters.
Login Password When Other is selected for Authenticate, the password set here will be used for
authentication. The maximum length of the login password is 62 characters.
POP before SMTP
Timeout
Enter the timeout (in seconds) if you chose POP before SMTP as the
Authentication Protocol.
Test This will test if the SMTP connection can be successfully established.
E-mail Size Limit Enter the maximum size of e-mail that can be sent in kilobytes. When the value is
0, the limitation for e-mail size is disabled.
Sender Address Enter the e-mail address of the person responsible for the scanner system, such
as the machine administrator, so that a reply or non-delivery report will go to a
person rather than to the machine. The sender address must be entered correctly
for SMTP authentication. The maximum length of the sender address is 126
characters.
Signature Enter the signature. The signature is free form text that will appear at the end of
the e-mail body. It is often used for further identification of the machine. The
maximum length of the signature is 126 characters.
Domain Restrictions Enter the domain names that can be permitted or rejected. The maximum length
of the domain name is 30 characters. You can also specify e-mail addresses.

Setup
NETWORK SCANNER SETUP GUIDE 11
Enabling SMB Function
The SMB function enables scanned images to be stored as individual files in a folder
on your PC.
The SMB parameters can be set through the COMMAND CENTER.
The following information about each server needs to be registered on this machine.
• Login user name (using operation panel)
• Password (using operation panel)
• Host name or IP address of the PC
• Port number
• Path (path from the home directory of the PC to the folder for storage)
• Shares the destination's PC folder
Login username and Login password are identical to the Windows User logon on the
PC from which the accessed folder is stored. User access rights for the machine to
the necessary folder should be registered within Windows on that PC.
Scanner > SMB page
The table below lists the settings displayed on the scanner SMB page.
Item Description
SMB Protocol Switches the SMB Protocol on or off.
SMB Port Number You can enter the port number to be used by SMB.

Setup
12 NETWORK SCANNER SETUP GUIDE
Enabling FTP Function
The FTP transmission function converts the data of originals scanned on this
machine to the PDF, TIFF, or JPEG format and uploads it directly to an FTP server.
The FTP parameters can be set through the COMMAND CENTER.
The following information is required about each server in order to register them on
this machine. If you are unsure about this information, seek help from the server
administrator.
• Login user name (using operation panel)
• Password (using operation panel)
• Host name or IP address of FTP server
• Port number (normally 21)
• Path (path from the home directory of the FTP server to the folder for storage)
• Shares the FTP server
Login username and Login password are identical to the FTP User login. The FTP
user account for the machine needs to be installed and administrated at the FTP
server.
Scanner > FTP page
The table below lists the settings displayed on the scanner FTP page.
Item Description
FTP Switches FTP on or off.
FTP Port Number You can enter the port number to be used by FTP.
Page is loading ...
Page is loading ...
Page is loading ...
Page is loading ...
Page is loading ...
Page is loading ...
Page is loading ...
Page is loading ...
Page is loading ...
Page is loading ...
Page is loading ...
Page is loading ...
Page is loading ...
Page is loading ...
-
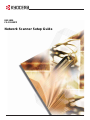 1
1
-
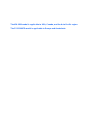 2
2
-
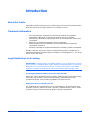 3
3
-
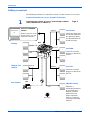 4
4
-
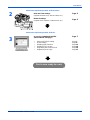 5
5
-
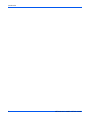 6
6
-
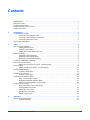 7
7
-
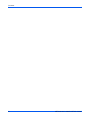 8
8
-
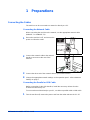 9
9
-
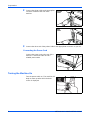 10
10
-
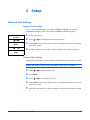 11
11
-
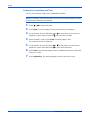 12
12
-
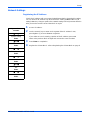 13
13
-
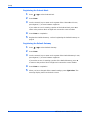 14
14
-
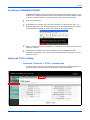 15
15
-
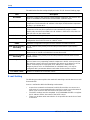 16
16
-
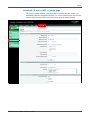 17
17
-
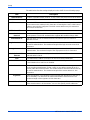 18
18
-
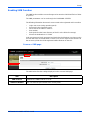 19
19
-
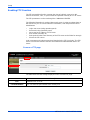 20
20
-
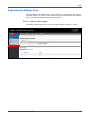 21
21
-
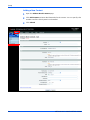 22
22
-
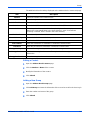 23
23
-
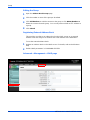 24
24
-
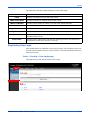 25
25
-
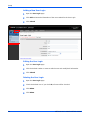 26
26
-
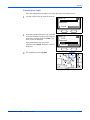 27
27
-
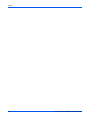 28
28
-
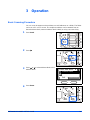 29
29
-
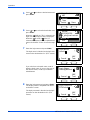 30
30
-
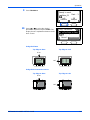 31
31
-
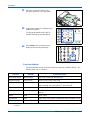 32
32
-
 33
33
-
 34
34
KYOCERA Network Router FS-1118MFP User manual
- Type
- User manual
- This manual is also suitable for
Ask a question and I''ll find the answer in the document
Finding information in a document is now easier with AI
Related papers
-
KYOCERA FS-3920DN Operating instructions
-
KYOCERA Multifunctional Printer User manual
-
KYOCERA CS-1820 User manual
-
KYOCERA KM-3060 Operating instructions
-
KYOCERA 3060 Operating instructions
-
KYOCERA FS-3640MFP Installation guide
-
KYOCERA FS-C2626MFP/KL3 Installation guide
-
KYOCERA KM-6030 Quick start guide
-
KYOCERA CS-4035 Installation guide
-
KYOCERA FS-1118MFP User manual
Other documents
-
Konica Minolta 7235 User manual
-
Ricoh Network Guide User manual
-
Konica Minolta BIZHUB 500 User manual
-
Copystar FS-3920DN Operating instructions
-
Konica Minolta BIZHUB 600 User manual
-
Xerox WORKCENTRE 7425 User manual
-
Ricoh 161SPF User manual
-
Ricoh AFICIO MP W2400 Operating Instructions Manual
-
Ricoh Aficio MP 2500 User guide
-
Xerox D136 and D136 Administration Guide