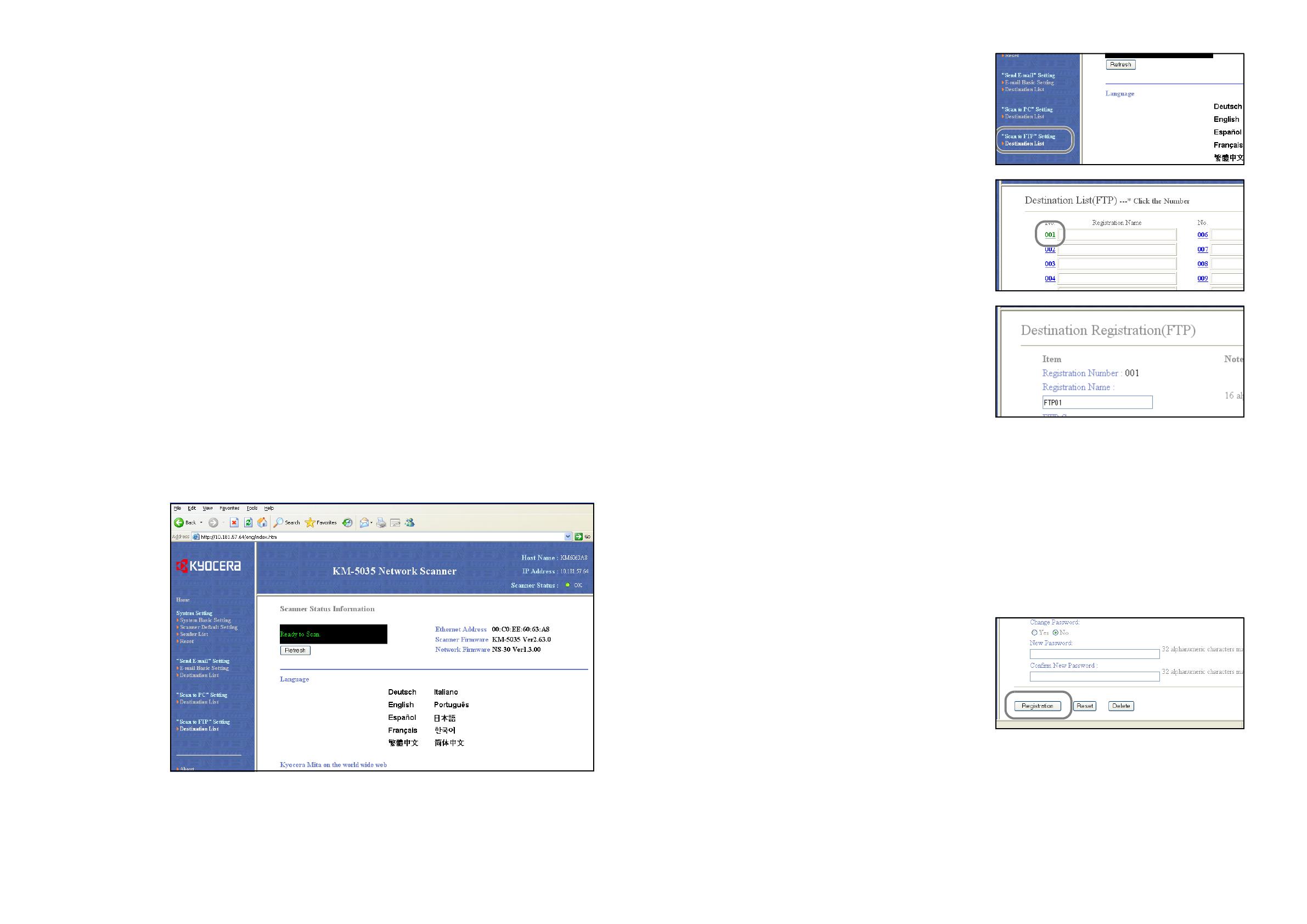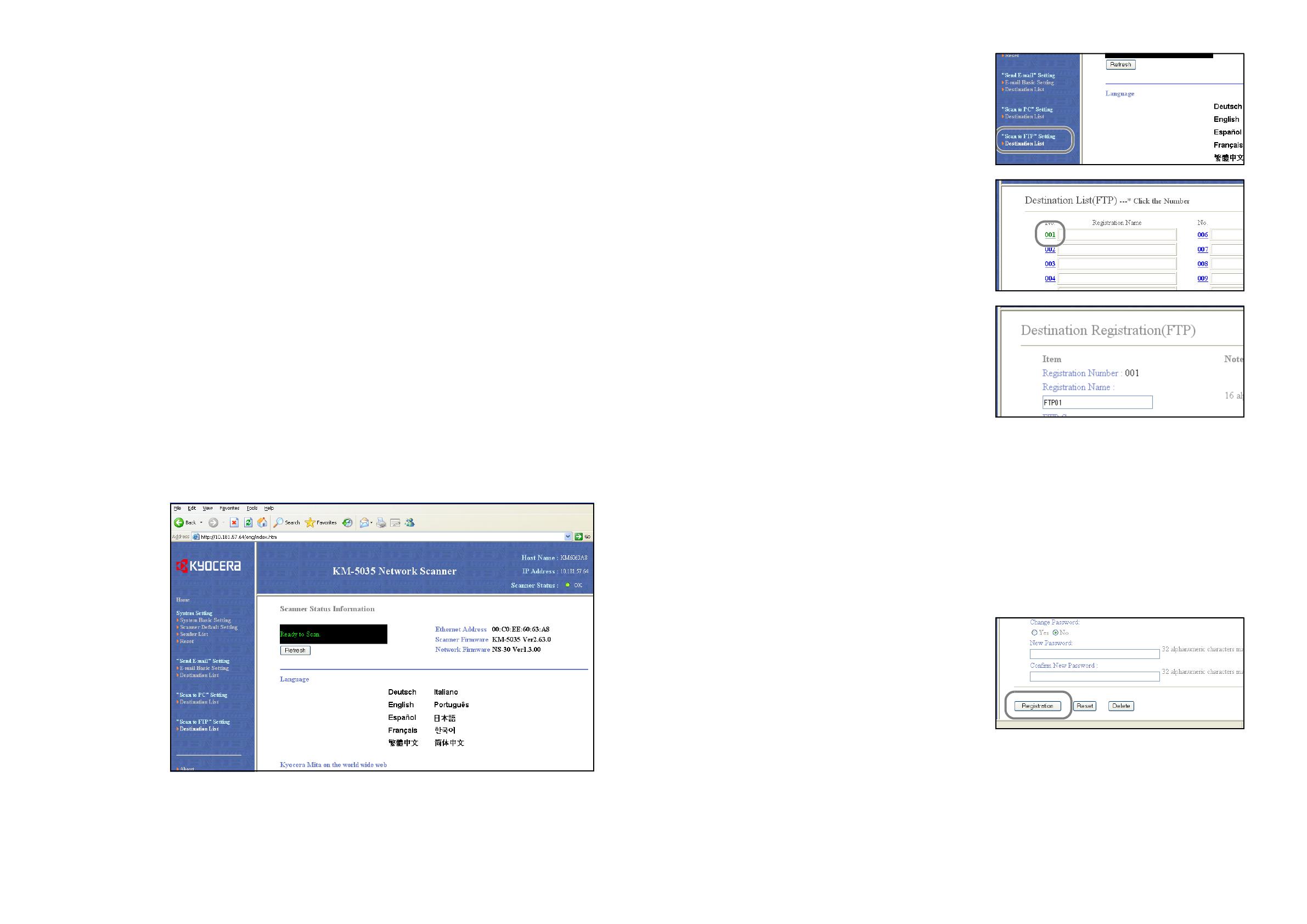
FTP Transmission
The FTP transmission converts the data of originals scanned on this machine to the PDF or TIFF
format and uploads it directly to an FTP server.
As upload destinations, up to 10 FTP servers can be registered. Uploading data to the 10 FTP
servers simultaneously is available.
In environment where an FTP server is operating, additional software installation is not necessary.
Important! Available FTP servers for uploading are limited to those on the LAN.
Before using the FTP transmission
In order to access an FTP server, you must consult the server administrator to check the following
information on each server and register them to this machine.
• User name
• Password
• Host name or IP address of FTP server
• Port number (normally 21)
• Path (path from the home directory of the FTP server to the folder for storage)
Registering a transmission destination FTP server
Register a transmission destination FTP server to the address book. Up to 10 servers can be
registered. This section explains how to register the information to this machine using web browser
software. The same registeration can be performed on the operation panel of this machine.
1
Start web browser software.
2
Enter the IP address or the host name of the scanner interface card in the address entry field and
press the Enter key on the keyboard.
3
The top page of the web page function is displayed.
4
Click [Destination List] under “Scan to
FTP” Setting.
5
Click the number to register in the list.
6
Fill in the registration form of the
transmission destination FTP server.
Registration Name
Enter the name of the transmission
destination.
FTP Server
Enter the host name or the IP address of
the FTP server.
Port Number
Enter the port number of the FTP server (normally 21).
Path
Enter the path of the required
folder for uploading data. For example, to store data in the ScanData
folder in the home directory, enter \ScanData. If nothing is entered, data is stored in the home
directory.
Skip Authentication
Select [Yes], to omit entry of the user name and the password in transmission. When setting [Yes],
register Login Account Name and Password below.
Login Account Name
Enter the user name for login to the FTP server.
Password
Set up the password to login the FTP server.
7
When all the entry is complete, click
[Registration].
This is the end of the registration.