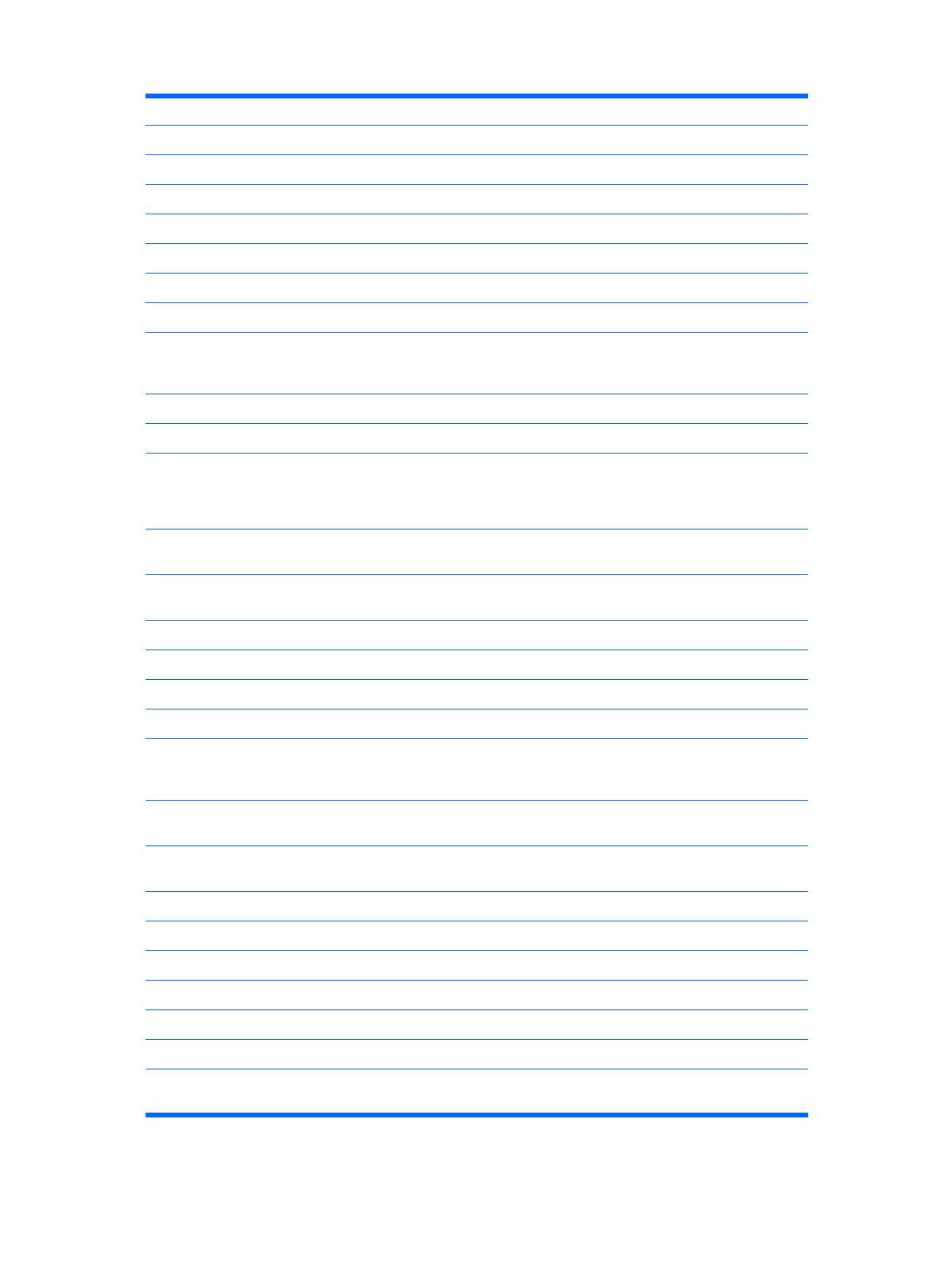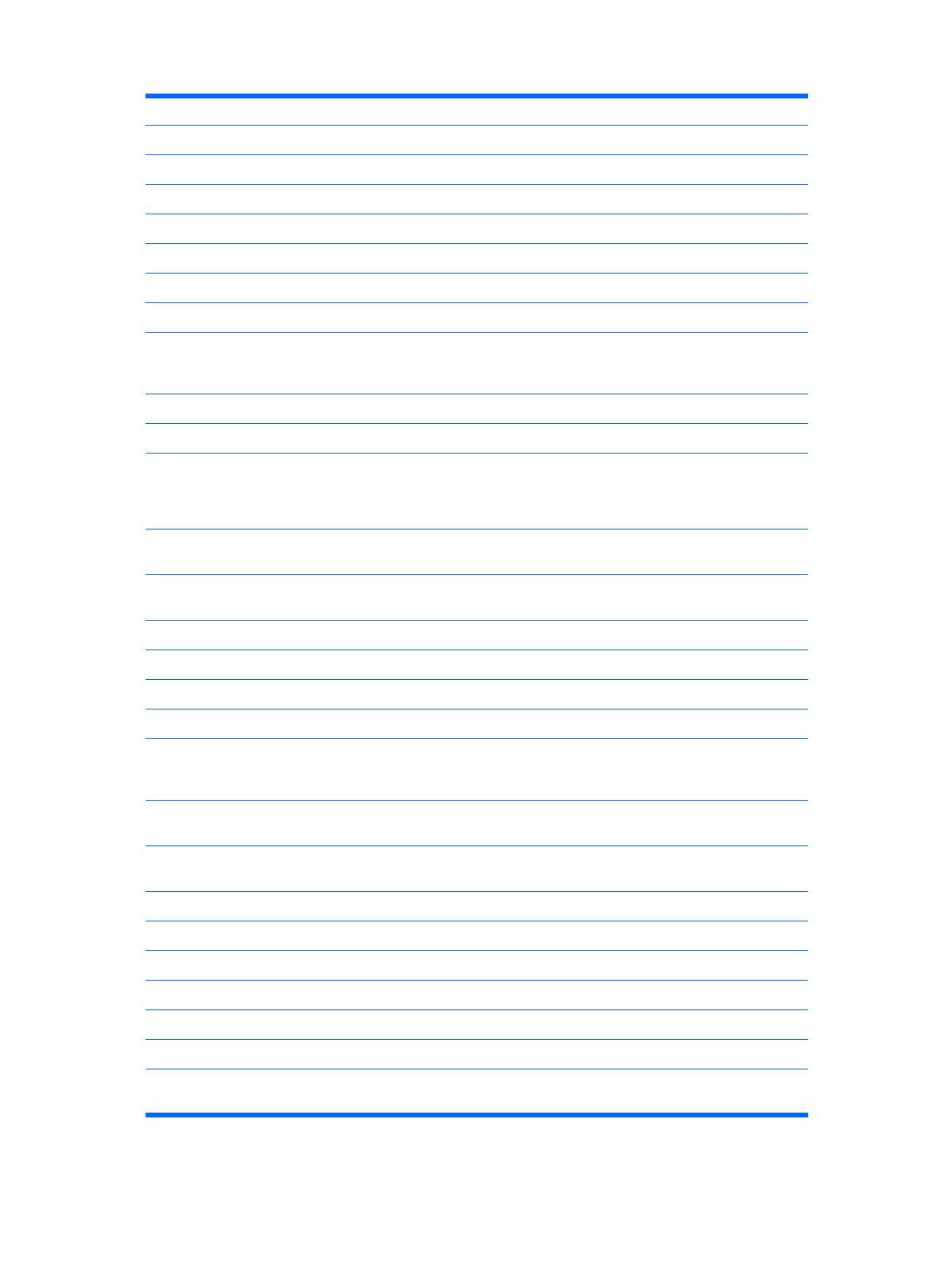
Windows Logo Key Displays or hides the Start menu
Windows Logo Key + d Displays the Desktop
Windows Logo Key + m Minimizes all open applications
Shift + Windows Logo Key + m Undoes Minimize All
Windows Logo Key + e Launches My Computer
Windows Logo Key + f Launches Find Document
Windows Logo Key + Ctrl + f Launches Find Computer
Windows Logo Key + F1 Launches Windows Help
Windows Logo Key + l Locks the computer if you are connected to a network domain, or
allows you to switch users if you are not connected to a network
domain
Windows Logo Key + r Launches the Run dialog box
Windows Logo Key + u Launches the Utility Manager
Windows Logo Key + Tab Windows XP - Cycles through the Taskbar buttons
Windows Vista and Windows 7 - Cycles through programs on the
Taskbar using the Windows Flip 3-D
In addition to the Windows Logo Key functions described above, the following functions are also available in Microsoft
Windows Vista and Windows 7.
Ctrl + Windows Logo Key + Tab
Use the arrow keys to cycle through programs on the Taskbar by
using Windows Flip 3-D
Windows Logo Key + Spacebar Brings all gadgets to the front and select Windows Sidebar
Windows Logo Key + g Cycles through Sidebar gadgets
Windows Logo Key + t Cycles through programs on the taskbar
Windows Logo Key + u Launches Ease of Access Center
Windows Logo Key + any number key Launches the Quick Launch shortcut that is in the position that
corresponds to the number (for example, Windows Logo Key + 1
launches the first shortcut in the Quick Launch menu)
In addition to the Windows Logo Key functions described above, the following functions are also available in Microsoft
Windows 7.
Windows Logo Key + Ctrl + b
Switches to the program that displayed a message in the
notification area
Windows Logo Key + p Choose a presentation display mode
Windows Logo Key + up arrow Maximizes the window
Windows Logo Key + left arrow Snaps the window to the left side of the screen
Windows Logo Key + right arrow Snaps the window to the right side of the screen
Windows Logo Key + down arrow Minimizes the window
Windows Logo Key + Shift + up arrow Stretches the window to the top and bottom of the screen
Windows Logo Key + Shift + left arrow or right
arrow
Moves a window from one monitor to another
Table 1-5 Windows Logo Key Functions (continued)
6 Chapter 1 Product Features ENWW